Scheinwerfer: KI-Chat, Spiele wie Retro, Standortwechsler, Roblox entsperrt
Scheinwerfer: KI-Chat, Spiele wie Retro, Standortwechsler, Roblox entsperrt
Ist Ihnen beim Abspielen Ihrer Videodatei schon einmal der Text „Diese Videodatei kann nicht abgespielt werden“ auf Ihrem Bildschirm aufgefallen? Wenn ja, dann hat Ihre Videodatei einen Fehlercode 232011. Ob Sie es glauben oder nicht, die Behebung des Problems sollte eine einfache Aufgabe sein und sowohl Profis als auch Anfängern keine Sorgen bereiten, da das Durchlesen dieses Artikels Ihnen dabei helfen kann, das Problem auf verschiedene Weise zu beheben. Darüber hinaus gibt dieser Leitfaden den Benutzern auch einen Überblick und häufige Gründe, warum ein solcher Fehler beim Abspielen einer Videodatei aufgetreten ist, um ein vollständiges Verständnis des Problems sicherzustellen und es effektiv zu beheben.
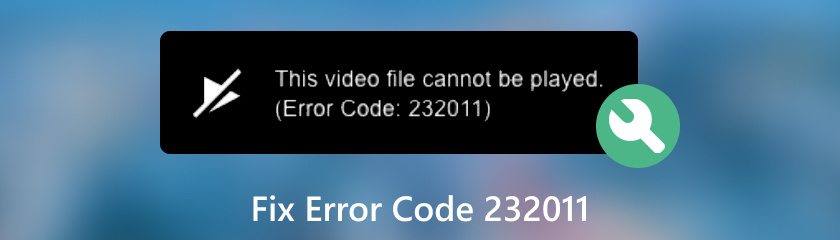
Der Fehlercode 232011 oder die Meldung „Dieses Video kann nicht abgespielt werden“ ist ein häufiges Problem mit einer Videodatei. Diese Meldung wird auf dem Bildschirm angezeigt, wenn eine Videodatei in einem Webbrowser abgespielt wird. Anstatt das Video abzuspielen, wird normalerweise der Fehlercode auf dem Bildschirm angezeigt, der besagt, dass das Video nicht abgespielt werden kann, möglicherweise beschädigt ist oder auf ein behebbares Problem hinweist.
Der Fehlercode ist keine große Sache, insbesondere wenn ein Benutzer weiß, was ihn verursacht, sodass er weniger Aufwand bei der Behebung hat. Nachfolgend sind einige häufige Ursachen für das Auftreten des Fehlercodes 232011 aufgeführt.
● Beschädigte Videodatei.
● Browser-Cache und Cookies nicht löschen.
● Fehlerhafter und veralteter Webbrowser.
● Instabile Internetverbindung.
Zur Behebung des Fehlercodes 232011 auf Ihrem Desktop ist ein leistungsstarkes, jedoch kostenlos herunterladbares Softwaretool erforderlich. AnyMP4 Videoreparatur kann eine Videodatei, die als nicht reparierbar, defekt, beschädigt oder fehlerhaft gekennzeichnet ist, sofort reparieren. Darüber hinaus kann diese Software jedes Videodateiformat reparieren, von Videos, die mit professionellen Kameras und Telefonen aufgenommen wurden, bis hin zu Videos aus dem Internet.
Besuchen Sie die offizielle Website von AnyMP4 Videoreparatur und laden Sie die Software herunter und installieren Sie sie auf Ihrem Desktop.
Öffnen Sie die Software auf Ihrem Desktop und laden Sie Ihre beschädigte Videodatei in das dafür vorgesehene Feld hoch.
Notiz:
Das Rote + Das Schaltflächenfeld ist für die beschädigte Videodatei, die Sie reparieren möchten.
Das Blau + Das Schaltflächenfeld ist für Ihr Beispielvideo vorgesehen, das die Software als Grundlage zur Reparatur Ihres beschädigten Videos verwendet.
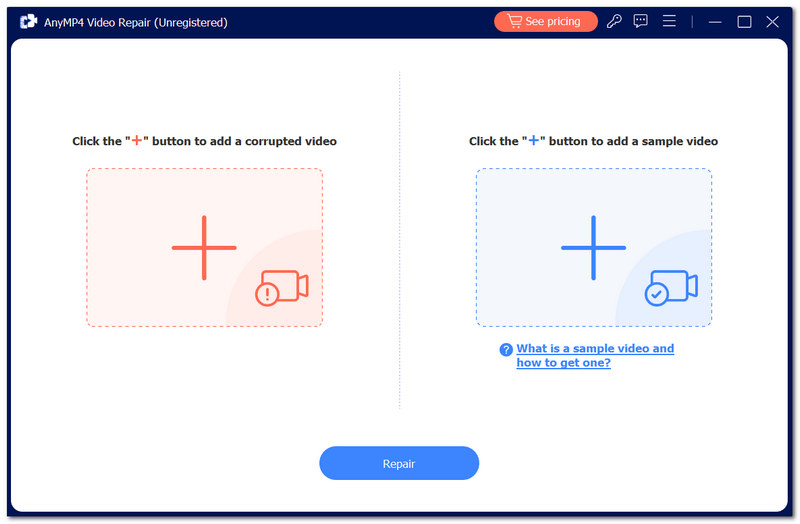
Sobald Ihr beschädigtes Video und Beispielvideo in die Software hochgeladen sind, klicken Sie auf das Reparatur Schaltfläche im unteren Teil Ihres Bildschirms.
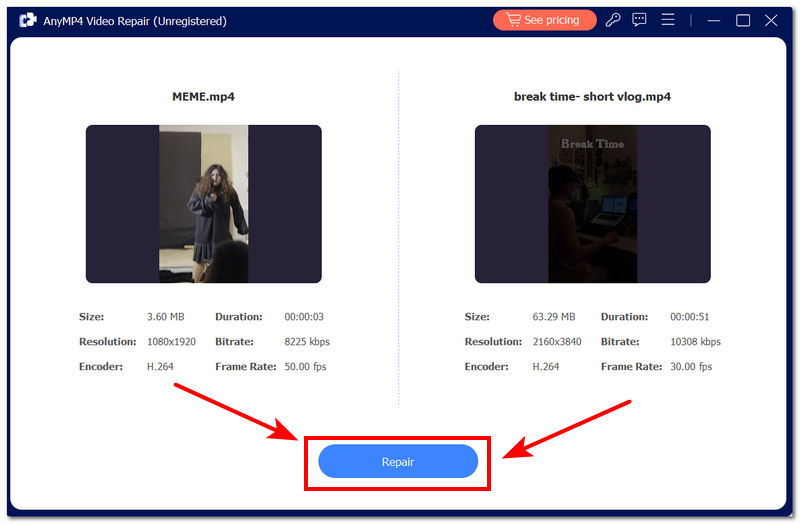
Die Software führt den Vorgang automatisch durch und Sie können Ihr Video vor dem Speichern in der Vorschau anzeigen, um zu prüfen, ob das Ergebnis in Ordnung ist. Nachdem Sie das Ergebnis überprüft haben, können Sie Ihr korrigiertes Video herunterladen, indem Sie auf das Speichern Schaltfläche unten rechts auf Ihrem Videoreparatursoftware Schnittstelle.
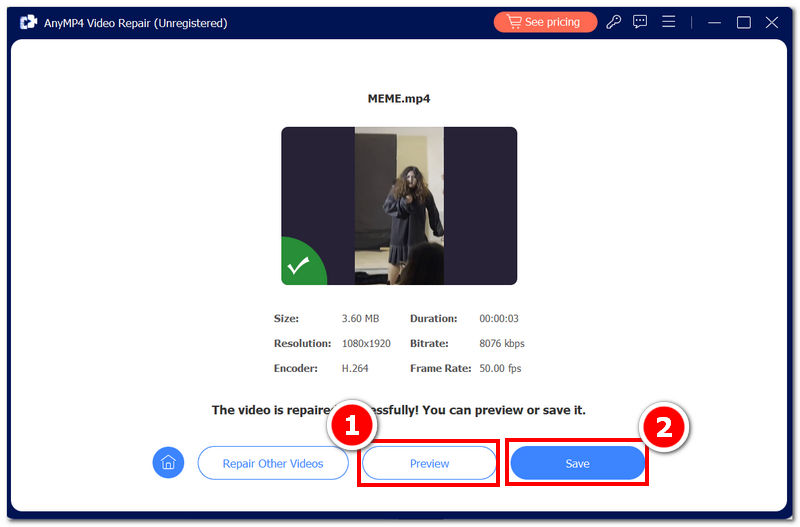
Neben der Verwendung eines softwarebasierten Tools zur Behebung des Fehlercodes 232011 können Sie Ihr Videoproblem auch mit einer anderen Methode beheben: dem Löschen des Browser-Cache und der Cookies. Wenn Sie dies von Zeit zu Zeit tun, kann dies dazu beitragen, das nicht abspielbare Video zu reparieren.
Gehen Sie zu Ihrem lokalen Browser (Chrome, Firefox, Edge)
Klicken Sie auf Elipsen (...) Tool ganz oben rechts in Ihrem Browser und gehen Sie zu Ihren Browsereinstellungen. Suchen Sie anschließend nach Browserdaten jetzt löschen unter dem Abschnitt „Datenschutz, Suche und Dienste“.
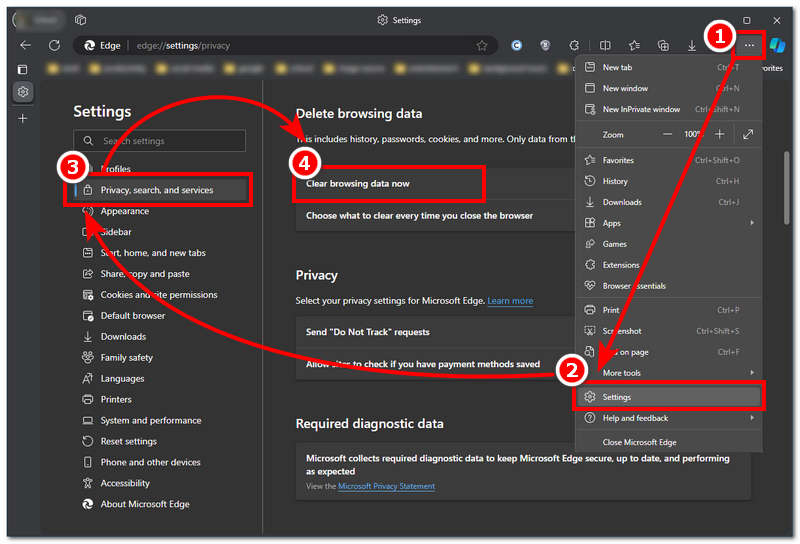
Sobald Sie Zugriff auf die Einstellungen zum Löschen von Browserdaten haben, setzen Sie ein Häkchen bei Cookies und Cache und klicken Sie abschließend auf das Jetzt löschen Taste.
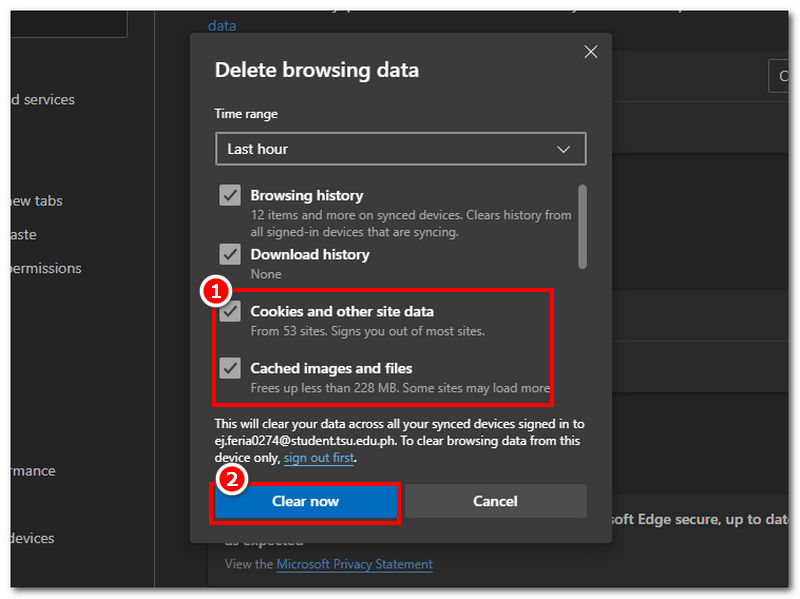
Öffnen oder aktualisieren Sie abschließend Ihr beschädigtes Video, um zu sehen, ob der Fehlercode 232011 behoben ist.
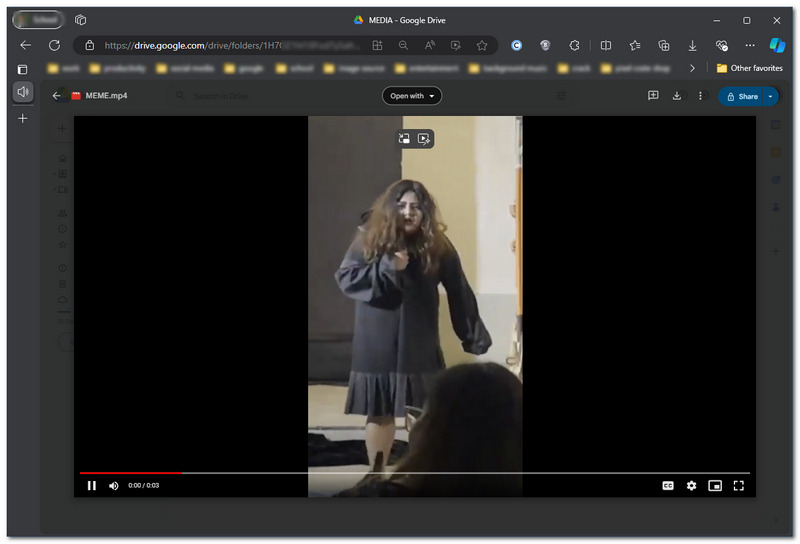
Wenn das Löschen des Cache und der Cookies Ihres Webbrowsers Ihr Problem mit dem Fehlercode nicht behebt, sollten Sie versuchen, Ihren Browser zu aktualisieren. Die Verwendung eines veralteten Browsers kann Probleme wie Videofehlercodes verursachen.
Gehen Sie zu Ihrem Browser Einstellungen indem Sie auf das Auslassungszeichen-Werkzeug klicken, das sich meist in der oberen rechten Ecke Ihrer Browseroberfläche befindet.
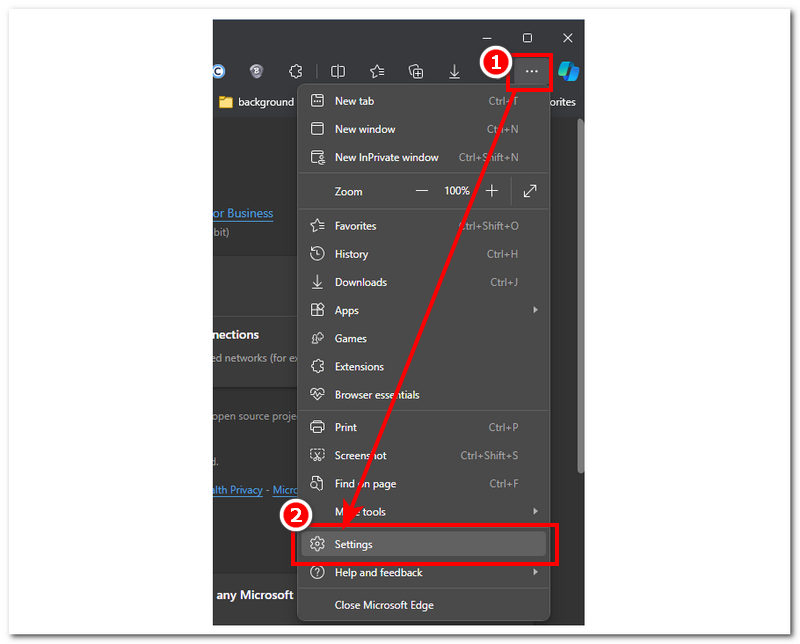
Um zu überprüfen, ob Sie eine aktualisierte Version Ihres Browsers verwenden, suchen Sie die Etwa Seite Ihres Browsers. Dort sehen Sie, ob Sie die aktualisierte Version verwenden.
Notiz: Beachten Sie: Wenn Sie keine veraltete Version Ihres Browsers verwenden, haben Sie im selben Abschnitt die Möglichkeit, ihn zu aktualisieren.
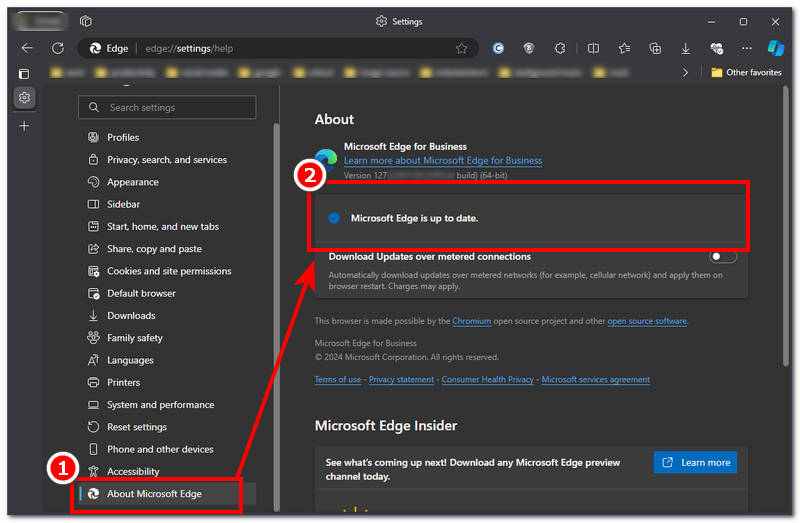
Um den Fehlercode 232011 zu beheben, können Benutzer in ihrem Browser auf den Inkognito-Modus zurückgreifen. Der Inkognito-Modus deaktiviert alle Erweiterungen, die die Wiedergabe eines Videos verhindern. Daher handelt es sich um eine neue Sitzung ohne vorhandene zwischengespeicherte Dateien, was die Videowiedergabe im Browser verbessern kann.
Öffnen Sie zunächst Ihren Webbrowser auf Ihrem Desktop. Gehen Sie in der Browseroberfläche zu Ihren Browsereinstellungen, indem Sie auf das Elipsen-Tool (...) in der oberen rechten Ecke Ihrer Browsereinstellungen klicken.
Notiz: Sie können den Inkognito-Modus auch mithilfe einer Tastenkombination öffnen: Strg + Umschalt + N für Windows und Befehl + Umschalt + N für Mac.
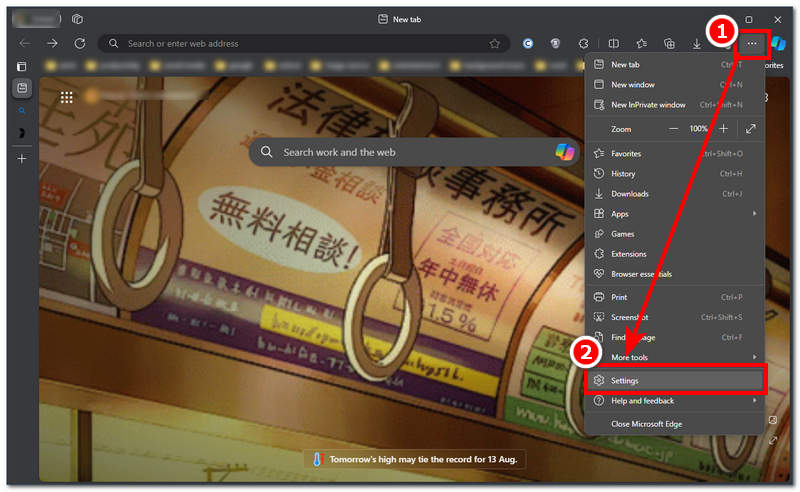
Sie verwenden jetzt den Inkognito-Modus, und Sie können jetzt versuchen, Ihr Video dort abzuspielen.
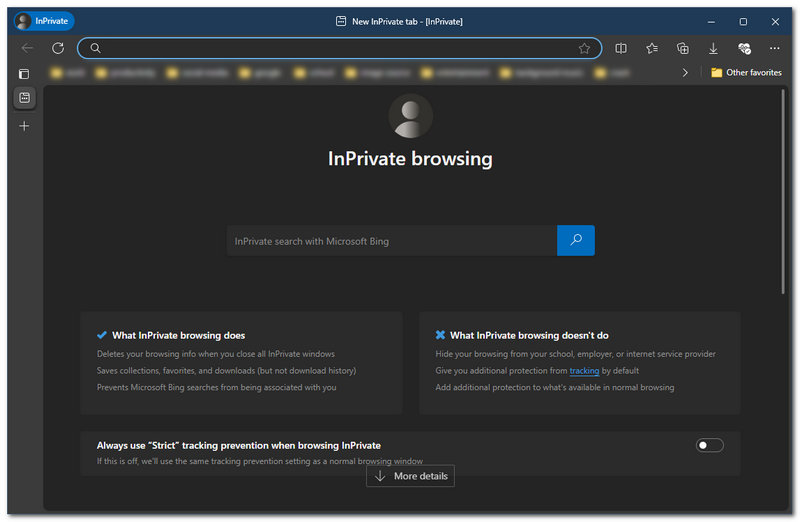
Das Deaktivieren eines VPN kann manchmal dazu beitragen, den Fehlercode 232011 zu beheben, der bei einem Video auftreten kann, da einige VPNs die Videowiedergabe beeinträchtigen können, indem sie bestimmte Inhalte blockieren oder unterbrechen.
Öffnen Sie Ihre Desktopeinstellungen, indem Sie auf das Windows-Startmenü in der unteren linken Ecke Ihres Bildschirms klicken.
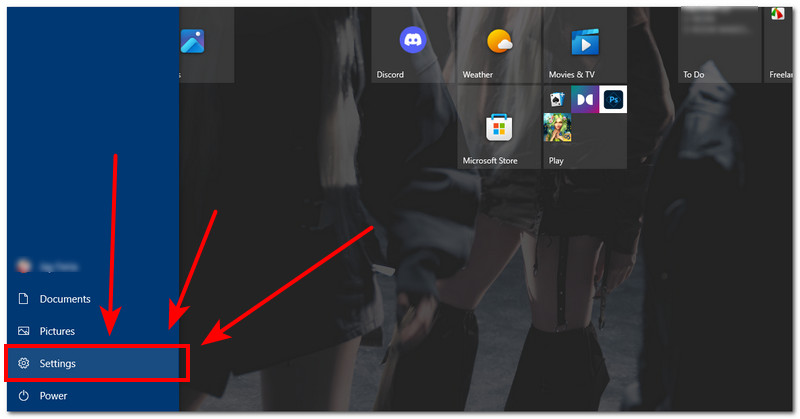
Sobald Sie in den Einstellungen sind, klicken Sie auf das Netzwerk & Internet die Einstellungen.
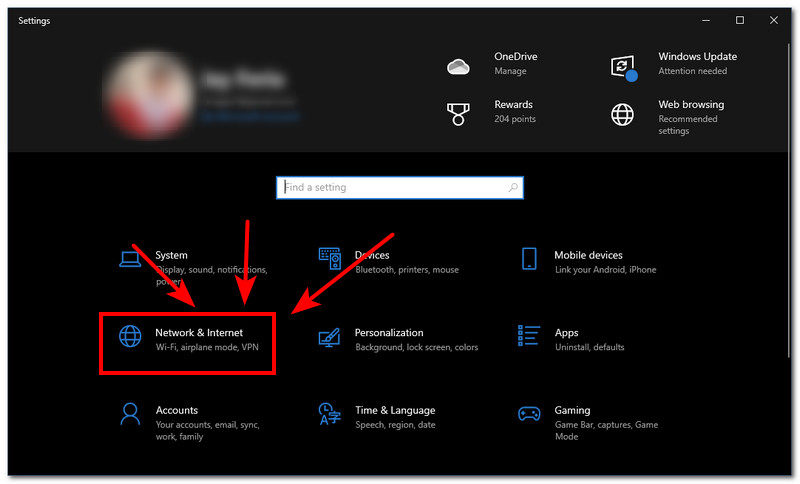
Suchen Sie unter Netzwerk- und Interneteinstellungen den Abschnitt VPN. Dort finden Sie möglicherweise das verbundene VPN, das Ihr Gerät verwendet. Klicken Sie einfach auf das Trennen Schaltfläche, um fortzufahren.
Notiz: Bevor Sie Ihr Video abspielen, müssen Sie Ihren Desktop neu starten, um sicherzustellen, dass die Änderungen, die Sie gerade an Ihren Desktopeinstellungen vorgenommen haben, angewendet werden.
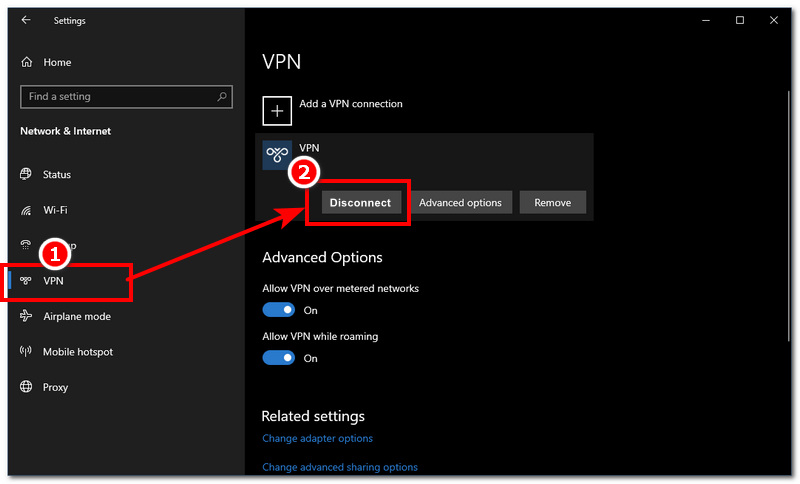
Wenn die oben aufgeführten Methoden nicht funktionieren und für Ihre Videodatei immer noch der Fehlercode 232011 angezeigt wird, möchten Sie möglicherweise einfach Ihre Browsereinstellungen auf die Standardeinstellungen zurücksetzen. Auf diese Weise verlieren Sie alle vorhandenen Daten und speichern Passwörter, zwischengespeicherte Daten, Cookies und andere Daten in Ihrem Browser. Dadurch werden alle Anwendungen/Plug-Ins und andere Einstellungen entfernt, die dazu führen, dass Ihr Video nicht abgespielt werden kann und auf die Standardeinstellungen zurückgesetzt wird.
Gehen Sie zu Ihrem lokalen Browser Einstellungen indem Sie auf das Symbol mit den drei Punkten klicken, das sich normalerweise in der oberen linken Ecke Ihres Browsers befindet.
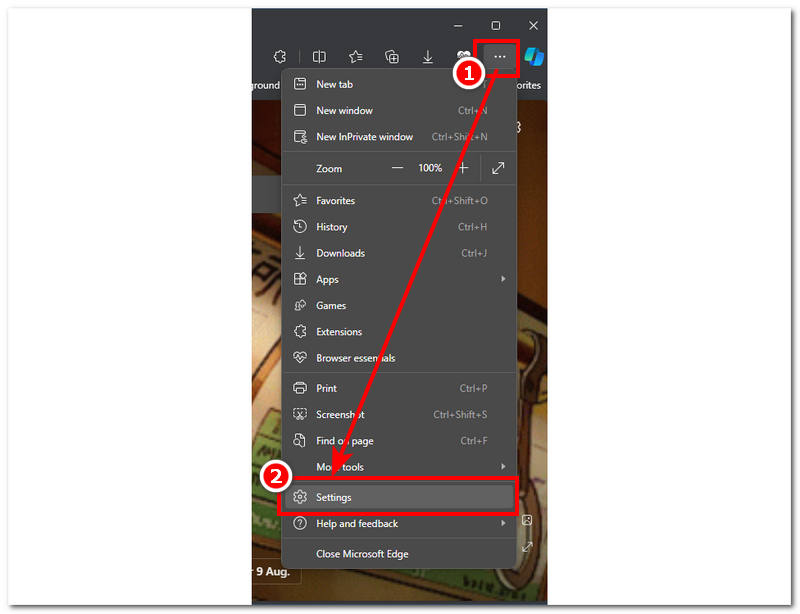
Sobald Sie in den Einstellungen Ihres Browsers sind, suchen und klicken Sie auf Einstellungen zurücksetzen Sektion.
Schließlich können Sie im Abschnitt „Einstellungen wiederherstellen“ auf das Zurücksetzen Schaltfläche, um Ihren Browser auf den Standardmodus zurückzusetzen.
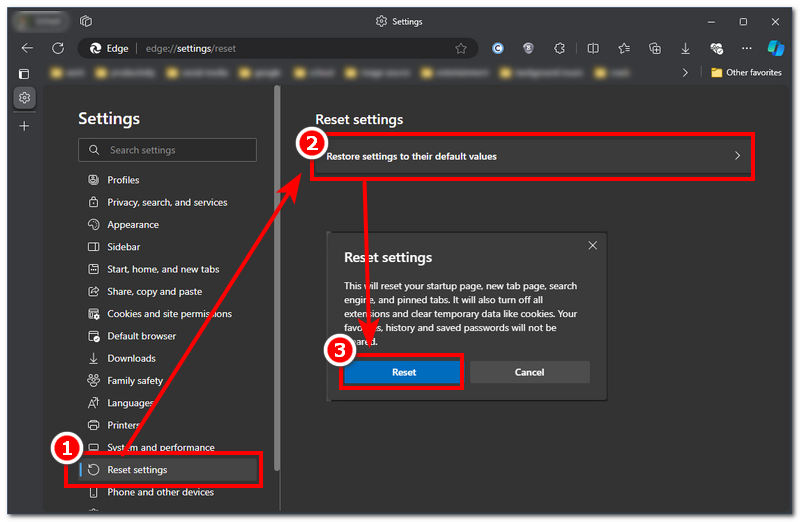
Was ist der Fehlercode 233011 bei Firefox?
Ein Fehlercode 233011 in einem Firefox-Browser weist auf ähnliche Probleme bei der Videowiedergabe hin wie Fehlercode 232011. Der Unterschied besteht darin, dass der Fehlercode 233011 auf Streaming-Plattformen auftritt, die für den Firefox-Webbrowser verfügbar sind, während der Fehlercode 232011 eher in den Einstellungen des Webbrowsers verwurzelt ist.
Warum werden Videos in keinem Browser abgespielt?
Es gibt viele Gründe, warum ein Video in keinem Browser abgespielt werden kann, z. B. Verbindungsprobleme, veraltete Browserversionen, Erweiterungen und Plug-Ins. Schließlich kann es ein Hinweis auf ein stark beschädigtes Video sein, was bedeutet, dass es nicht mehr repariert werden kann.
Was ist der Fehlercode 2330?
Der Fehlercode 2330 bezieht sich auf einen Windows Installer-Fehler, der auf Probleme beim Installationsprozess eines bestimmten Programms aufgrund unzureichender Berechtigungen, Konflikten mit den Desktopeinstellungen und beschädigter Dateien hinweist.
Was passiert, wenn der Fehler nach dem Ausführen aller oben genannten Schritte weiterhin besteht?
Wenn Sie alle oben aufgeführten Methoden ausprobiert haben und Ihr Video weiterhin nicht abgespielt werden kann, können Sie versuchen, das Supportteam eines Streaming-Dienstes oder einer Website zu kontaktieren, den technischen Support Ihres Browsers oder Geräts zu konsultieren und die Verwendung einer softwarebasierten Lösung wie AnyMP4 Video Repair in Betracht zu ziehen, um Ihre Videoprobleme zu beheben.
Tritt dieser Fehler auch auf Mobilgeräten auf?
Ja, Fehlercode 232011 ist ein universelles Videoproblem, das nicht nur auf Desktops, sondern auf allen Geräten auftritt. In Bezug auf die Fehlerbehebung gibt es ähnliche Schritte und Prozesse, allerdings auf viel einfachere Weise.
Abschluss
Probleme bei der Videowiedergabe wie der berüchtigte Fehlercode 232011 beim Abspielen Ihres Videos in Ihrem lokalen Browser können manchmal frustrierend sein, aber mit der richtigen Methode und ordnungsgemäßer Ausführung lassen sie sich oft leicht beheben. Benutzer können diesen Fehler erfolgreich beheben und beheben, indem sie Techniken wie die Verwendung einer Videoreparatursoftware, das Löschen von Cookies und Cache aus ihrem Browser, ein Upgrade, die Verwendung des Inkognito-Modus, das Deaktivieren von VPNs und das Zurücksetzen ihres Browsers anwenden.
Fanden Sie dies hilfreich?
356 Stimmen