Scheinwerfer: KI-Chat, Spiele wie Retro, Standortwechsler, Roblox entsperrt
Scheinwerfer: KI-Chat, Spiele wie Retro, Standortwechsler, Roblox entsperrt
Haben Sie beim Versuch, ein Video auf Ihrem Windows 10-Gerät abzuspielen, schon einmal die Fehlermeldung „Kann nicht abgespielt werden“ erhalten? Wenn ja, dann stoßen Sie höchstwahrscheinlich auf das berüchtigte Fehler 0xc00d5212. So frustrierend der Fehlercode auch ist, er ist unvermeidlich und kann jedem passieren. Glücklicherweise beantworten wir in diesem Handbuch alle Ihre Fragen zu 0xc00d5212. Dabei konzentrieren wir uns darauf, Ihnen einen schnellen Überblick über den Fehlercode sowie fünf Methoden zu geben, mit denen Sie ihn einfach und schnell beheben können.

Der berüchtigte Fehlercode 0xc00d5212, der plötzlich auf Ihrem Bildschirm erscheint, wenn Ihr System Ihre Mediendatei nicht anzeigen kann, ist auch als „Kann nicht abgespielt werden“-Meldung bekannt. Erzeugt eine Meldung, um Benutzer zu benachrichtigen, dass beim Öffnen einer bestimmten Videodatei, wie AVI, MKV oder MOV, im in Windows integrierten Medienplayer „Filme & TV“ und „Windows Media Player“ ein Problem aufgetreten ist. Es ist eine Folgemeldung eingebettet: „Dieses Element wurde in einem nicht unterstützten Format codiert. 0xc00d5212 Feedback senden.“ Diesbezüglich bietet die Meldung keine genaue Maßnahme zur Lösung des Problems, sondern fordert den Benutzer nur auf, mit der Fehlerbehebung zu beginnen oder Feedback zu senden.
Um das durch den Fehler 0xc00d5212 verursachte beschädigte Video zu beheben, möchten Benutzer möglicherweise ein leistungsstarkes und dennoch leichtes Tool zur Reparatur des Videos verwenden. Manchmal bleibt der Fehler bei einem beschädigten oder fehlerhaften Video bestehen. Daher ist die Behebung des Fehlers der einzige Weg AnyMP4 Videoreparatur. Diese kostenlos herunterladbare Software repariert nahtlos die Videos, die von anderen unfähigen und unzuverlässigen Softwaretools als nicht reparierbar erachtet werden. Darüber hinaus kann sie alle Arten von Videoformaten reparieren und dabei eine hochwertige Ausgabe von HD bis 16K gewährleisten.
Gehe zum AnyMP4 Videoreparatur Website und laden Sie die Software herunter und installieren Sie sie auf Ihrem Desktop.
Öffnen Sie zunächst die Software auf Ihrem Desktop und laden Sie Ihre beschädigte Videodatei in das linke rote + Schaltflächenfeld. Verwenden Sie dann das rechte blaue + Schaltflächenfeld, um Ihr Beispielvideo hochzuladen, das Ihnen dabei hilft, Ihre Videodatei mit dem Fehler 0xc00d5212 zu reparieren.
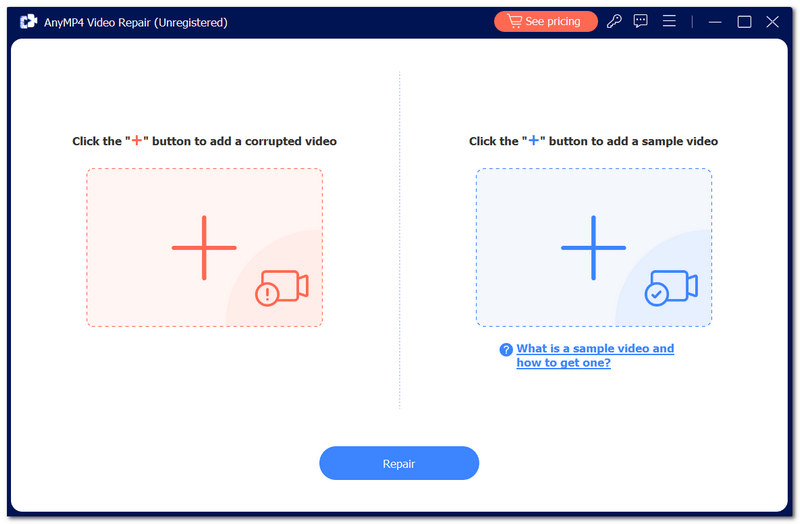
Klicken Sie anschließend auf das Reparatur Schaltfläche, um den Reparaturvorgang zu starten.
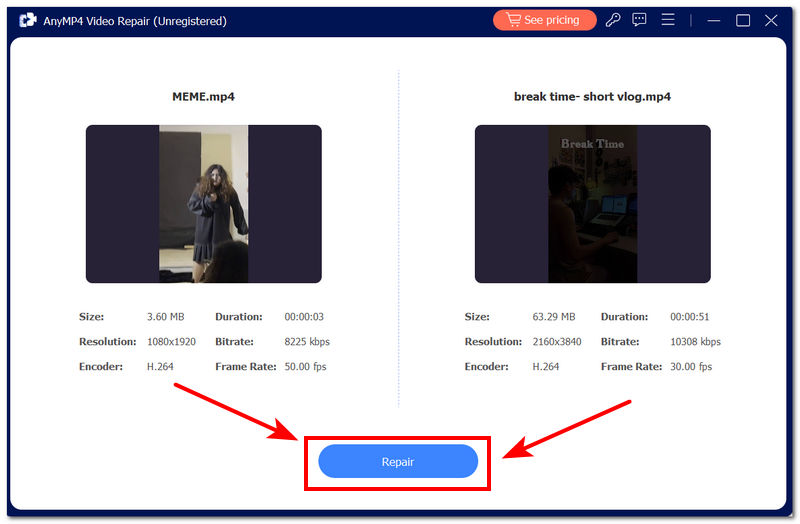
Nachdem der Vorgang abgeschlossen ist, können Sie eine Vorschau der Videodatei anzeigen, wenn das Programm die beschädigte Videodatei wirklich repariert. Um das Video auf Ihren Desktop herunterzuladen, klicken Sie einfach auf das Speichern Taste.
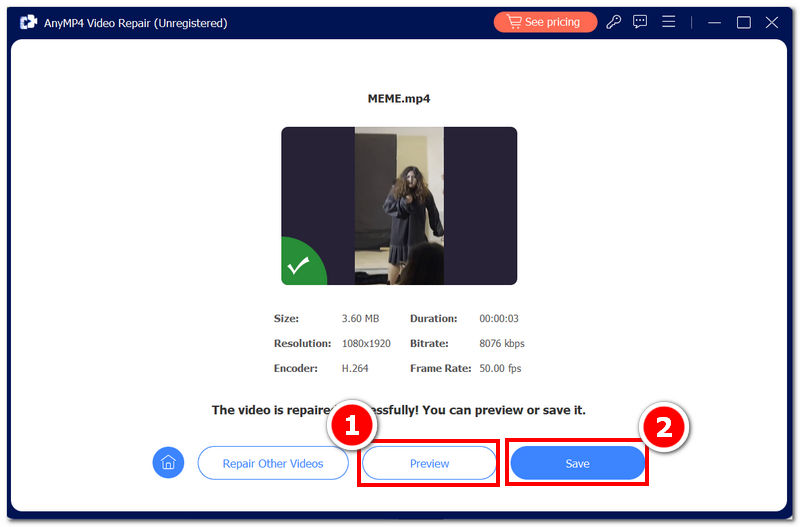
Wenn Ihr Video nicht abgespielt wird, weil Sie das von Ihrem Gerät abgespielte Videodateiformat nicht unterstützen, sollten Sie den Codec 0xc00d5212 suchen und herunterladen. Die anderen verfügbaren Codec-Pakete finden Sie höchstwahrscheinlich auf der Microsoft Support-Website.
Gehe zu Codecs im Media Player-Microsoft-Support-Website und durchsuchen Sie die angebotenen verfügbaren Codec-Pakete.
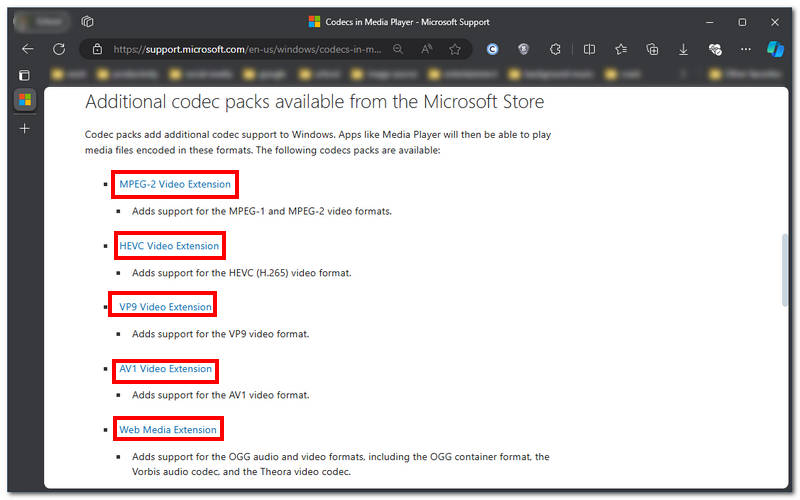
Wählen Sie je nachdem, was Ihrem Gerät fehlt, ein Codec-Paket aus und fahren Sie fort, indem Sie auf das Herunterladen Taste.
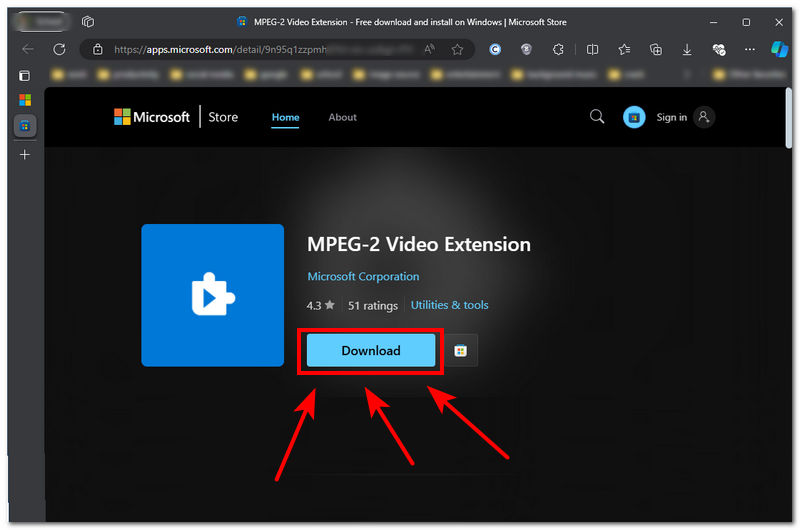
Nachdem Sie den fehlenden Codec erfolgreich heruntergeladen haben, öffnen Sie die Videodatei und prüfen Sie, ob das Video ohne Fehler abgespielt wird.
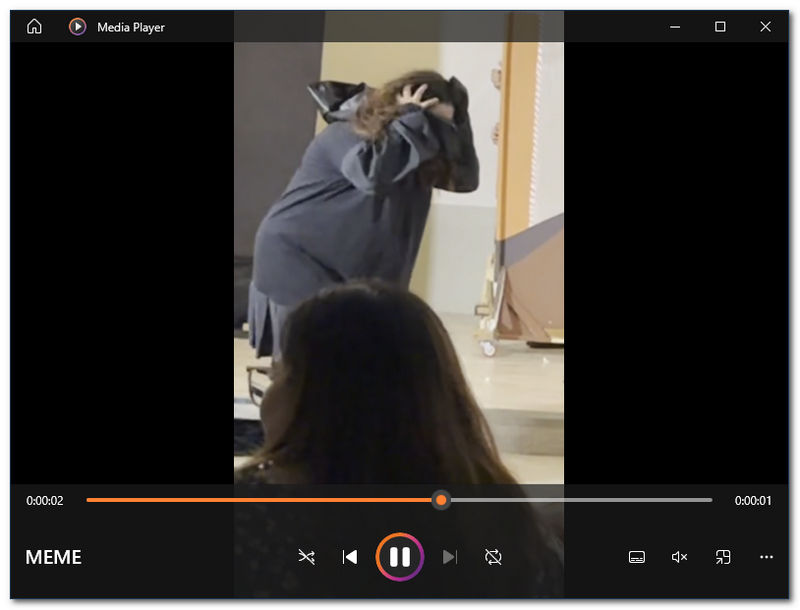
Wenn der Fehler nach dem Herunterladen der fehlenden Codec-Pakete weiterhin besteht, sollten Sie erneut versuchen, den Fehlercode 0xc00d5212 über einen anderen Mediaplayer zu beheben. VLC Media Player ist ein kostenloser und quelloffener Mediaplayer, der eine perfekte Alternative und ein Backup-Player ist, wenn es mit dem in Windows integrierten Player, wie dem Windows Media Player und der Movies & TV-Software, nicht gut läuft
Laden Sie zunächst den VLC Media Player auf Ihren Desktop herunter.
Notiz: Wenn Sie den VLC Media Player noch nicht auf Ihrem Desktop installiert haben, laden Sie ihn am besten zuerst herunter, indem Sie auf die offizielle Website gehen und der Installationsanleitung auf der Website folgen.
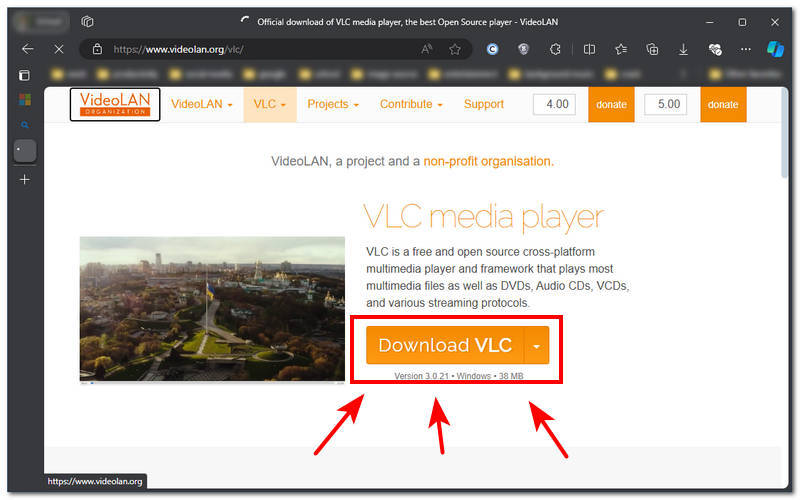
Sobald der Player auf Ihrem Desktop installiert ist, öffnen Sie Ihre Videodatei mit r, indem Sie mit der rechten Maustaste auf das Video klicken und es mit VLC Media Player öffnen.
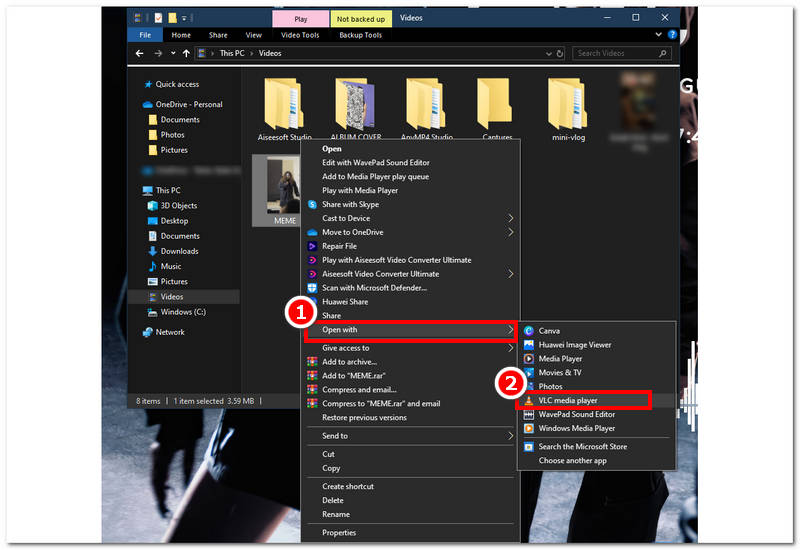
Das Aktualisieren Ihrer Gerätetreiber kann auch Ihr Problem mit dem Fehler 0xc00d5212 lösen. Daher ist es ein Muss zu wissen, wo Sie den Aktualisierungsprozess Ihrer Gerätetreiber finden. Auf diese Weise können Sie sicherstellen, dass Ihre Mediendateien, wie z. B. Video- und Audiodateien, ordnungsgemäß dekodiert werden.
Gehen Sie zum Windows-Startmenü Ihres Geräts und suchen und öffnen Sie Gerätemanager.
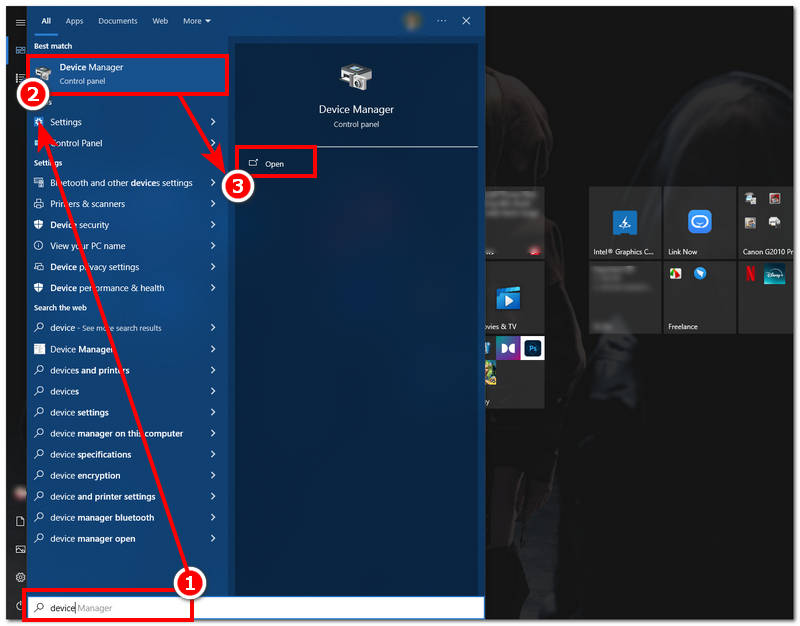
Suchen Sie in den Geräte-Manager-Einstellungen nach dem Display-Adapter, doppelklicken Sie darauf und klicken Sie dann mit der rechten Maustaste auf den Grafiktreiber. Wählen Sie dann einfach Treiber aktualisieren.
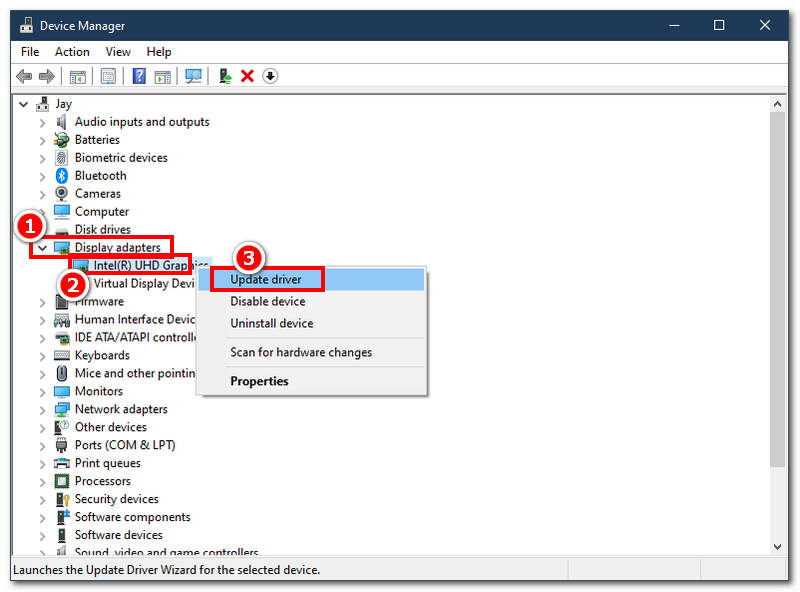
Als nächstes klicken Sie auf Automatisch nach Treiber suchen.
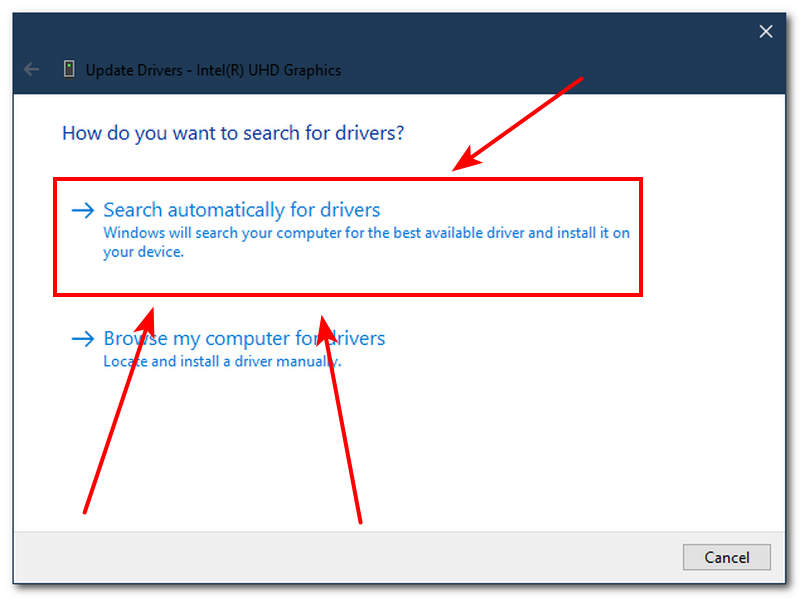
Nachdem die Suche abgeschlossen ist, installieren Sie den erforderlichen Treiber beiläufig. Sobald der Vorgang abgeschlossen ist, klicken Sie auf Nah dran Klicken Sie auf die Schaltfläche und starten Sie Ihren PC neu.
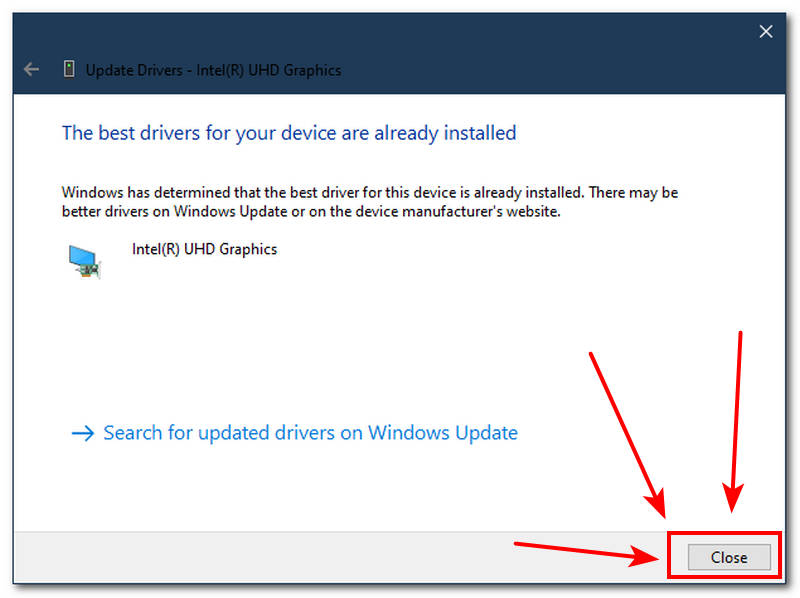
Es ist auch möglich, dass eine veraltete Version von Windows das Problem eines Benutzers verursacht. Um Kompatibilitätsprobleme effektiv zu beheben, stellen Sie sicher, dass Ihr Windows auf dem neuesten Stand ist und die neueste Version verwendet.
Gehen Sie zunächst zu Ihrem Gerät Einstellungen indem Sie auf das Windows-Startmenü klicken.
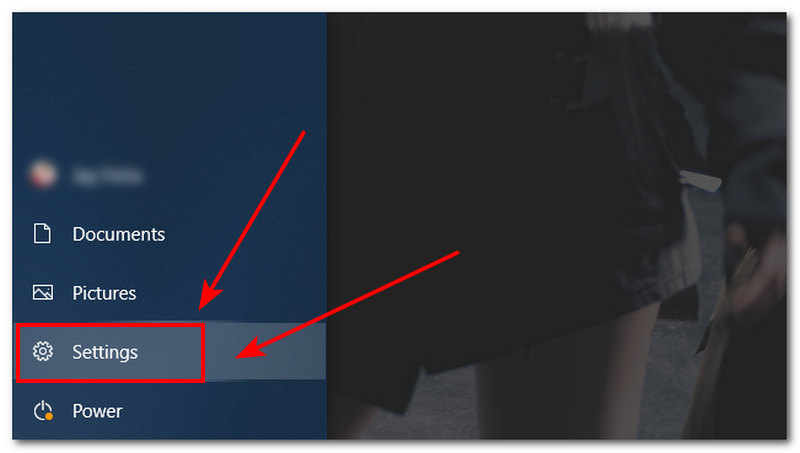
Weiter- gehen Sie zu Update & Sicherheit und klicken Sie auf Windows Update.
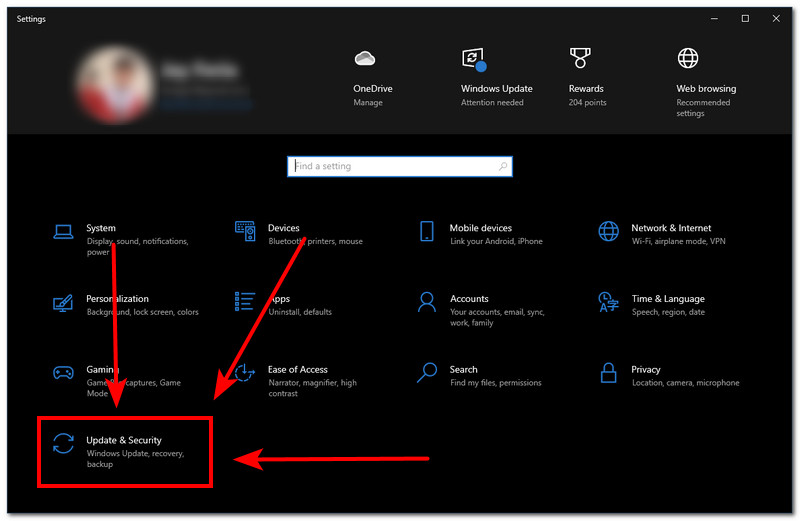
Prüfen Sie in Ihren Einstellungen, ob Updates verfügbar sind, oder holen Sie sie ab. Warten Sie geduldig, bis die Aktualisierung abgeschlossen ist, denn sie kann eine Weile dauern.
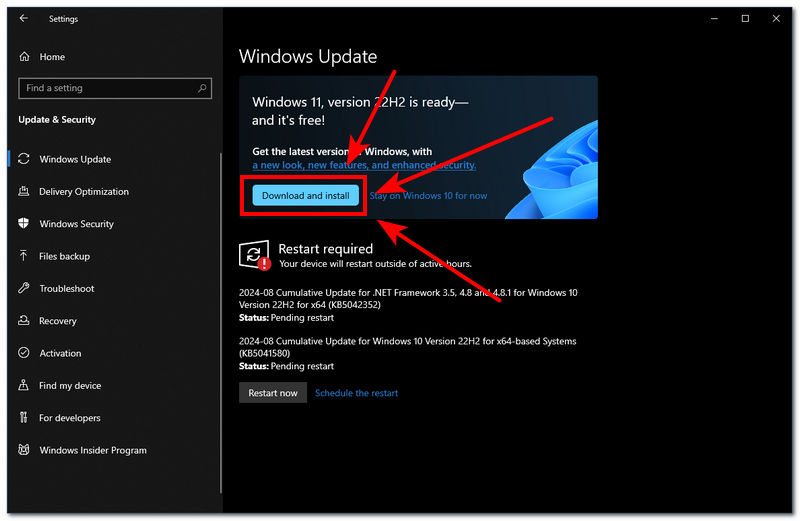
Notiz:
Wenn Sie noch Windows 10 verwenden, besteht die Möglichkeit, auf Windows 11 zu aktualisieren;
und wenn Sie Windows 11 verwenden, gibt es die Option „Nach Updates suchen“.
Welches Format 0xc00d5212 wird nicht unterstützt?
Der Fehler 0xc00d5212 ist ein Problem bei der Videowiedergabe, das im Windows-System auftritt. Er weist darauf hin, dass Ihr Mediaplayer keine Mediendateien anzeigen kann, da ihm beispielsweise ein bestimmter Codec fehlt und er die Datei daher nicht unterstützen kann.
Welcher Codec 0xc00d5212 fehlt im VLC?
Der fehlende Codec 0xc00d5212 in VLC weist auf einen Fehler hin, der Benutzer daran hindert, bestimmte Mediendateien, insbesondere MPEG, abzuspielen.
Wie bekomme ich den HEVC-Codec kostenlos unter Windows 10?
Um einen HEVC-Codec in Windows 10 zu erhalten, müssen Benutzer möglicherweise einen VLC Media Player herunterladen und installieren. Dieser Player unterstützt HEVC-Videos und kann dasselbe Dateiformat abspielen, ohne dass zusätzliche Codec-Pakete heruntergeladen werden müssen.
Abschluss
Es gibt verschiedene Möglichkeiten, mit 0xc00d5212 umzugehen und es zu beheben. Verwenden Sie bei stark beschädigten Videos ein Softwaretool wie AnyMP4 Video Repair. Wenn das Problem im System des Geräts liegt, kann die Aktualisierung des Grafiktreibers und des Systems die Lösung sein. Wenn das Problem im Media Player liegt, laden Sie am besten einfach den fehlenden Codec herunter oder wechseln Sie zu einem anderen Media Player, der Ihre Videodatei unterstützt. Darüber hinaus haben sich diese Methoden als effektive Möglichkeit zur Behebung von 0xc00d5212 erwiesen. Bevor Sie Maßnahmen ergreifen, wird außerdem empfohlen, den Fehlercode zu verstehen.
Fanden Sie dies hilfreich?
356 Stimmen