Wenn Sie mit Final Cut Pro verwackelte, professionell aussehende Videos erstellen möchten, ist die Beherrschung der Stabilisierungsfunktion die Antwort. Ob atemberaubende Standbilder von Bergen oder dynamische Aufnahmen, die den Herzschlag beschleunigen können: Die Bilder müssen seidenweich sein. In diesem Tutorial erfahren Sie, wie Sie einfaches, verwackeltes Filmmaterial in ein Kunstwerk verwandeln können, und zwar mithilfe von Videostabilisierung in Final Cut Pro. Bereit anzufangen?
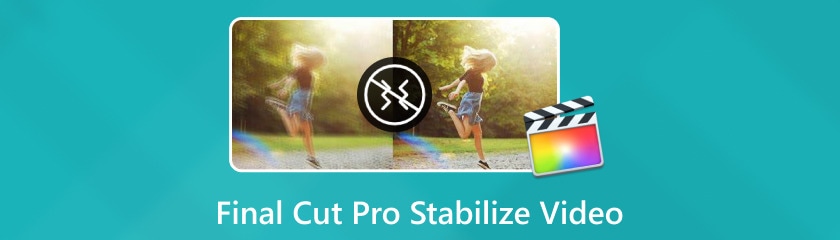
Final Cut Pro ist in Sachen Stabilisierung tatsächlich das Beste. Wenn Sie also einen vollautomatischen und mühelosen Prozess zur Stabilisierung Ihrer verwackelten Aufnahmen wünschen und trotzdem die gewünschte Qualität für Ihr Video haben möchten, bietet diese Software ihren Benutzern auch diese Funktionen. Mit dieser Option kann Final Cut Pro die am besten geeignete Stabilisierungsmethode auswählen. Es untersucht die Pixel im Video, findet die wichtigsten Stabilisierungsfehler und nimmt dann die am besten geeigneten Reparaturen vor.
So können Sie Videos in Final Cut Pro automatisch stabilisieren:
Erstellen Sie ein Projekt und importieren Sie Ihren verwackelten Clip in Final Cut Pro. Gehen Sie einfach zu Datei, dann klick Importieren, und dann MedienWählen Sie nun das Video aus, das Sie verwenden möchten, und klicken Sie auf Importieren Taste.
Gehen Sie danach zu Fenster, klicken Im Arbeitsbereich anzeigenund wählen Sie dann Inspektor und tippen Sie auf die entsprechende Schaltfläche. Tippen Sie im rechten Bereich auf Video Navigieren Sie dann nach unten zu Stabilisierung und aktivieren Sie es.
Dann klick Automatisch im Dropdown-Menü „Methode“. Damit beginnt die Software nun mit der Verarbeitung Ihres Videos zur automatischen Stabilisierung. Nach der Stabilisierung ist es nun an der Zeit, Ihr Video zu exportieren.
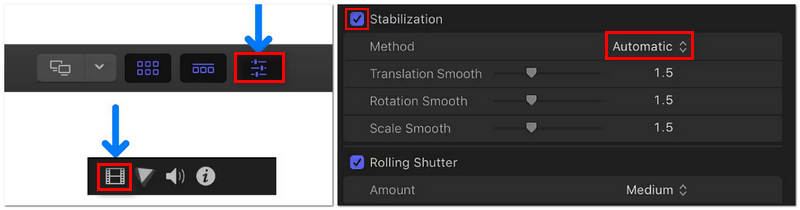
Nur ein paar Tipps zur automatischen Stabilisierung: Sie können Ihr Video mit dem integrierten Glätteregler weiter optimieren. Wenn Sie das Gefühl haben, dass die Videoqualität etwas rau ist oder es zu einem merklichen Frame-Drop kommt, können Sie den aktuellen Glättewert verdoppeln und die Ergebnisse überprüfen.
Die SmoothCam in der Videostabilisierung von Final Cut Pro wird verwendet, um die Schieberegler Translation, Rotation und Scale Smooth zu ändern. Die von dieser Methode verwendete Standardstabilisierungstechnik verarbeitet die Rotations-, Vertikal- und Horizontalbewegungen der Kamera.
Um Ihre Aufnahmen stabil zu halten, stellen Sie diese Schieberegler auf einen beliebigen Wert größer als Null ein. So geht das ganz einfach:
Zunächst müssen Sie sicherstellen, dass Stabilisierung Bedienfeld ist aktiviert.
Wählen Sie dann im Menü Methode einfach Glatte Kamera.
Anschließend können Sie die Schieberegler nach Ihren Wünschen anpassen und Ihr Video professionell stabilisieren. Sie können sich das Bild unten ansehen, um zu sehen, wie jede Anpassung funktioniert. Sobald Sie fertig sind, können Sie nun Ihr stabilisiertes Video exportieren.
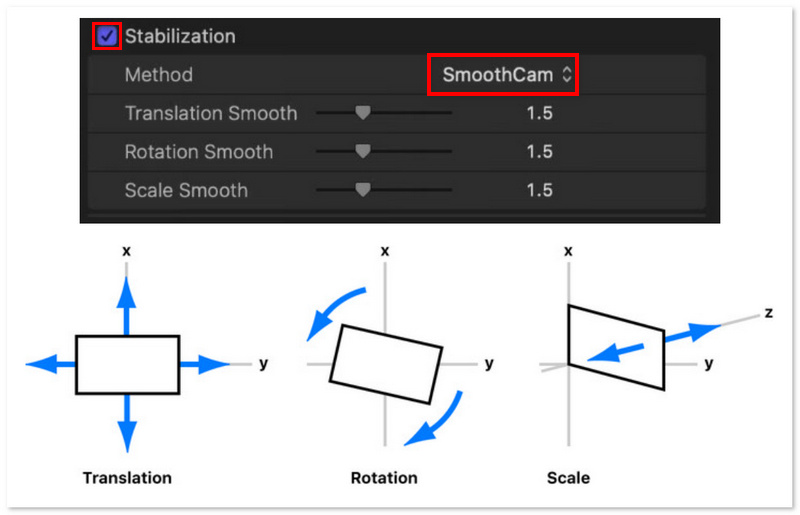
Natürlich müssen Sie zunächst die Art der Kamerabewegung bestimmen, mit der Sie arbeiten, bevor Sie Anpassungen vornehmen. Sie müssen den Schieberegler „Glatte Skalierung“ wahrscheinlich nicht ändern, wenn sich Ihre Kamera beispielsweise während des Filmens nicht vorwärts oder rückwärts bewegt hat. Sie sollten stattdessen den Wert auf 0 belassen. Die Schieberegler „Verschiebung“ und „Drehung“ funktionieren auf die gleiche Weise. Die Schieberegler sollten so eingestellt werden, dass sie den Kamerabewegungen entsprechen, die korrigiert werden müssen. Es kann notwendig sein, mit ihren Werten zu experimentieren, um das gewünschte Ergebnis zu erzielen.
Zur Stabilisierung von Videomaterial mit dynamischen Kamerabewegungen wie Schwenks und Zooms wurde InertiaCam entwickelt. Final Cut Pro analysiert den Film automatisch bei Verwendung von InertiaCam und passt die Stabilisierungseinstellungen entsprechend an.
Nachfolgend finden Sie die einfachen Schritte zum Anwenden von InertiaCam zur Stabilisierung Ihres Videos in Final Cut Pro:
Genau wie bei der anderen Methode oben müssen Sie aktivieren Stabilisierung Erste.
Navigieren Sie dann zum Menü Methode und wählen Sie Trägheitskamera.
Anschließend können Sie die Glättung Schieberegler. Indem Sie die Stärke des InertiaCam-Effekts anpassen, können Sie den erforderlichen Grad an Stabilität erreichen und gleichzeitig das natürliche Tempo der Kamerabewegungen beibehalten. Anschließend können Sie Ihren stabilisierten Clip exportieren, wenn Sie fertig sind.
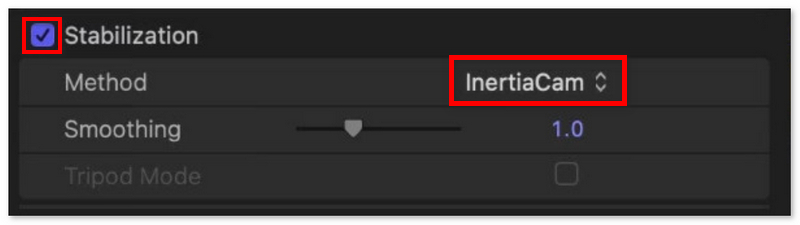
Interessanterweise könnte Final Cut Pro, je nachdem, was herauskommt, eine Option für den Stativmodus anbieten, wenn InertiaCam ausgewählt wird. Wenn der Stativmodus aktiviert ist, entsteht die Illusion einer fest auf einem Stativ montierten Kamera, was perfekt für Situationen ist, in denen eine statische Perspektive erforderlich ist, aber keine Kamerabewegung erlaubt ist.
Trotz seiner Effektivität bei der Stabilisierung von Videos ist Final Cut Pro alles andere als perfekt. Obwohl es auf Mac-Geräte beschränkt ist und Nachteile wie Verzerrungen und unansehnliche schwarze Balken aufweist, ist es immer noch weit von der besten Option auf dem Markt entfernt. Aus diesem Grund bieten wir Aiseesoft Filme, das als eines der besten Video-Enhancer-Produkte auf dem Markt gilt. Dazu gehören die Erhöhung der Auflösung, die Reduzierung des Rauschens und die Verbesserung der Gesamtqualität, sogar durch die Einbeziehung weiterer Frames, um eine flüssigere Wiedergabe zu gewährleisten. Darüber hinaus bietet Filmai den Verbrauchern eine einfache Möglichkeit, ein verwacklungsfreies Video einzureichen – eine Funktion, die sowohl Gelegenheitsnutzer als auch Inhaltsanbieter für hochwertige Produktionen wünschen.
Merkmale
◆ Beseitigen Sie die Verwacklungsunschärfe von verwackeltem Filmmaterial.
◆ Es bietet verschiedene KI-Modelle.
◆ Benutzer können Videos in großen Mengen verbessern und hochskalieren.
Sie können Filmmaterial ganz einfach mit Filmai anstelle des Final Cut Pro-Stabilisators stabilisieren, indem Sie die folgende Methode befolgen:
Laden Sie die Software von der Aiseesoft-Website herunter, installieren Sie sie auf Ihrem Gerät und starten Sie sie nach der Installation.

Im nächsten Schritt wählen Sie zunächst das Videostabilisator Abschnitt unten und Sie können jetzt das Video, das Sie bearbeiten möchten, aus der Hauptoberfläche der Software anklicken oder ziehen. Wählen Sie anschließend sorgfältig den Clip aus, den Sie stabilisieren möchten.

Anschließend wird die Option für die zu verwendenden KI-Modelle angezeigt. Um mit der Stabilisierung Ihres Clips zu beginnen, wählen Sie einfach das Videostabilisator Merkmal.

Nachdem Sie nun auf die Benutzeroberfläche des Videostabilisators zugegriffen haben, können Sie die verfügbaren Einstellungen ändern. Wenn Sie Ihre Meinung ändern und die Clips jetzt nicht stabilisieren möchten, können Sie sie auch hochskalieren, Einzelbilder in Filme interpolieren oder einfärben, indem Sie andere Modi aus dem Dropdown-Menü unter KI-Modell. Sobald Sie alle diese Prozesse abgeschlossen haben, können Sie das Video exportieren.

Befolgen Sie einfach die oben beschriebene Vorgehensweise und Sie werden von den Ergebnissen, die dieses Programm erzielen kann, überrascht sein. Ehrlich gesagt, es könnte eine spürbare Verbesserung geben, und dies ist eine ziemlich einfache Methode. Mit Filmai erhalten Sie eine verbesserte Videostabilisierung und eine Menge anderer Tools zur Videoverbesserung. Tatsächlich ist Filmai ein Stabilisator für Windows und Mac und dies ist eine solide Alternative zu Final Cut Pro, deren Wahl Sie nicht bereuen werden.
Was ist Multicam in Final Cut Pro?
Final Cut Pro verfügt über eine Funktion namens Multicam, mit der Sie Videos aus mehreren Kameraperspektiven gleichzeitig synchronisieren und bearbeiten können. Projekte wie Interviews, Live-Events oder jedes Szenario, das aus mehreren Winkeln gefilmt wird, profitieren stark von dieser Funktion.
Was ist der Unterschied zwischen SmoothCam und InertiaCam?
Die InertiaCam-Technik eignet sich hervorragend für Videoaufnahmen mit Schwenks und Zooms. In SmoothCam können Sie die Einstellungen für Verschiebung, Drehung und Skalierung anpassen, die die zuvor beschriebene Standardstabilisierungsmethode verwenden.
Wie stabilisiert man einen zusammengesetzten Clip in Final Cut Pro?
In Final Cut Pro müssen Sie zunächst den zusammengesetzten Clip in der Timeline auswählen, um ihn zu stabilisieren. Klicken Sie anschließend auf die Schaltfläche in der oberen rechten Ecke, um den Inspektor. Um die Stabilisierung zu aktivieren, aktivieren Sie das Kontrollkästchen daneben. Final Cut Pro wertet das Filmmaterial automatisch aus und wendet die Stabilisierung an. Um den Stabilisierungseffekt weiter zu verfeinern, können Sie mit den Optionen, wie beispielsweise SmoothCam, herumspielen.
Gibt es hinsichtlich der Funktionalität des Final Cut Pro-Stabilisators irgendwelche Einschränkungen oder Beschränkungen?
Ein paar. Aber nicht jeder Clip kann vom Final Cut Pro-Stabilisator profitieren. Gekrümmte Pfade können ihn durcheinanderbringen, selbst wenn er in der Lage ist, Filme zu stabilisieren, die mit einer festen Handkamera aufgenommen wurden, die vorwärts oder rückwärts, von links nach rechts oder von rechts nach links verläuft.
Kann Final Cut Pro Stabilizer auf ein bestimmtes Videosegment angewendet werden?
Nicht sofort, denn die Anpassungen der Videostabilisierung wirken sich nur auf den gesamten Clip aus, nicht nur auf Teile davon. Es gibt jedoch eine Lösung: Sie können Ihr Video in mehrere Segmente aufteilen. Wenden Sie die Stabilisierung auf diese Weise auf einen einzelnen Clip an.
Abschluss
Jedes Video, das zu viel verwackeltes Filmmaterial enthält, wirkt unprofessionell und von schlechter Qualität. Bevor Sie Ihre Clips auf Ihren bevorzugten Websites veröffentlichen, stellen Sie sicher, dass sie ausgefeilt und stabil sind, um die Aufmerksamkeit Ihres Publikums zu erregen. Mit Tools wie dem Videostabilisator in Final Cut Pro und Aiseesoft Filmai können Sie Kamerawackeln ganz einfach beseitigen, Ihre Videoqualität verbessern und für ein unterhaltsameres Seherlebnis sorgen. Vielen Dank fürs Lesen!
Fanden Sie dies hilfreich?
480 Stimmen