Scheinwerfer: KI-Chat, Spiele wie Retro, Standortwechsler, Roblox entsperrt
Scheinwerfer: KI-Chat, Spiele wie Retro, Standortwechsler, Roblox entsperrt
Streaming-Medien sind zu einem integralen Bestandteil unseres digitalen Lebens geworden und Chromecast hat sich als beliebtes Gerät zum nahtlosen Streamen von Inhalten auf unsere Fernseher etabliert. Während Chromecast problemlos mit Android-Geräten funktioniert, fragen sich iPhone-Benutzer oft, ob sie auch Inhalte von ihren Geräten streamen können. Die gute Nachricht ist: Ja, das können Sie! In diesem Artikel erfahren Sie, wie Sie von einem iPhone auf einen Chromecast übertragen. Beginnen Sie zu lesen und erfahren Sie mehr.

Um von einem iPhone auf ein Chromecast-Gerät zu übertragen, sind normalerweise kompatible Apps erforderlich, die Chromecast unterstützen. Hier sind die allgemeinen Schritte zum Übertragen von Ihrem iPhone auf ein Chromecast.
Mit demselben WLAN-Netzwerk verbinden
Stellen Sie sicher, dass Ihr Chromecast und Ihr iPhone mit demselben drahtlosen Netzwerk verbunden sind und beide eingeschaltet sind. Öffnen Sie die App „Einstellungen“ auf Ihrem iPhone. Stellen Sie sicher, dass Ihr Chromecast-Gerät mit demselben Netzwerk verbunden ist, indem Sie auf WLAN tippen.
Chromecast einrichten
Suchen Sie einen freien HDMI-Anschluss an Ihrem Fernseher und schließen Sie das Chromecast-Gerät an. Stecken Sie das USB-Kabel des Chromecasts zur Stromversorgung in einen USB-Anschluss Ihres Fernsehers. Alternativ können Sie ein Netzteil verwenden und es in eine Steckdose stecken. Schalten Sie Ihren Fernseher ein und wechseln Sie zum entsprechenden HDMI-Eingang, an dem der Chromecast angeschlossen ist.
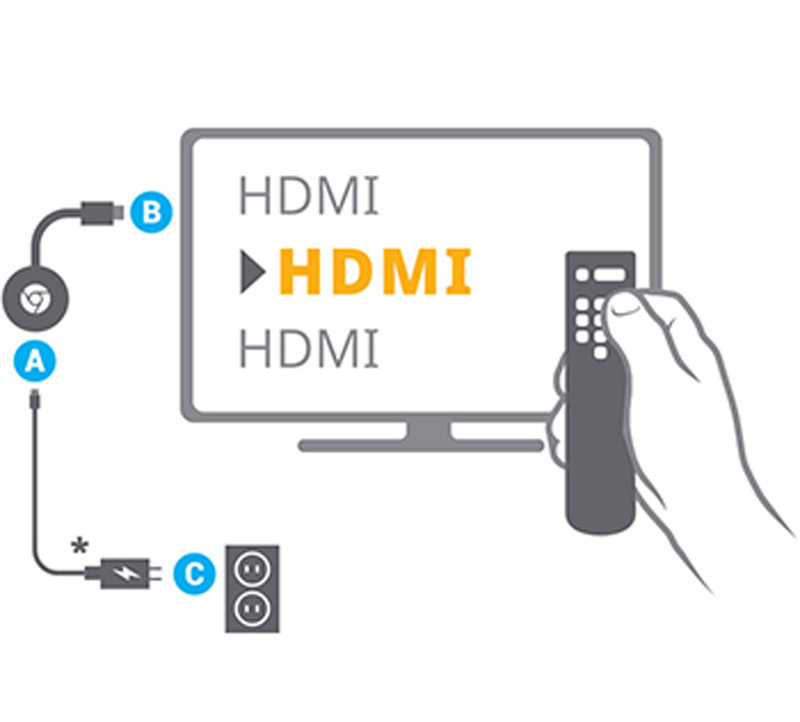
Installieren Sie kompatible Apps
Installieren Sie Apps auf Ihrem iPhone, die Chromecast unterstützen. Dazu gehören beliebte Streaming-Dienste wie YouTube, Netflix, Spotify und mehr. Öffnen Sie den App Store auf Ihrem iPhone. Suchen und laden Sie Apps herunter, die Chromecast-Casting unterstützen, wie YouTube, Netflix, Spotify usw. Installieren Sie diese Apps auf Ihrem iPhone, indem Sie den Anweisungen auf dem Bildschirm folgen.
Öffnen Sie die App
Starten Sie die App, aus der Sie Inhalte übertragen möchten. Wenn Sie beispielsweise ein YouTube-Video übertragen möchten, öffnen Sie die YouTube-App. Navigieren Sie in der App zu dem spezifischen Inhalt, den Sie übertragen möchten. Suchen Sie in der Benutzeroberfläche der App nach dem Cast-Symbol (normalerweise ein Rechteck mit WLAN-Wellen) und tippen Sie darauf. Es befindet sich normalerweise in den Wiedergabesteuerungen oder im Einstellungsmenü. Um eine Verbindung herzustellen, wählen Sie Ihr Chromecast-Gerät aus der Liste der verfügbaren Geräte aus.
Suchen Sie nach der Schaltfläche „Cast“
Suchen Sie in der Benutzeroberfläche der App nach der Schaltfläche „Cast“. Diese Schaltfläche, die wie ein Rechteck mit WLAN-Wellen oder einem Casting-Symbol aussieht, befindet sich normalerweise neben den Wiedergabesteuerungen. Wenn Sie die Schaltfläche „Cast“ gefunden haben, tippen Sie darauf. Dadurch wird die Suche nach verfügbaren Casting-Geräten gestartet.
Wählen Sie Ihren Chromecast aus
Ihr iPhone sollte alle Chromecast-Geräte in der Nähe erkennen. Wählen Sie Ihren Chromecast aus der angezeigten Geräteliste aus.
Starten Sie die Übertragung vom iPhone
Nachdem Sie Ihren Chromecast ausgewählt haben, sollte der Inhalt auf Ihrem Fernsehbildschirm abgespielt werden. Möglicherweise müssen Sie auf den bestimmten Inhalt tippen, den Sie übertragen möchten, wenn er nicht bereits abgespielt wird. Anschließend wird das iPhone über Chromecast übertragen und gespiegelt.
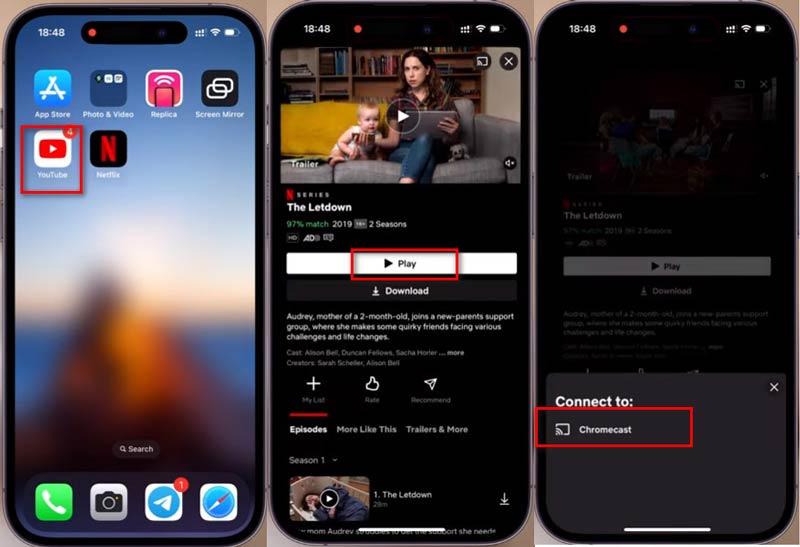
Zu beachten ist, dass die Verbindung zwischen meinem iPhone und Chromecast möglicherweise nicht nahtlos ist, insbesondere wenn sich mehrere Chromecast-Geräte in der Nähe befinden. In solchen Fällen hat es sich als hilfreich erwiesen, sicherzustellen, dass sowohl mein iPhone als auch Chromecast mit demselben drahtlosen Netzwerk verbunden sind und dass bei meiner Internetverbindung keine Verbindungsprobleme auftreten.
Insgesamt ist das Casting von meinem iPhone auf Chromecast eine praktische Möglichkeit, Inhalte auf einem größeren Bildschirm zu genießen, egal ob ich Videos anschaue, Musik streame oder sogar Fotos durchsuche.
Die folgende Liste enthält die besten 7 Apps für Chromecast für iPhone. Wenn Sie eine Cast-App für Android, schau es dir hier an.
| Preis | Kompatibilität | Nutzerbewertungen | Merkmale | Streaming-Qualität | Inhaltsbibliothek | Benutzerfreundlichkeit | Stabilität | Aktualisierungshäufigkeit |
| Bezahlt | iOS | 4.8/5 | Riesige Bibliothek, Originale | Hochauflösend | Umfangreich, abwechslungsreich | Intuitiv | Hoch | Regulär |
| Kostenlos | iOS | 4.5/5 | Umfangreicher Inhalt, benutzergeneriert | Variabel, bis zu 4K | Vielfältig, benutzergeneriert | Einfache Navigation | Hoch | Häufige Updates |
| Gratisprämie | iOS | 4.7/5 | Umfangreiche Musikbibliothek, Podcasts | Standard | Riesige Musiksammlung | Einfache Schnittstelle | Hoch | Regulär |
| Bezahlt | iOS | 4.6/5 | Fernsehsendungen, Filme, Originale | Hochauflösend | Abwechslungsreich, inklusive Exklusivem | Benutzerfreundlich | Hoch | Regulär |
| Bezahlt | iOS | 4.7/5 | Disney-, Pixar-, Marvel- und Star Wars-Inhalte | Hochauflösend | Familienfreundlicher, exklusiver Inhalt | Einfaches Layout | Hoch | Regulär |
| Gratisprämie | iOS | 4.4/5 | Persönlicher Medienserver, Streaming | Standard | Anpassbare Medienbibliothek | Benutzerfreundlich | Mäßig | Regulär |
| Kostenlos | iOS | 4.5/5 | Live-Streaming, Gaming | Variable | Große Auswahl an Gaming-Inhalten | Intuitiv | Mäßig | Regulär |
Wie Sie vielleicht sehen, kann Chromecast für Anfänger etwas kompliziert sein. Wenn Sie Ihre iPhone-Daten wie Videos, Fotos oder mehr auf einem größeren Bildschirm ansehen möchten, können Sie die Chromecast-Alternative ausprobieren. AnyMP4 Telefonspiegel. Es handelt sich um eine Spiegelungssoftware für iPhone und Android unter Windows 11/10/8/7. Sie kann iPhone-Daten in Echtzeit auf Ihren PC übertragen und die PC-Aktivität aufzeichnen, um sie für immer zu speichern. Darüber hinaus bietet sie neben der WLAN-Verbindung weitere Verbindungsmöglichkeiten wie USB und PIN-Code, was eine stabilere Übertragung garantiert. Außerdem können Sie Ihr iPhone und Android direkt vom Computer aus steuern, um problemlos Telefonspiele zu spielen.
Wählen iOS-Mirror vom Startbildschirm aus. Oder ziehen Sie einfach mehrere Audio- und Videodateien per Drag & Drop in diese Anwendung.
Stellen Sie sicher, dass sowohl Ihr Computer als auch Ihr iOS-Gerät mit demselben WLAN- oder Wi-Fi-Netzwerk verbunden sind. Öffnen Sie das Kontrollzentrum auf Ihrem iOS-Gerät und wählen Sie dann Bildschirmspiegelung. Wählen Sie als Nächstes „AnyMP4 Phone Mirror“ und warten Sie, bis die Verbindung hergestellt ist.
Sobald die Verbindung erfolgreich hergestellt ist, wird der Bildschirm Ihres iOS-Geräts sofort auf AnyMP4 Phone Mirror gespiegelt.

Was genau macht ein Chromecast?
Google hat Chromecast entwickelt, ein winziges Streaming-Gerät, mit dem Sie Audio- und Videodateien drahtlos von verschiedenen Quellen auf Ihren Fernseher oder Monitor übertragen können.
◆ Folgendes tut es:
◆ Streaming-Inhalte. Casting/Bildschirmspiegelung.
◆ Steuerung von Mobilgeräten.
◆ Mehrraum-Audio.
Benötige ich Chromecast mit einem Smart-TV?
Nicht unbedingt. Wenn Sie einen Smart-TV haben, brauchen Sie nicht unbedingt einen Chromecast, da Smart-TVs oft über integrierte Funktionen zum Streamen von Inhalten verschiedener Online-Dienste wie Netflix, Hulu, YouTube und mehr verfügen. Smart-TVs verfügen normalerweise über Schnittstellen und Apps, mit denen Sie direkt auf diese Streaming-Dienste zugreifen können, ohne dass zusätzliche Geräte wie Chromecast erforderlich sind.
Benötige ich ein Abonnement, um Chromecast zu verwenden?
Nein, für Chromecast selbst ist kein Abonnement erforderlich. Möglicherweise benötigen Sie jedoch Abonnements für Streaming-Dienste wie Netflix oder Hulu, um auf deren Inhalte zugreifen zu können.
Kann ich Chromecast ohne WLAN verwenden?
Chromecast benötigt für seine Funktion normalerweise ein WLAN-Netzwerk, da es auf eine drahtlose Verbindung angewiesen ist, um Inhalte von Ihrem Gerät (z. B. einem Smartphone, Tablet oder Computer) auf Ihren Fernseher oder Ihr Display zu streamen.
Abschluss
Übertragen von Videos von einem iPhone auf Chromecast ermöglicht Ihnen, Ihre Lieblingsinhalte nahtlos auf einem großen Bildschirm zu erleben und so Unterhaltungsoptionen zu nutzen. Mit den in diesem Artikel beschriebenen Schritten sowie den empfohlenen Apps und Alternativen können Sie Ihr Streaming-Erlebnis verbessern und das Beste aus Ihrer iPhone- und Chromecast-Kombination herausholen.
Fanden Sie dies hilfreich?
509 Stimmen