Scheinwerfer: KI-Chat, Spiele wie Retro, Standortwechsler, Roblox entsperrt
Scheinwerfer: KI-Chat, Spiele wie Retro, Standortwechsler, Roblox entsperrt
Haben Sie sich schon einmal nach dem fesselnden Erlebnis gesehnt, Ihr bevorzugtes mobiles Material auf einem größeren Display zu sehen? Sie müssen nur den Zauber der Bildschirmspiegelung in Betracht ziehen! Mit Hilfe dieser Anleitung können Sie das Roku-Bildschirmspiegelung Android und verwandeln Sie es in ein riesiges Entertainment-Center. Wir werden uns zwei Möglichkeiten zum Spiegeln ansehen! Die zuverlässige kabelgebundene Verbindung mit einem USB-Kabel (für die Momente, in denen WLAN ausfällt) und die traditionelle Einfachheit von WLAN. Aber es gibt noch mehr! Wir zeigen Ihnen die 5 besten Android-Bildschirmspiegelungs-Apps, die Ihr Casting-Erlebnis noch weiter verbessern, indem sie den Prozess beschleunigen und neue Funktionen freischalten. Machen Sie sich bereit, Ihren winzigen Telefonbildschirm aufzugeben und die Gemütlichkeit Ihres Sofas zu begrüßen. Sie können Filme, Spiele, Fotos und mehr schnell auf dem großen Bildschirm genießen, indem Sie Ihr Android-Telefon mithilfe dieser ausführlichen Anleitung auf Roku TV spiegeln!
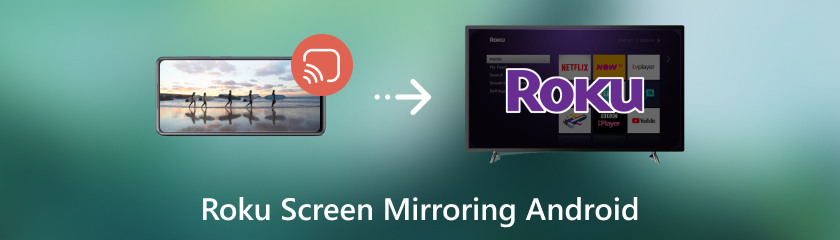
Haben Sie sich jemals gewünscht, Sie könnten diese fesselnden Handyspiele spielen oder diese faszinierenden Handyvideos auf einem größeren Bildschirm ansehen? Machen Sie sich keine Sorgen mehr! Mithilfe der Roku-Spiegelung können Sie Ihr Android-Telefon in den ultimativen Controller für Ihr Entertainment-Zentrum verwandeln und dessen Inhalte auf Ihren Roku-Fernseher spiegeln. In dieser Anleitung erfahren Sie, wie Sie von Android auf den Roku-Fernseher übertragen können. Dabei werden die vielen verfügbaren Methoden untersucht und es wird geprüft, ob sie tatsächlich umsetzbar sind. Lassen Sie uns jedoch das große Problem ansprechen, bevor wir beginnen:
Kann ich mein Android auf Roku spiegeln?
Natürlich! Wenn Sie die Anzeige Ihres Telefons mit der richtigen Konfiguration drahtlos auf Ihren Roku-Fernseher projizieren, können Sie auf Ihrem großen Bildschirm eine Welt voller Möglichkeiten entdecken. In der Welt der Roku-Spiegelung gibt es zwei Hauptstrategien:
◆ Die Wi-Fi-Technik ist praktisch, da sie kein Kabel erfordert und Sie das Display Ihres Telefons mit wenigen Berührungen spiegeln können. Die meisten neuen Android-Telefone verfügen über eine integrierte Funktion zur Bildschirmspiegelung namens Smart View oder Cast.
◆ Die zuverlässige Kabelverbindung (USB): Obwohl die kabelgebundene Spiegelung weniger beliebt ist, bietet sie eine stabilere Verbindung und eignet sich daher perfekt für Umgebungen mit unzuverlässigem WLAN. Mit einem Micro-USB-auf-HDMI-Adapter können Sie Ihr Telefon mit diesem Ansatz direkt an den HDMI-Anschluss des Roku-Fernsehers anschließen.
Wir haben bereits die Vorteile der kabelgebundenen Spiegelung (USB) und der Wi-Fi-Spiegelung untersucht und die Vor- und Nachteile jeder Technik detailliert beschrieben. Jetzt wissen Sie, wie Sie Android mit diesen Methoden je nach Bedarf auf Roku spiegeln können.
Die Spiegelung von Android auf Roku über ein USB-Kabel bietet eine stabilere Verbindung. Sie eignet sich besser für Szenarien, in denen das WLAN lückenhaft ist oder die Verzögerung am größten ist. So spiegeln Sie Android auf Roku TV.
Verbinden Sie das Micro-USB-Ende (oder USB-C) des Adapters mit dem Ladeanschluss Ihres Android-Telefons. Stecken Sie das HDMI-Ende des Adapters in einen freien HDMI-Anschluss Ihres Roku-Fernsehers.
Um auf den HDMI-Anschluss zuzugreifen, an den Sie den Adapter angeschlossen haben, scrollen Sie mit Ihrer Roku-Fernbedienung zum Abschnitt „Eingänge“ und wählen Sie HDMI 1, HDMI 2 usw. Ihr Roku-Fernseher sollte jetzt den Bildschirm Ihres Telefons anzeigen.
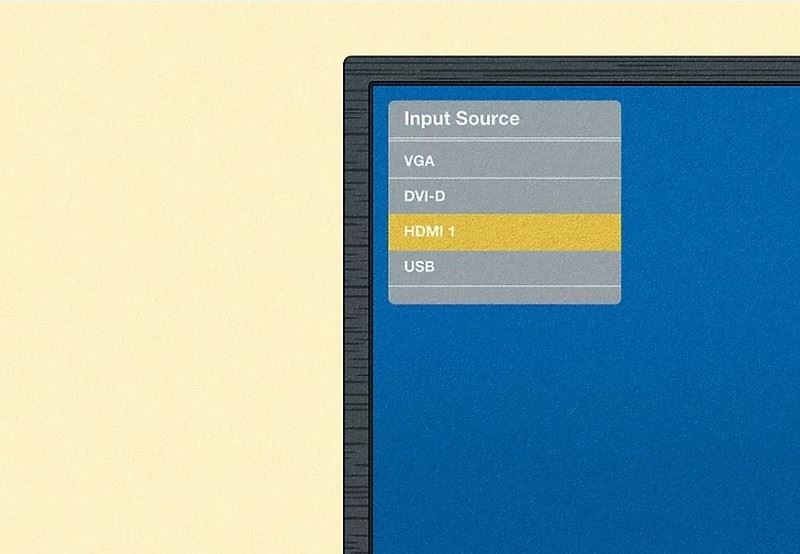
Bei manchen Telefonen müssen Sie die Spiegelungsfunktion in den Telefoneinstellungen aktivieren. Wählen Sie „Kabelgebundener Eingang“. Suchen Sie nach den Optionen „Cast“ oder „Smart View“ und wählen Sie Ihren Roku TV als Zielgerät aus.
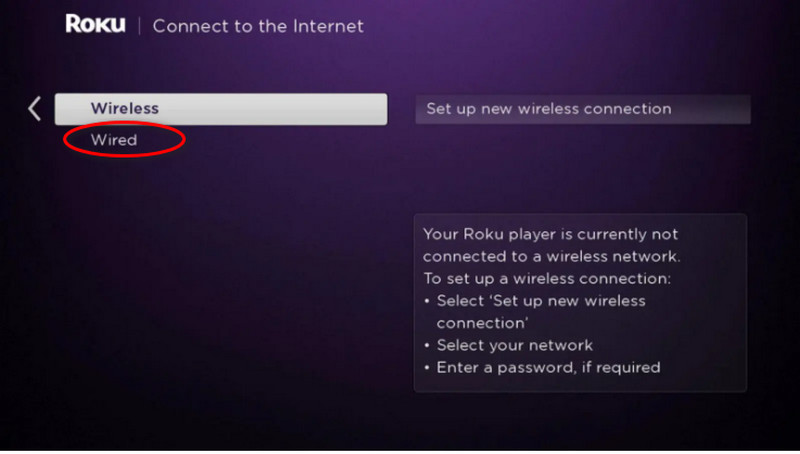
Möchten Sie Ihre Lieblingsfilme, Spiele oder Bilder auf einem größeren Bildschirm genießen? Dann müssen Sie nur die Wunder der Wi-Fi-Spiegelung erkunden! Mithilfe dieser Anleitung können Sie den Bildschirm Ihres Android-Telefons drahtlos projizieren und Übertragen Sie es auf Roku TV und verwandeln Sie Ihr Wohnzimmer in ein riesiges Unterhaltungszentrum. Sind Sie bereit, die Macht des großen Bildschirms zu entfesseln? Sehen wir uns nun an, wie Sie den Bildschirm von Android über WLAN auf Roku spiegeln.
Stellen Sie sicher, dass Ihr Roku TV und Ihr Android-Telefon mit demselben drahtlosen Netzwerk verbunden sind. Dies ist wichtig, um eine reibungslose Verbindung zwischen den Geräten sicherzustellen. Überprüfen Sie das Einstellungsmenü Ihres Telefons auf Optionen: Wireless Display, Cast und Smart View.
Sobald Sie die Spiegelungsfunktion aktivieren, beginnt Ihr Telefon, das Netzwerk nach kompatiblen Geräten zu durchsuchen. Suchen Sie in der Liste nach dem Namen Ihres Roku-Fernsehers und wählen Sie ihn aus. Um den Verbindungsvorgang abzuschließen, folgen Sie den Anweisungen auf dem Bildschirm. Ihr Telefon fordert Sie möglicherweise auf, die Verbindung zu bestätigen oder eine auf Ihrem Roku-Fernseher angezeigte PIN einzugeben.
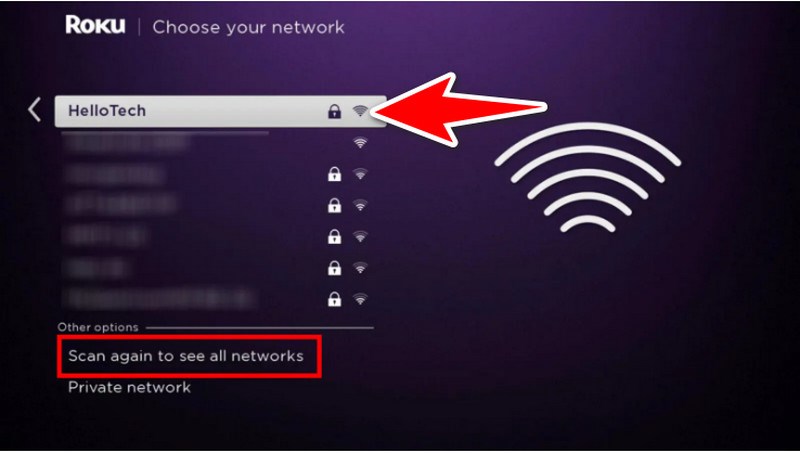
Sie können jetzt Filme, Spiele, Fotos und mehr von Ihrem Telefon auf dem großen Bildschirm genießen! Der Bildschirm Ihres Telefons sollte jetzt auf Ihrem Roku-Fernseher gespiegelt werden!
Mit diesen Top 5 Apps zur Bildschirmspiegelungkönnen Sie das Potenzial der besten Bildschirmspiegelungs-App für Android auf Roku voll ausschöpfen! Entdecken Sie neben den vorinstallierten Funktionen eine Welt verbesserter Kompatibilität, zusätzlicher Funktionen wie Aufnahme und intuitiver Benutzeroberflächen, die speziell für Roku-Streaming entwickelt wurden. Machen Sie sich bereit, Ihr Spiegelungsspiel zu verbessern und neue Möglichkeiten zu finden, um auf einem großen Bildschirm Spaß zu haben!
Hier sind die Top 5 Android-App für die Bildschirmspiegelung
| LetsView | AirDroid-Besetzung | ApowerMirror | Anymiro | Google Home |
| Bildschirmspiegelung und -aufzeichnung | Bildschirmspiegelung und Dateiübertragung | Spiegelung mit vielen Funktionen | Spiegelung mit vielen Funktionen | Grundlegende Spiegelung (eingeschränkte Funktionalität) |
| Exzellent | Exzellent | Exzellent | Exzellent | Exzellent |
| Bildschirmaufzeichnung, Whiteboard | Dateiübertragung, Musik-Streaming | Bildschirmaufzeichnung, Whiteboard, Gamepad-Steuerung | Bildschirmaufzeichnung, Anmerkungstools, virtuelle Tastatur | N / A |
| Einfache Spiegelung, begrenzte Aufnahmezeit | Einfache Spiegelung, eingeschränkte Dateiübertragung | Einfache Spiegelung, begrenzte Aufnahmezeit | Einfache Spiegelung, begrenzte Aufnahmezeit | Grundlegende Spiegelung |
| Einfach und sauber | Modern & benutzerfreundlich | Reich an Funktionen, möglicherweise mit Lernkurve verbunden | Modern & Intuitiv | Einfach und in das Google-Ökosystem integriert |
| Freemium (In-App-Käufe für erweiterte Aufnahmen und Funktionen) | Freemium (In-App-Käufe für Premium-Funktionen und keine Werbung) | Freemium (In-App-Käufe für Premium-Funktionen und keine Werbung) | Freemium (In-App-Käufe für Premium-Funktionen und keine Werbung) | Kostenlos |
Zusätzlich zur Spiegelung von Android-Telefonen auf Roku TV können Sie mit AirDroid Cast Dateien auf Ihrem Telefon von Ihrem Computer aus fernverwalten. Für Präsentationen oder Live-Streaming bieten ApowerMirror und Anymiro anspruchsvolle Funktionen wie Gamepad-Controller und Anmerkungstools.
In eingeschränkten Anwendungsfällen bietet Google Home neben seinem Hauptfokus auf die Steuerung von Smart-Home-Geräten auch eine bescheidene Funktion zur Bildschirmspiegelung.
Auswählen der richtigen App zum Spiegeln des Bildschirms von Android auf Roku
Grundlegende Spiegelung: Die kostenlose Edition von LetsView oder Google Home reicht möglicherweise für die grundlegende Bildschirmspiegelung ohne weitere Funktionen aus.
Whiteboard und Aufnahme: Wenn die Verwendung eines Whiteboards für Präsentationen oder die Aufnahme gespiegelter Inhalte entscheidend ist, sind LetsView und ApowerMirror ausgezeichnete Optionen.
Erweiterte Funktionen: Wer Funktionen wie virtuelle Tastaturen, Gamepad-Steuerung und Anmerkungstools benötigt, findet diese bei ApowerMirror und Anymiro.
Dateiübertragung: Neben der Bildschirmspiegelung von Android auf Roku Mirror eignet sich AirDroid Cast hervorragend für die Dateiübertragung zwischen Ihrem PC und Telefon. Bei der Auswahl der idealen Bildschirmspiegelungs-App für Ihr Android-Telefon und Roku TV müssen Sie Ihre individuellen Anforderungen und Funktionspräferenzen berücksichtigen.
Wie kann ich mein Roku-Gerät so einrichten, dass Videos auf meinem Bildschirm gespiegelt werden?
Um Ihrem Roku die Annahme von Screen-Mirroring-Verbindungen zu ermöglichen, navigieren Sie zu Einstellungen > System > Screen-Mirroring > Screen-Mirroring-Modus und wählen Sie „Eingabeaufforderung“ oder „Immer zulassen“.
Wie kann ich die Bildschirmspiegelung auf meinem Android-Telefon aktivieren?
Navigieren Sie je nach Gerät auf Ihrem Android-Mobiltelefon zu Einstellungen > Anzeige > Bildschirm übertragen (oder einer ähnlichen Option). Wählen Sie aus der Liste der verfügbaren Geräte ein Roku-Gerät aus.
Was soll ich tun, wenn meine Bildschirmspiegelung nicht richtig funktioniert?
Überprüfen Sie, ob die Bildschirmspiegelung in Ihren Roku-Einstellungen aktiviert ist, aktualisieren Sie die Software sowohl auf Ihrem Android-Gerät als auch auf Roku und stellen Sie sicher, dass beide mit demselben WLAN-Netzwerk verbunden sind. Verwenden Sie die Diskussionsforen oder die Hilfeseiten für Roku- und Android-Geräte, wenn die Probleme weiterhin bestehen.
Abschluss
Zu Android auf Roku übertragen ist eine hilfreiche Funktion zum Teilen von Videos auf einem Roku-fähigen Fernseher. Benutzer sollten sich der möglichen Langsamkeit und Einschränkungen beim Teilen von DRM-geschützten Inhalten bewusst sein. Normalerweise wird Wi-Fi zum Spiegeln von Roku verwendet. Die Verbindung über USB ist keine gängige Technik. ApowerMirror, Google Home, AllCast, Miracast Screen Sharing und Screen Stream Mirroring Free sind nur einige der Android-Bildschirmspiegelungs-Apps, die Benutzern Optionen zum Teilen des Bildschirms ihres Android-Geräts auf Roku bieten. Stellen Sie immer sicher, dass eine App kompatibel ist, und berücksichtigen Sie Benutzerbewertungen, bevor Sie sich für eine Bildschirmspiegelungs-App entscheiden.
Fanden Sie dies hilfreich?
480 Stimmen