Scheinwerfer: KI-Chat, Spiele wie Retro, Standortwechsler, Roblox entsperrt
Scheinwerfer: KI-Chat, Spiele wie Retro, Standortwechsler, Roblox entsperrt
OBS Studio ist der beliebteste Gameplay-Recorder, der deine Spielstreams auf YouTube, Twitch und Facebook überträgt. Natürlich können Sie es auch als Bildschirmschreiber verwenden. Die OBS-Aufzeichnung verfügt über einen Multiscreen-Spielmodus, mit dem Sie OBS auf einem Display beobachten und Ihr Spiel auf dem anderen spielen können. Erfahren Sie einfach mehr über die anderen hervorragenden Funktionen im OBS-Test und finden Sie die besten Alternativen aus dem Artikel.
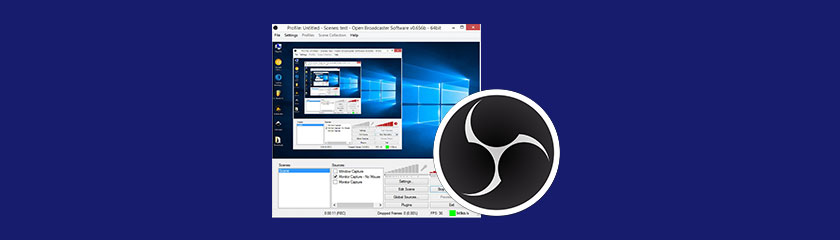
Einfach zu verwenden4.0
Kundendienst4.0
Preis-Leistungs-Verhältnis5.0
Funktionalität4.5
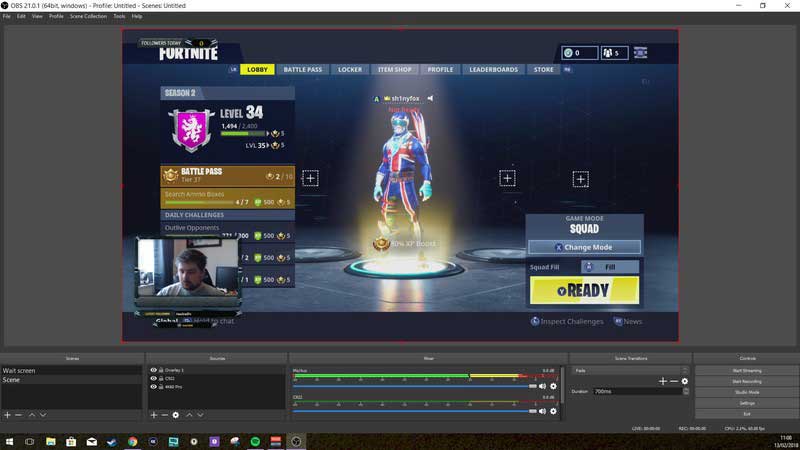
Es ist mehr als eine Spielaufnahme, sondern ermöglicht Ihnen auch das Hinzufügen von Windows-Capture, Monitor Capture, Image, Image Slide Show, Global Source, Text und Video Capture Device. Darüber hinaus können Sie mit OBS auch den Mauszeiger erfassen, das Bild auf den Bildschirm strecken, den Mauszeiger beim Klicken umkehren und vieles mehr.
Außerdem können Sie damit die Soundkarte Ihres Computers und das eingebaute Mikrofon aufnehmen. Es gibt zusätzliche Funktionen zur Verwendung von Push-to-Talk, Stummschalten/Aufheben der Stummschaltung des Mikrofons, Desktop-Boost, MIC/AUX-Boost und MIC-Sync-Offset. Sie können jederzeit nach Wunsch Kommentare oder Ihre Stimme hinzufügen. Es ist gut, mehrere Ressourcen zu kombinieren, aber es fällt mir etwas schwer, alles richtig anzuordnen.
Anders als die anderen Gameplay-Rekorder zeichnet OBS kein Video mit einem In-Game-Overlay auf. Stattdessen erledigt es einfach die ganze Arbeit im Hintergrund. Aufgrund der hervorragenden Funktionen der OBS-Aufzeichnung ist es einer der beliebtesten Spielerekorder.
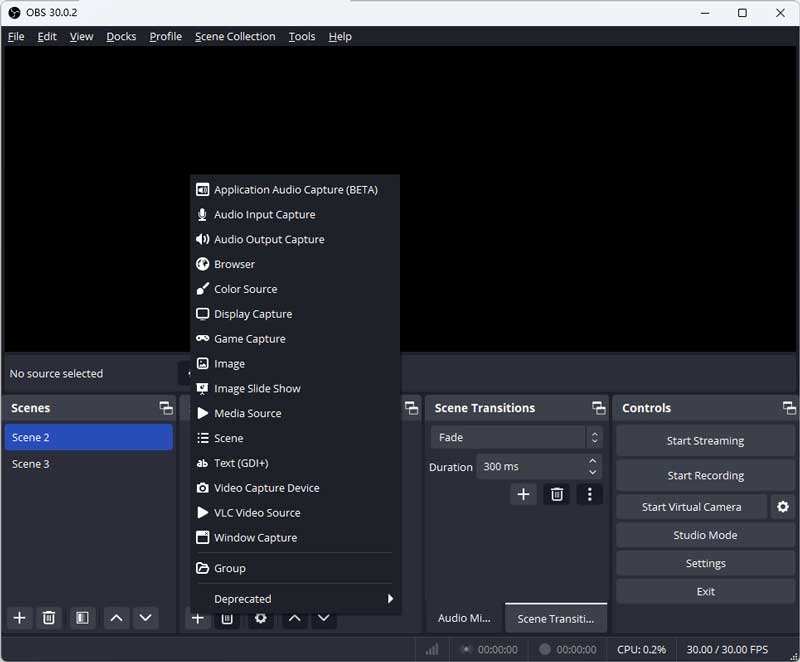
Wenn Sie die gewünschten Videos und Audiodateien aufnehmen müssen, können Sie den gewünschten Videoadapter auswählen, die Videoauflösung und das Seitenverhältnis anpassen, die Anzahl der Monitore auswählen und die gewünschten FPS einrichten. Sie können die Auflösung Ihres Computermonitors und die Ausgabeauflösung einstellen. Sie können die FPS auf bis zu 60 ändern. Sie müssen jedoch die Einstellungen entsprechend Ihrer Hardware ändern, sonst funktioniert es nicht.
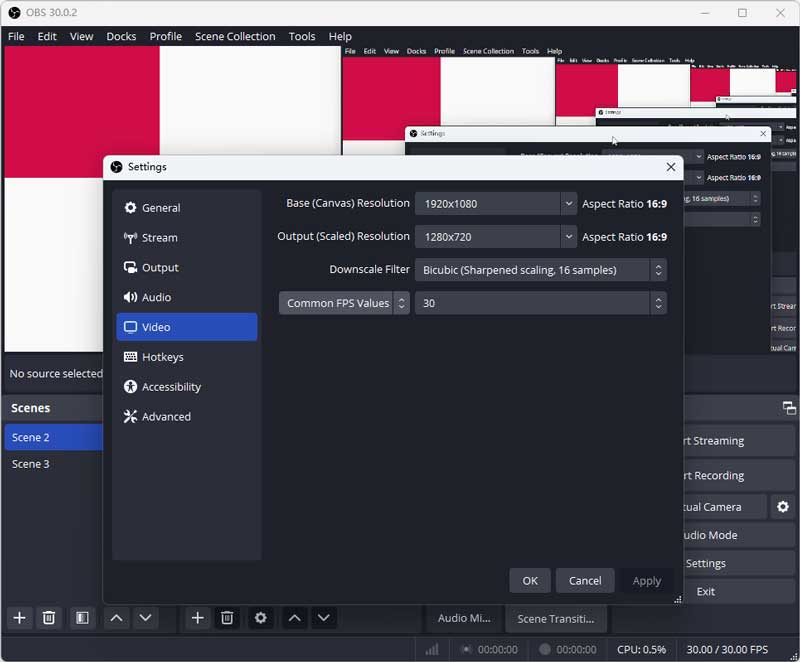
Es ermöglicht Ihnen Live-Streaming zu Twitch, YouTube, Facebook, Huya, Douyu, VK und jedem anderen RTMP-Server. Sie können Ihrem Stream oder Ihrer Aufnahme auch andere Elemente hinzufügen, darunter eine Bild-in-Bild-Webcam-Aufnahme, personalisierte Wasserzeichen und mehr. Darüber hinaus können Sie auch die Zoom-Präsentation einrichten oder Microsoft Team streamen.
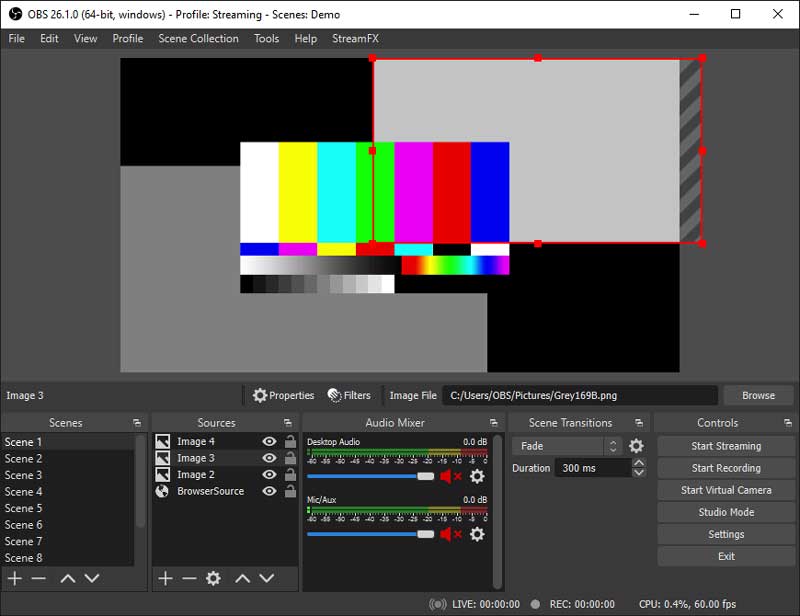
Wenn Sie die Farbe ändern müssen, damit das Bild besser aussieht, oder versuchen Sie, den spezifischen Inhalt abzudecken. Sie können Filter in OBS verwenden. Sie können nicht nur die grundlegenden Parameter wie Helligkeit, Schärfe, Gamma usw. anpassen, sondern auch die gewünschten Filter für das gewünschte Gameplay auswählen, wie z. B. den OBS-Greenscreen, um den Videohintergrund anzupassen. Das ist wirklich hilfreich, wenn ich versuche, unangemessene Spielinhalte wie Blut abzudecken.
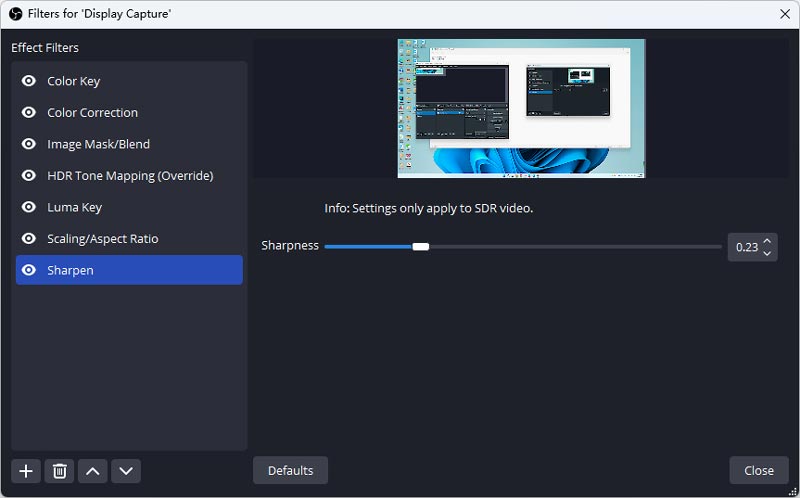
Ist die Open Broadcaster-Software kostenlos?
OBS-Software ist eine kostenlose Open-Source-Software für Videoaufzeichnung und Live-Streaming. Es bietet keine kostenlose Testversion und keine Enterprise-Preispläne, aus denen Benutzer wählen können. Der Bildschirmrekorder ist in mehreren Sprachen verfügbar und Sie können die gewünschte Sprache in den Einstellungen auswählen oder zusätzliche Plugins installieren.
Wie behebt man Verzögerungen bei der Nutzung von OBS?
Das OBS-Verzögerungsproblem ist hauptsächlich auf Hardwareprobleme und Systemeinstellungen zurückzuführen. Sie können Ihre CPU und GPU aktualisieren, um eine höhere Computerleistung zu erzielen. Außerdem können Sie versuchen, die Aufnahmequalität und FPS zu verringern und zusätzliche Fortschritte zu erzielen, um die OBS-Leistung zu verbessern.
Wie kann man plötzlich massive Stream-Probleme auf OBS lösen?
OBS hat diesen Monat ein Update und viele Benutzer berichten vom massiven Frame-Drop-Problem beim Streaming. Sie können versuchen, den Ausgabemodus und alles auf die Standardeinstellungen umzustellen. Oder Sie können eine ältere Version von OBS verwenden.
Warum funktioniert die OBS-Spielerfassung nicht?
Die OBS-Spielerfassung funktioniert wahrscheinlich aufgrund des Problems mit der Spielquelle nicht. Möglicherweise ist Ihr Spiel nicht für die OBS-Spielerfassung geeignet. Versuchen Sie erneut, die Spielquelle hinzuzufügen, oder verwenden Sie die Fensteraufnahme anstelle der Spielaufnahme.
Warum kann ich nichts hören, wenn OBS geöffnet ist?
Wenn Sie ein Headset verwenden, sollte dies durch das zugrunde liegende Design des Bluetooth verursacht werden. Die OBS-Aufzeichnung schaltet das gesamte Headset in den Headset-Modus. Da sich Ihr Audio auf dem Gerät für den Stereo-Audio-Modus befindet, erhalten Sie nichts, da sich der Headset-Modus dem Stereo-Audio-Modus gegenseitig ausschließt und Priorität hat.
Wie erhalte ich die beste Qualität mit OBS-Aufnahme?
Um die beste Videoqualität mit OBS-Aufnahmen aufzunehmen, sollten Sie Ihre Einstellungen ausgleichen, die Videoaufnahmeparameter wie 30 FPS für die meisten Anforderungen einstellen, den einfachen Videoaufnahmemodus wählen, die Bitrate auf 12000 ändern, die CPU-Auslastung auf ultraschnell ändern und Stellen Sie sicher, dass der x264-Encoder.
Ist OBS wirklich sicher und zuverlässig?
Stellen Sie einfach sicher, dass Sie das OBS-Live-Streaming von der offiziellen Website herunterladen. Es ist ein sicherer und zuverlässiger Open-Source-Videorekorder für Windows, Mac und Linux ohne Aufpreis. Darüber hinaus finden Sie Empfehlungen für das Programm auf mehreren Plattformen.
Wenn Sie einen einfachen Game-Recorder benötigen, um Gameplay-Videos aufzunehmen, Aiseesoft Bildschirmrekorder ist die beste Alternative zur OBS-Bildschirmaufzeichnung, die alle Bildschirmaktivitäten, Webcam-Aufnahmen, Mikrofonstimmen und Systemtöne aufzeichnet. Mit einer übersichtlichen und intuitiven Benutzeroberfläche können Sie es problemlos verwenden, auch wenn Sie ein neuer Benutzer sind. Außerdem bietet Aiseesoft Screen Recorder während der Aufzeichnung mehrere Anmerkungstools, was sich besser für die Erstellung von Lehrvideos und Vorlesungen eignet. Ich persönlich wähle es hauptsächlich wegen seiner einfachen Bedienung, leistungsstarken Bearbeitungstools und geringeren Hardwareanforderungen.
Wenn Sie Gameplay-Videos mit hoher Qualität aufnehmen müssen, Camtasia ist ein weiterer Bildschirmrekorder, um professionelle Videoclips als OBS-Alternative auf Ihrem Windows-PC zu erstellen. Es ist ein All-in-One-Bildschirmrekorder und Video-Editor, um einige professionell aussehende Videos zu erstellen.
Wie wäre es mit dem Spielmodus des Bildschirmrekorders? Bandicam ist eine weitere Möglichkeit, Gameplay-Videos aufzunehmen. Es ermöglicht die Aufnahme eines bestimmten Bereichs auf einem PC-Bildschirm oder die Aufnahme eines Spiels, das die DirectX/OpenGL/Vulkan-Grafiktechnologien verwendet.
Abschluss
OBS Software wurde entwickelt, um hochwertige Gameplay-Videos aufzunehmen. Aber es bietet auch hervorragende Funktionen für die Bildschirmaufnahme und Audioaufnahme. Sobald Sie die gewünschten Videos haben, können Sie sie auch mit mehreren Gameplay-Kanälen oder Social-Media-Websites teilen. Wenn Sie jedoch einige OBS-Alternativen benötigen, um Bildschirmaktivitäten aufzuzeichnen, können Sie einfach die empfohlenen Bildschirmschreiber aus dem Artikel herunterladen.
Fanden Sie dies hilfreich?
133 Stimmen