Scheinwerfer: KI-Chat, Spiele wie Retro, Standortwechsler, Roblox entsperrt
Scheinwerfer: KI-Chat, Spiele wie Retro, Standortwechsler, Roblox entsperrt
Eine leistungsstarke Bildschirmaufzeichnungssoftware kann in unserem digitalen Leben eine wichtige Rolle spielen. Sie kann uns bei der Arbeit, beim Lernen, bei der Kommunikation und sogar bei der Unterhaltung hilfreich sein. Allerdings kann es etwas schwierig sein, einen umfassenden Bildschirmrekorder zu finden. Dabei sind mehrere Faktoren zu berücksichtigen: Hinterlässt er ein Wasserzeichen auf aufgezeichneten Videos? Kann er die Webcam aufzeichnen? Insbesondere das häufige Problem von Windows-Bildschirmrekordern: Bildschirmaktivitäten werden aufgezeichnet, aber kein Ton. Keine Sorge, unser Team hat das alles für Sie erledigt. Wir haben die 8 beste Bildschirmrekorder für Windows und ihre Funktionen, Preise, Vor- und Nachteile überprüft. In der Zwischenzeit haben wir auch die Benutzerkommentare und das Marktfeedback zu jedem untersucht, um diese Bewertung abzuschließen. Wir glauben, dass Sie nach der Lektüre Ihren Favoriten finden werden.

| Schritte | Beschreibung |
| 1. Testen des Windows-Betriebssystems | Wir haben vier PCs mit Windows 11, Windows 10, Windows 8 und Windows 7 ausgewählt, um alle 8 Bildschirmrekorder zu testen. |
| 2. Aufgabenstellung | Anschließend haben wir fünf Arten von Aufnahmen gestartet, um jede Aufnahmesoftware zu testen, darunter ein Online-Meeting, eine Online-Vorlesung, ein Online-Video, eine reine Audio-Aufnahme und eine Webcam-Aufnahme. Außerdem beträgt die Aufnahmedauer jeweils 5 Minuten, 30 Minuten und 1 Stunde. |
| 3. Aufnahmevorgang | Während des Aufnahmevorgangs haben wir sie vom Anfang bis zum Ende getestet, indem wir die Aufnahmefreundlichkeit und -stabilität gemessen, Elemente hinzugefügt und Ergebnisdateien exportiert haben. |
| 4. Überprüfung der Ergebnisdatei | Beim Empfang der aufgezeichneten Dateien verglichen wir sie hinsichtlich Endqualität, Bildschärfe, Informationsintegrität, mit oder ohne Audio und Wasserzeichen. |
Ein guter Bildschirmrekorder sollte einige Kriterien erfüllen, wie z. B. einfach zu bedienen sein, einen beliebigen Bereich oder den gesamten Bildschirm aufzeichnen, Face-Cam und Mikrofon aufnehmen und mehr. Aber wer braucht einen Bildschirmrekorder oder was kann er?
1. Spielspieler. Ein richtiger Bildschirmrekorder kann Spielern helfen, ihr Gameplay aufzuzeichnen, um sie später anzusehen oder in sozialen Medien zu teilen.
2. Lehrer. Videomaterial wird Ihre Präsenz- oder Online-Klassen beeindruckend machen. Ein Bildschirmrekorder kann Ihren Bildschirm und Ihre Stimme gleichzeitig aufzeichnen.
3. App-Entwickler. Das Video-Tutorial ist immer der notwendige Teil, wenn Entwickler eine neue App veröffentlichen. Ein Bildschirmschreiber kann jede Funktion und jeden Vorgang aufzeichnen.
4. Kleines Unternehmen. KMU können einen Bildschirmschreiber verwenden, um die Nutzung ihrer Produkte oder Dienstleistungen zu erfassen und an Kunden weiterzugeben.
5. Vlogger. Fast jeder Vlogger hat einen Bildschirmrekorder, der ihm dabei helfen kann, Tutorials zu erstellen, kleine Videobeiträge zu produzieren und mehr.
6. Andere Personen, die Bildschirme, Webcams, Online-Videos usw. aufzeichnen müssen.

Plattform: Windows 11/10/8/7, Mac OS X 10.10 oder höher
Preis: Ein umfassender Windows-Bildschirmrekorder mit Audio. Er bietet eine Vielzahl von Funktionen zum Hinzufügen von Elementen, Bearbeitungstools und Ausgabeformate mit Unterstützung von bis zu 8K-Qualität.
Verkaufsargument: $31.20 für ein Jahr pro Computer, $55.20 für die Lebenszeit für bis zu 3 Computer
Wenn Sie nach dem schnellsten und einfachsten Bildschirmrekorder suchen, um Ihren PC-Bildschirm aufzunehmen und die Aufnahme mit jemand anderem zu teilen, dann ist dies der richtige für Sie. Aiseesoft Bildschirmrekorder lässt Sie die Arbeit mit einem einzigen Klick erledigen. Daher können selbst Anfänger und Personen ohne technische Kenntnisse es in wenigen Sekunden beherrschen. Für fortgeschrittene Benutzer gibt es unzählige benutzerdefinierte Optionen wie Hotkeys, Videoqualität, Ausgabeformat und mehr, um die Arbeit zu vereinfachen und die gewünschten Effekte zu erzielen. Während Sie Ihren Bildschirm zusammen mit Audio aufzeichnen, können Sie der Aufnahme auch Ihr Gesicht, Ihre Reaktionen und Ihre Stimme in Echtzeit über Webcam und Mikrofon hinzufügen.
Während des Vorgangs finden Sie in der Symbolleiste auch nützliche Funktionen, wie z. B. Screenshots in wichtigen Momenten erstellen, Text, Bilder und mehr zum Bild hinzufügen oder einige Aufnahmen überspringen. Kurz gesagt, als flexibler Bildschirmrekorder für den PC kann er alle Anforderungen an die Bildschirmaufzeichnung erfüllen.

Plattform: Windows 10/8.1/Windows Server 2016/2012 R2, macOS Big Sur (11), Catalina (10.15) oder Mojave (10.14)
Preis: $49.99 einmalige Gebühr für Einzellizenz, $62.48 für Snagit + Wartung $62.48
Verkaufsargument: Es bietet einen leistungsstarken integrierten Editor zum Anpassen von Screenshots und aufgezeichneten Videos mit verschiedenen Funktionen.
Snagit freigegeben von TechSmith ist eine Bildschirmaufzeichnungsanwendung, mit der Sie kurze Aufzeichnungen erstellen können. Es kann Ihre Aktion auf dem Desktop zusammen mit Audio in MP4-Dateien aufzeichnen oder das Video in animierte GIF-Bilder zum Teilen in sozialen Medien umwandeln.
Bei der Bildschirmaufnahme können Sie zwischen Webcam und Bildschirm wechseln. Es kann jedoch nicht gleichzeitig Ihr Gesicht und Ihren Bildschirm erfassen. Glücklicherweise ist es in der Lage, sowohl Ihre Stimme als auch das Systemaudio aufzunehmen. Wenn Sie All-in-One-Projekte mögen, ist Snagit eine gute Wahl, da es auch einen einfachen Video-Editor bietet.

Plattform: Windows 10/8.1/8, Mac OS X 10.13 oder höher, Linux/Unix
Preis: Kostenlos
Verkaufsargument: Es handelt sich um einen professionellen Bildschirmrekorder, der einige technische Kenntnisse erfordert und sich am besten für Live-Streaming-Dienste eignet.
OBS, auch bekannt als Open Broadcaster Software, ist ein quelloffener und kostenloser Bildschirmrekorder für Windows. Es bietet sowohl Aufnahme- als auch Streaming-Kapazitäten in High Definition, sodass viele Spieler es verwenden, um Gameplay direkt auf Twitch oder YouTube zu streamen.
Obwohl es kostenlos ist, gibt es in keiner Hinsicht Einschränkungen. Es fügt Ihren Aufnahmen weder Wasserzeichen noch Zeitlimits hinzu. Sie müssen sich keine Werbung ansehen oder sich für den Bildschirmrekorder anmelden. Die Vollversion kann kostenlos auf der offiziellen OBS-Website heruntergeladen werden.
Dieser kostenlose Bildschirmrekorder für Windows verwendet Szene und Quelle, um den Bildschirm aufzunehmen. Das bedeutet, dass Sie die Aufnahmequellen bestimmen können. Natürlich bietet es mehrere voreingestellte Szenen, um den Vollbildmodus, ein Fenster oder eine Webcam aufzunehmen.
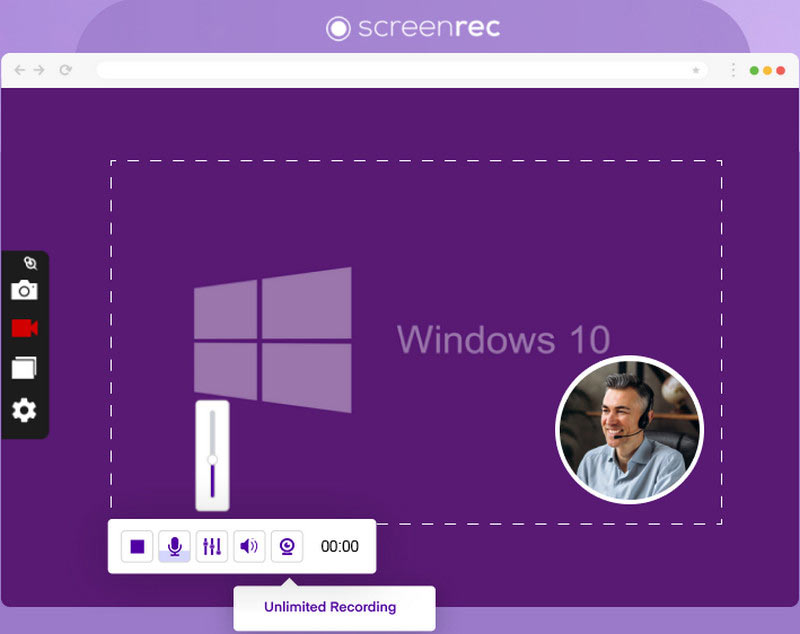
Plattform: Windows 10/8/7/Vista/XP, macOS, Linux
Preis: Kostenlose Testversion, 4,99 $ pro Monat für 50 GB und 49 $ pro Monat für 200 GB
Verkaufsargument: Das günstige Abonnement ist für Personen mit kleinem Budget geeignet. Außerdem ist es eine einfache Bildschirmaufzeichnungslösung für Anfänger.
ScreenRec ist eine vielseitige Bildschirmaufzeichnungssoftware, die eine Reihe von Funktionen zu einem akzeptablen Preis bietet. Sie ist mit Windows, macOS und Linux kompatibel. Mit ihrer benutzerfreundlichen Oberfläche und intuitiven Steuerung ist sie sowohl für Profis als auch für Gelegenheitsnutzer ein wertvolles Tool. Im Allgemeinen werden alle Ihre aufgezeichneten Bildschirmaktivitäten in den Cloud-Speicher hochgeladen. Anschließend können Sie diese Dateien über die automatisch generierten Links freigeben.
Was den Aufnahmevorgang betrifft, unterstützt es die Aufnahme im Vollbildmodus oder in benutzerdefinierten Bereichen. Es stehen Ihnen jedoch keine Anmerkungswerkzeuge zur Verfügung. ScreenRec verfügt auch über eine Screenshot-Funktion. Sie können Bildschirmaktivitäten während des Aufnahmevorgangs oder auch außerhalb davon aufzeichnen. Diese werden auch im Cloud-Speicher gespeichert. Wenn Sie sie herunterladen möchten, unterstützt ScreenRec den Export von Screenshots im PNG-Format.

Plattform: Windows 10/8/7/Vista, Windows Server 2016/2008
Preis: $39 für einen PC und $59 für zwei Maschinen
Verkaufsargument: Für Gamer ist Bandicam eine gute Lösung zur Spielaufzeichnung. Außerdem eignet es sich gut zur Aufzeichnung von externen Geräten.
Bandicam ist ein professioneller Bildschirmrekorder für Windows-Benutzer zum Aufnehmen von Gameplay, Bildschirm und Videos auf dem Desktop. Es enthält drei Modi:
Bildschirmaufzeichnungsmodus. Sie können den gesamten Bildschirm, ein aktiviertes Fenster oder einen bestimmten Bereich erfassen und als Videodatei speichern. Mit dem Bildschirmrekorder können Sie die Aufnahme als Screenshot-Bilder oder animierte Videos speichern.
Spielaufzeichnungsmodus. Bandicam ist unter Spielern unter anderem deshalb so beliebt, weil es einen speziellen Spielmodus bietet. Wenn Sie in diesen Modus wechseln, können Sie Ihr Videospiel mit bis zu 60 FPS aufzeichnen und Ihre Reaktionen auf das Gameplay überlagern. Es unterstützt viele 2D/3D-Spiele, darunter Minecraft, Roblox, World of Warcraft usw.
HDMI-Aufnahmemodus. Manchmal möchten Sie einfach nur qualitativ hochwertige Videos von externen Geräten auf dem Computer aufnehmen, wie iPhone, Xbox, Play Station und mehr. Bandicam kann auch Ihre Anforderungen erfüllen.

Plattform: Windows 10 (64bit)/8.1/7 SP1
Preis: $249.99 für Einzellizenz, $299.74 für Camtasia + Wartung
Verkaufsargument: Mit dem Download des Camtasia-Bildschirmrekorders ist ein professioneller Videoeditor verknüpft. Sie können Ihre aufgenommenen Dateien auf verschiedene Weise bearbeiten.
Camtasia ist ein One-Stop-Bildschirmrekorder und Video-Editor für Windows. Daher können Sie Ihr Video nach der Aufnahme auf der Timeline bearbeiten. Viele kleine Unternehmen verwenden es, um Video-Tutorials für Produkte und Video-Stories für das Marketing zu erstellen.
Für die Bildschirmaufnahme ist es in der Lage, Mausbewegungen, Klicks zu erfassen, eine Webcam hinzuzufügen und mehr. Es unterstützt mehrere Aufnahmeeingänge, einschließlich Bildschirm, Webcam, Mikrofon und Systemaudio.
Wenn die Aufnahme abgeschlossen ist, wird das Video direkt auf der Timeline im Videoeditor platziert. Hier können Sie Anmerkungen mit einer Vielzahl von Werkzeugen anwenden. Der Video-Editor bietet auch Tonnen von Effekten in Bezug auf Video, Audio, Maus, Übergang und Animation, um die Aufnahme professionell zu machen.

Plattform: Windows 10/8/8.1/7/Vista, Mac OS X 10.9 bis 10.14
Preis: $1.65 pro Benutzer pro Monat
Verkaufsargument: Screen-O-Matic ist praktisch, da es über ein automatisches Backup-System für alle Ihre aufgezeichneten Dateien verfügt. Der integrierte Editor eignet sich zudem für die vollständige Skripterstellung.
Screencast-O-Matic bietet sowohl eine kostenlose Online-App als auch ein Desktop-Programm mit vollem Funktionsumfang. Mit der Web-App können Sie Bildschirm und/oder Webcam bis zu 15 Minuten lang aufzeichnen und den Clip im MP4-Format speichern. Wenn Sie längere Bildschirmaufnahmen ohne Wasserzeichen erstellen möchten, müssen Sie die Desktop-Software abonnieren.
Im Vergleich zu Camtasia ist dieser Bildschirmrekorder für Windows kostengünstiger. Sie können ganz einfach Video-Tutorials, Schulungsmaterialien und mehr erstellen. Nach der Bildschirmaufnahme können Sie Animationen, Anmerkungen und Effekte hinzufügen, um Ihre Inhalte ansprechender und verständlicher innerhalb desselben Programms zu gestalten. Ein weiteres nützliches Feature sind die Begleit-Apps für Android und iOS. Damit können Sie Ihre Aufnahmen zwischen Handy und Computer synchronisieren.

Plattform: Webbasiert
Preis: Kostenlos
Verkaufsargument: FlexClip eignet sich auch gut für die umfassende Videobearbeitung, ist aber spezieller und verfügt über verschiedene KI-Funktionen wie die Untertitelerstellung.
FlexClip Kostenloser Online-Bildschirmrekorder ist eine kostenlose Online-Webanwendung zur Bildschirmaufzeichnung, mit der Sie den Inhalt Ihres Bildschirms aufzeichnen können. Sie ist vollständig mit allen Browsern kompatibel und ermöglicht Ihnen die Aufzeichnung des gesamten Bildschirms, Fensters und Chrome-Tabs mit einem Klick. Sobald die Aufzeichnung abgeschlossen ist, wird sie automatisch auf Ihren Computer heruntergeladen und im WebM-Dateiformat gespeichert.
| Unterstützte Windows-Betriebssysteme | Video zusammen mit Audio aufnehmen | Face-Cam-Aufnahme | Nimm deine Stimme auf | Machen Sie während der Aufnahme Screenshots | Videoanalyse | Videobearbeitungswerkzeuge | Vorschau der Aufnahmen | Rekordzeit | Nehmen Sie Zeitpläne | Ausgabeformate |
| Windows 11/10/8/7 | Schneiden Sie die Aufnahme, fügen Sie Text, Graffiti, Kommentare und mehr hinzu | Unbegrenzt | GIF, MP4, WMV, MOV, AVI, TS, F4V, M4V, MP3, WMA, AAC, M4A, FLAC, Ogg, Opus, PNG, JPG, JPEG, BMP, GIF, TIFF | |||||||
| Windows 10/8.1/Windows Server 2016/2012 R2 | Ja, aber Bildschirm und Face-Cam können nicht gleichzeitig aufgenommen werden | Videoclips zuschneiden | Unbegrenzt | GIF, MP4 | ||||||
| Windows 10/8.1/8 | Unbegrenzt | FLV, MP4 | ||||||||
| Windows 10/8/7/Vista/XP | Unbegrenzt | AVI, Flash | ||||||||
| Windows 10/8/7/Vista | Unbegrenzt | AVI, MP4 | ||||||||
| Windows 10 (64 Bit)/8.1/7 SP1 | Unbegrenzt | AVI, WMV, MPEG-1, MP3, WAV, WMA, M4A, BMP, JPG, PNG, GIF, PPT, PPTX | ||||||||
| Windows 10/8/8.1/7/Vista | Nur in der kostenpflichtigen Version verfügbar | Nur in der kostenpflichtigen Version verfügbar | Bis zu 15 Minuten kostenlos und unbegrenzt für die kostenpflichtige Version | AVI, FLV, MP4 | ||||||
| Webbasiert | Nur in der kostenpflichtigen Version verfügbar | Unbegrenzt | WebM |
Wie zeichne ich meinen Bildschirm unter Windows auf?
Unter Windows können Sie die Tastenkombination Windows-Taste + Alt + R drücken, um das Aufnahmefenster auf Ihrem Desktop zu öffnen. Die aufgenommene Datei wird in der Galerie gespeichert.
Wie zeichnet man den Bildschirm in Chrome auf?
Halten Sie Umschalt + Strg + Fenster anzeigen gleichzeitig gedrückt und warten Sie, bis das Menü unten im Fenster angezeigt wird. Wählen Sie dann Bildschirmaufnahme. Dies unterstützt die Aufnahme des gesamten Bildschirms.
Warum funktioniert Alt + R unter Windows nicht?
Dies kann viele Ursachen haben. Einer der häufigsten Gründe ist beispielsweise, dass die von Ihnen verwendete Anwendung diese Tastenkombination nicht unterstützt.
Abschluss
Jetzt sollten Sie die Top 8 lernen beste Bildschirmaufzeichnungsanwendungen für Windows 10/8/7/Vista/XP oder früher. Einige davon sind kostenlos und können mit allen Funktionen genutzt werden, wie OBS und Camstudio. Einige bieten eine kostenlose Version mit einigen Einschränkungen, wie Screencast-O-Matic. Andere sind professionelle Bildschirmaufzeichnungssoftware. Sie können die am besten geeignete Aufzeichnungssoftware auswählen, um Ihren Bildschirm aufzunehmen. Wenn Sie bessere Vorschläge haben, schreiben Sie diese bitte unter die Rezension.
Fanden Sie dies hilfreich?
136 Stimmen