Scheinwerfer: KI-Chat, Spiele wie Retro, Standortwechsler, Roblox entsperrt
Scheinwerfer: KI-Chat, Spiele wie Retro, Standortwechsler, Roblox entsperrt
Unser Bedürfnis nach reibungsloser Unterhaltung und Konnektivität wächst mit der Technologie. Wir lieben es, Dinge auf dem Bildschirm zu teilen und AirPlay vorzustellen, eine Funktion, die unsere Geräte mit dem großen Bildschirm verbindet. Mit AirPlay können Sie Inhalte drahtlos auf Ihr Apple TV übertragen und so Ihre Lieblingsunterhaltung ganz einfach mit Freunden und Familie teilen. Airplay vom Mac auf Apple TV, iPad, iPhone, PC oder Android! Entdecken Sie mit uns die einfachen Möglichkeiten, AirPlay für Apple TV zu nutzen, um bequem von zu Hause aus etwas Großartiges zu erleben.
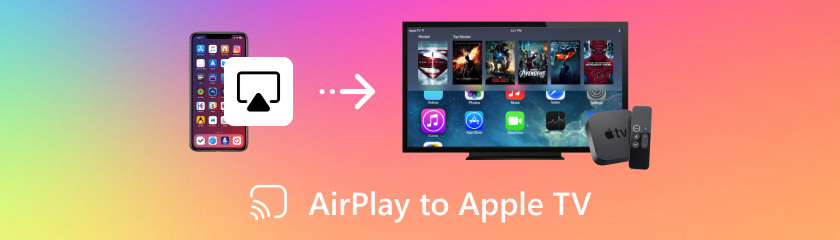
Inhaltsverzeichnis
Mit AirPlay können Sie Ihren Wohnbereich in einen Rückzugsort für Ihren Homescreen verwandeln! Mit dieser integrierten Funktion können Sie problemlos Medien von Ihrem Airplay-Macbook auf Ihr Apple TV streamen. So können Sie AirPlay in wenigen einfachen Schritten drahtlos nutzen:
Klicken Sie auf Ihrem Mac oben rechts in der Menüleiste auf die Schaltfläche mit den drei Punkten. Daraufhin wird das Kontrollzentrum geöffnet. Suchen Sie nach der Bildschirmspiegelung.
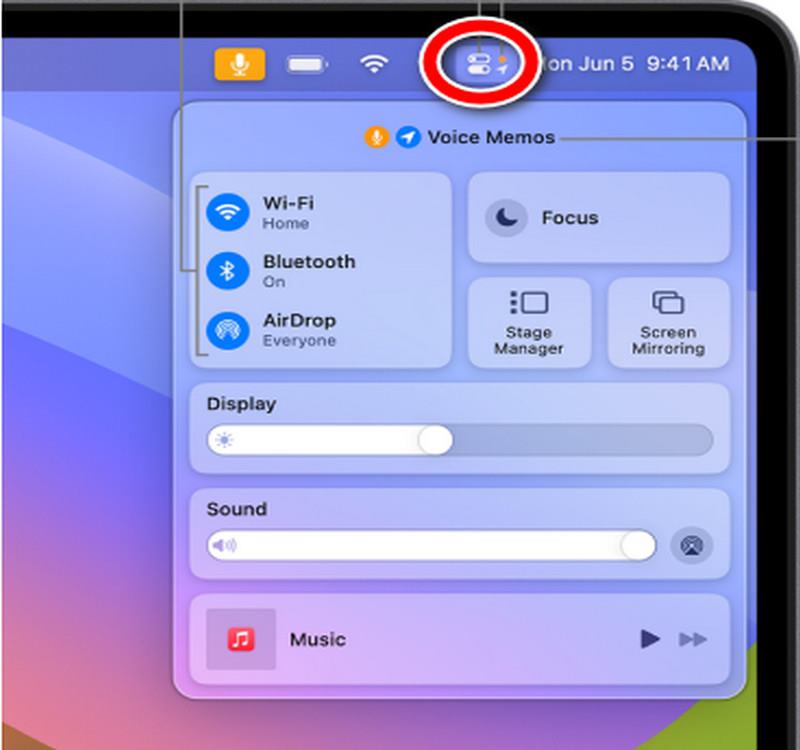
Klicken Sie auf „Bildschirmspiegelung“, um die Liste der verfügbaren AirPlay-Geräte anzuzeigen. Wählen Sie den Namen Ihres Apple TV.
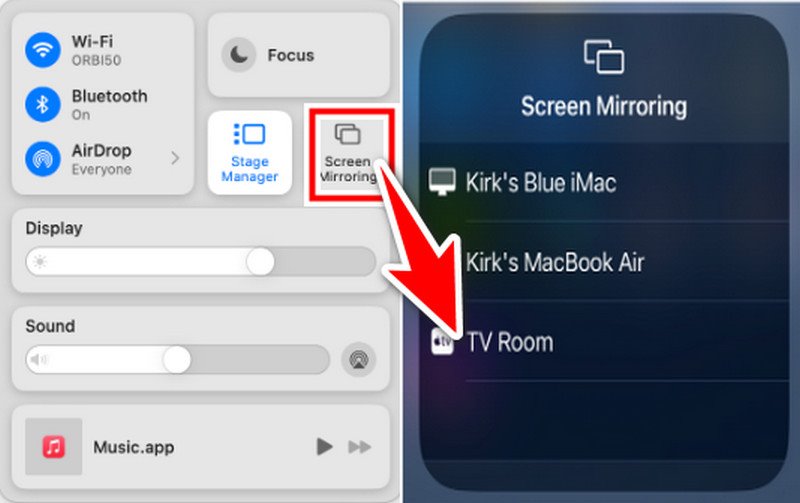
Optional: Wenn Sie macOS Monterey oder höher verwenden, stehen Ihnen zwei Optionen zur Verfügung: Spiegeln Sie Ihren gesamten Mac-Bildschirm oder verwenden Sie Ihr Apple TV als zweites Display. Klicken Sie erneut auf die Option „Bildschirmspiegelung“ und wählen Sie „Als separates Display verwenden“ oder „Integriertes Display spiegeln“.
Genießen Sie den großen Bildschirm! Jetzt, da Ihr Mac-Bildschirm auf Ihrem Apple TV gespiegelt ist, können Sie Streaming-Medien auf einem großen Bildschirm genießen. Um die AirPlay-Spiegelung zu beenden, gehen Sie einfach zurück zum Kontrollzentrum, wählen Sie „Bildschirmspiegelung“ und dann „AirPlay deaktivieren“.
Besitzen Sie ein Apple TV und ein iPad? Bereiten Sie sich darauf vor, AirPlay iPad zu Apple TV zu verwenden, um Ihr Unterhaltungserlebnis zu verbessern und iPad-Bildschirm auf einem Fernseher teilen ganz einfach! AirPlay verwandelt Ihren Fernseher in einen riesigen iPad-Bildschirm, sodass Sie alles, was auf Ihrem iPad-Bildschirm angezeigt wird, drahtlos direkt auf Ihr Apple TV streamen können. Sehen wir uns an, wie Sie AirPlay optimal nutzen können, damit Sie Ihre Lieblingssendungen auf einem größeren Bildschirm ansehen können!
Verbinden Sie iPad und Apple TV mit demselben WLAN-Netzwerk. Um das Kontrollzentrum zu öffnen, wischen Sie von der oberen rechten Ecke Ihres iPad-Bildschirms nach unten (oder bei älteren Modellen vom unteren Rand nach oben).
Tippen Sie im Kontrollzentrum auf die Schaltfläche „Bildschirmspiegelung“. Ihr Apple TV sollte nun unter den zugänglichen Geräten aufgeführt sein. Tippen Sie darauf, um AirPlay zu aktivieren. Um die Verbindung zu bestätigen, geben Sie den auf Ihrem Fernsehbildschirm angezeigten Code ein, wenn Sie dazu aufgefordert werden.
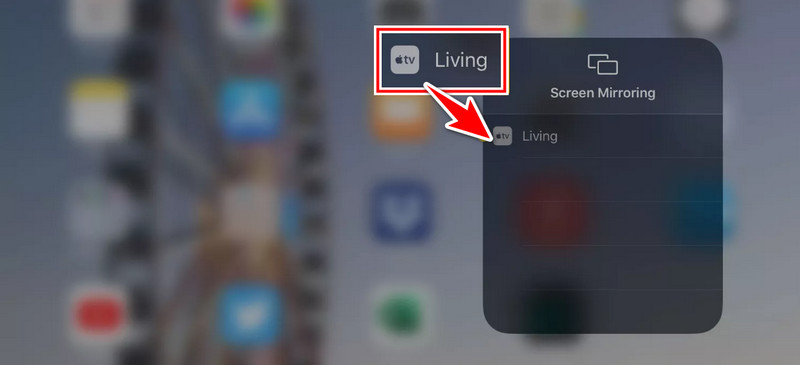
Da der Bildschirm Ihres iPads jetzt auf Ihrem Apple TV gespiegelt ist, können Sie Filme, Bilder, Spiele und mehr im Großbild-Streaming genießen!
Mit AirPlay können Sie Medien drahtlos von Ihrem iPhone auf ein Apple TV übertragen und so Ihr Lieblingsvideo ganz einfach auf einem größeren Bildschirm genießen. So können Sie Videos, Bilder, Spiele und vieles mehr direkt auf Ihrem iPhone im Breitbildformat ansehen. Ich zeige Ihnen, wie Sie mit diesen einfachen Schritten per AirPlay vom iPhone auf das Apple TV übertragen!
Stellen Sie sicher, dass Ihr iPhone und Apple TV mit denselben WLAN-Netzwerken verbunden sind. Streichen Sie von der oberen rechten Ecke nach unten, um auf das Kontrollzentrum auf Ihrem iPhone zuzugreifen.
Drücken Sie die AirPlay-Taste. Möglicherweise müssen Sie in einigen Apps eine andere Taste drücken, bevor Sie auf die AirPlay-Taste tippen können. Tippen Sie beispielsweise in der Fotos-App zuerst auf die Schaltfläche „Teilen“.
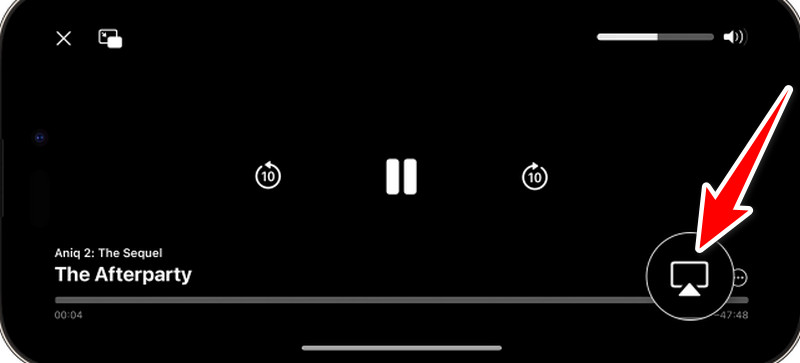
Sie sollten jetzt den Bildschirm Ihres iPhones über AirPlay auf Ihrem Fernseher sehen können.
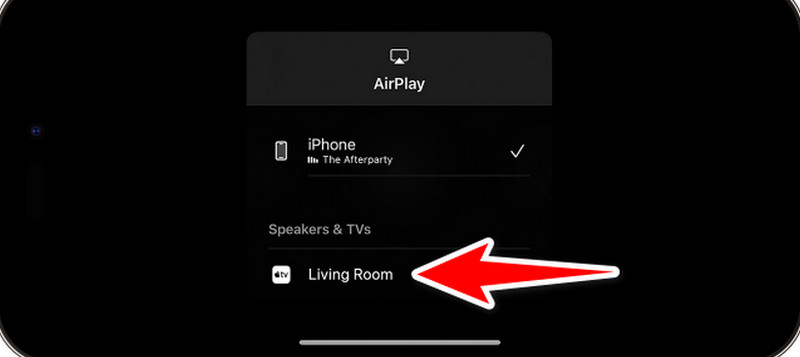
Mithilfe der AirPlay-Technologie von Apple können Sie AirPlay drahtlos von Ihrem PC auf Ihr Apple TV streamen, einschließlich Filme, Bilder und Musik. So können Sie Ihren PC-Bildschirm ganz einfach auf Ihren Fernseher spiegeln oder erweitern, was zu einem nahtlosen Multimedia-Erlebnis führt, das auf vielen Geräten funktioniert. Für einen reibungslosen Ablauf benötigen Sie jedoch eine App. Eine praktische Möglichkeit, Ihr Multimedia-Erlebnis auf mehrere Plattformen auszudehnen, ist die Verwendung von AirParrot. Mit dieser Softwareanwendung können wir Inhalte von unserem PC per AirPlay auf verschiedene Geräte übertragen, einschließlich Apple TV. Mit AirParrot können Sie Ihren PC-Bildschirm ganz einfach spiegeln oder bestimmte Mediendateien drahtlos auf Ihr Apple TV streamen.
Laden Sie zunächst AirParrot herunter und installieren Sie es auf Ihrem PC. Starten Sie anschließend die Anwendung.
Klicken Sie in der AirParrot-Oberfläche auf die Schaltfläche „AirPlay“ und wählen Sie dann Ihr Apple TV aus der Liste der verfügbaren Geräte aus. AirParrot sollte verfügbare AirPlay-Empfänger erkennen, darunter auch Ihr Apple TV.
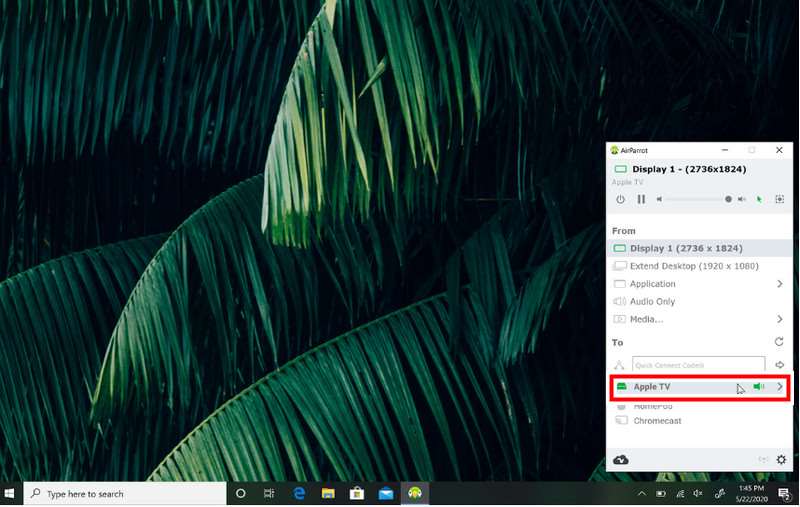
Nachdem Sie Ihr Apple TV ausgewählt haben, entscheiden Sie, welche PC-Inhalte Sie streamen möchten. Der Bildschirm Ihres PCs oder ein bestimmtes Programmfenster wird über AirParrot auf Ihr Apple TV gespiegelt. Die Wiedergabe und andere Parameter werden direkt von Ihrem PC aus gesteuert.
Suchen Sie nach Schritten, wie Sie Android per Airplay auf Apple TV übertragen können? Ein Android-Gerät kann zum Streamen von Material auf ein Apple TV verwendet werden, indem Sie die AllCast-App installieren, die beiden Geräte mit demselben WLAN-Netzwerk verbinden, die AllCast-App öffnen, Ihr Apple TV auswählen und den Inhalt auswählen, den Sie streamen möchten. Dies ist eine einfache Möglichkeit, Ihre Lieblingsmusik, -filme und -bilder auf einem großen Bildschirm zu sehen und zu hören. Hier erfahren Sie, wie Sie es verwenden. Die Methode ist nicht nur auf Apple TV beschränkt. Tatsächlich können Sie die Schritte befolgen, um Android-Bildschirm auf Fernseher übertragen auch verschiedener Art.
Installieren und starten Sie die AllCast-App aus dem Google Play Store auf Ihrem Android.
Wählen Sie das Video oder Bild aus, das Sie mit Ihrem Apple TV teilen möchten, tippen Sie in der AllCast-App auf „Cast“ und wählen Sie Ihr Apple TV-Gerät aus.
Das Streaming auf Ihr Apple TV sollte über Ihr Android-Telefon mit der AllCast-App beginnen.
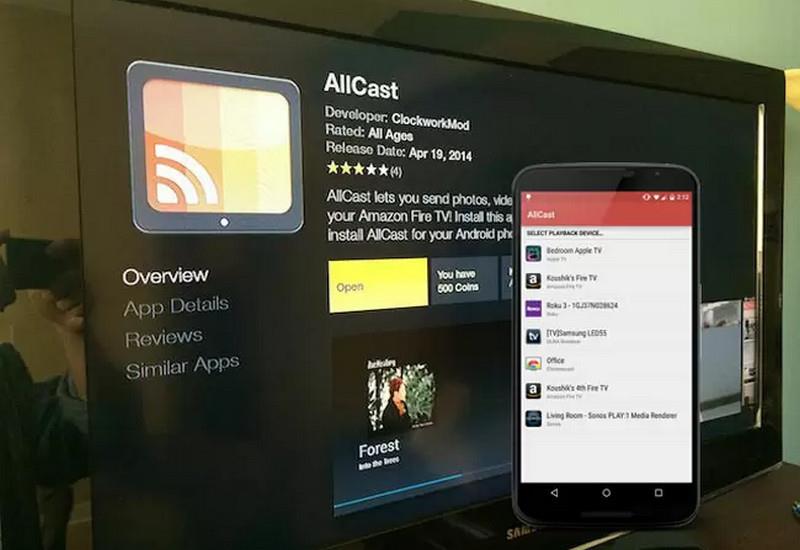
Warum kann Airplay keine Verbindung zu Apple TV herstellen?
Es gibt eine Reihe von Gründen, warum AirPlay-Verbindungen fehlschlagen können: Überprüfen Sie Ihre Netzwerkverbindung. Starten Sie dann die Geräte neu. Installieren Sie das Programm neu. Überprüfen Sie die AirPlay-Einstellungen des Apple TV. Untersuchen Sie Ihre Sicherheitssoftware oder Firewall. Setzen Sie die Netzwerkkonfiguration des Apple TV zurück. Überprüfen Sie, ob das Gerät kompatibel ist. Starten Sie den Router neu. Suchen Sie nach Störungen. Wenden Sie sich an den Apple Support, wenn die Probleme weiterhin bestehen.
Wie nutzen Sie Airplay auf Apple TV ohne WLAN?
Apple TV sollte ohne WLAN abgespielt werden. Schalten Sie zuerst den persönlichen Hotspot auf Ihrem iPad oder iPhone ein. Verknüpfen Sie dann das persönliche Hotspot-Netzwerk mit Ihrem Apple TV. Als Nächstes können Sie Ihr Gerät wie gewohnt per AirPlay mit dem Apple TV verbinden. Stellen Sie sicher, dass Bluetooth eingeschaltet ist und sich beide Geräte in Reichweite befinden.
Ist es möglich, Medien aus Apps ohne integrierte AirPlay-Unterstützung per AirPlay abzuspielen?
Ja, Sie können AirPlay Mirroring verwenden, um den gesamten Bildschirm Ihres Macs oder iOS-Geräts auf Ihr Apple TV zu spiegeln. Sie können alle Inhalte auf Ihrem Gerät ansehen, indem Sie einfach Ihr Apple TV als AirPlay-Ziel auswählen. Der Bildschirm Ihres Geräts wird auf dem Fernseher gespiegelt.
Unterstützen frühere Apple TV-Modelle AirPlay?
Die Funktionalität von AirPlay kann je nach Modell Ihres Apple TV und der unterstützten AirPlay-Version variieren. Ältere Modelle sind möglicherweise nicht vollständig mit den neuesten AirPlay-Funktionen kompatibel, obwohl dies bei neueren Modellen normalerweise der Fall ist.
Abschluss
Zusammenfassend ist es So nutzen Sie Airplay vom Mac auf Apple TV. Darüber hinaus können Sie Airplay auch auf iPad, iPhone, PC oder sogar Android nutzen. Es funktioniert ähnlich wie ein drahtloses Netzwerk und ermöglicht Ihnen, Filme, Musik und andere Inhalte mühelos auf Ihrem Großbildfernseher zu genießen. Ihr Unterhaltungserlebnis wird verbessert durch Luftspiel, mit dem Sie Material von verschiedenen Geräten ganz einfach auf Ihrem Apple TV teilen und genießen können.
Fanden Sie dies hilfreich?
477 Stimmen
Spiegeln Sie iPhone und Android auf den PC und zeichnen Sie Android-Telefone auf dem Computer auf und steuern Sie sie.
