Scheinwerfer: KI-Chat, Spiele wie Retro, Standortwechsler, Roblox entsperrt
Scheinwerfer: KI-Chat, Spiele wie Retro, Standortwechsler, Roblox entsperrt
Sobald die Bildschirmspiegelung aktiviert ist, ist es ganz einfach Spiegeln Sie Ihr iPhone auf ein Roku-Gerät. Sie können Ihr iPhone über das Kontrollzentrum auf einen Roku-Fernseher spiegeln. Stellen Sie sicher, dass Ihr Roku TV AirPlay unterstützt und auf Ihren Geräten aktiviert ist. Diese Methode, mit der wir Ihr iPad auf Roku spiegeln können. Casting und Bildschirmspiegelung sind auf Roku-Geräten nicht dieselben Funktionen, obwohl sie demselben Zweck dienen. Das Casting ist stattdessen auf bestimmte unterstützte Kanäle beschränkt. Beim Spiegeln hingegen wird Ihr gesamter Smartphone-Bildschirm angezeigt und ist in keiner Weise eingeschränkt. Dies kann eine großartige Option sein, wenn Sie diese empfohlenen Kanäle nicht verwenden. Sehen wir uns dazu verschiedene Methoden an, um die Spiegelung vom iPhone auf Roku zu ermöglichen.
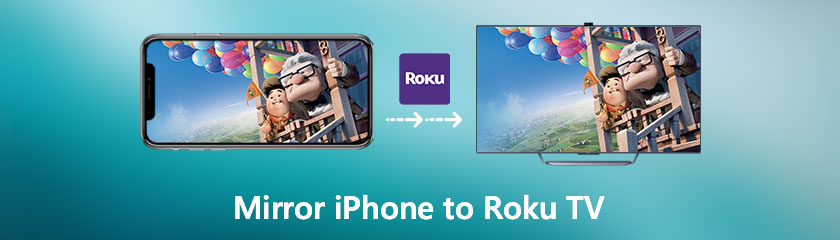
Inhaltsverzeichnis
Roku-Geräte unterstützen derzeit Apple HomeKit und AirPlay. Infolgedessen könnten Sie tatsächlich Ihren iPhone-, iPad- oder Mac-Computer spiegeln, um 4K-Roku-Geräte auszuwählen. Mit der Bildschirmspiegelung können Sie alles, was sich auf dem Bildschirm Ihres iPhones befindet, an unseren Fernseher senden. Hier erfahren Sie, wie Sie Ihr iPhone auf einen Roku-Fernseher spiegeln und eine Liste von Roku-Geräten, die AirPlay unterstützen.
Öffnen Sie auf Ihrem iPhone die Kontrollzentrum. Scrollen Sie dazu von der oberen rechten Ecke Ihres iOS-Bildschirms auf einem iPhone X oder höher nach unten. Wischen Sie auf einem iPhone 8 oder älter vom unteren Bildschirmrand weg.
Wählen Sie dann aus Bildschirmspiegelung. Das Symbol besteht aus zwei übereinander gestapelten Rechtecken. Je nachdem, was Sie in Ihrem Kontrollzentrum haben, können Sie Texte sehen oder auch nicht.
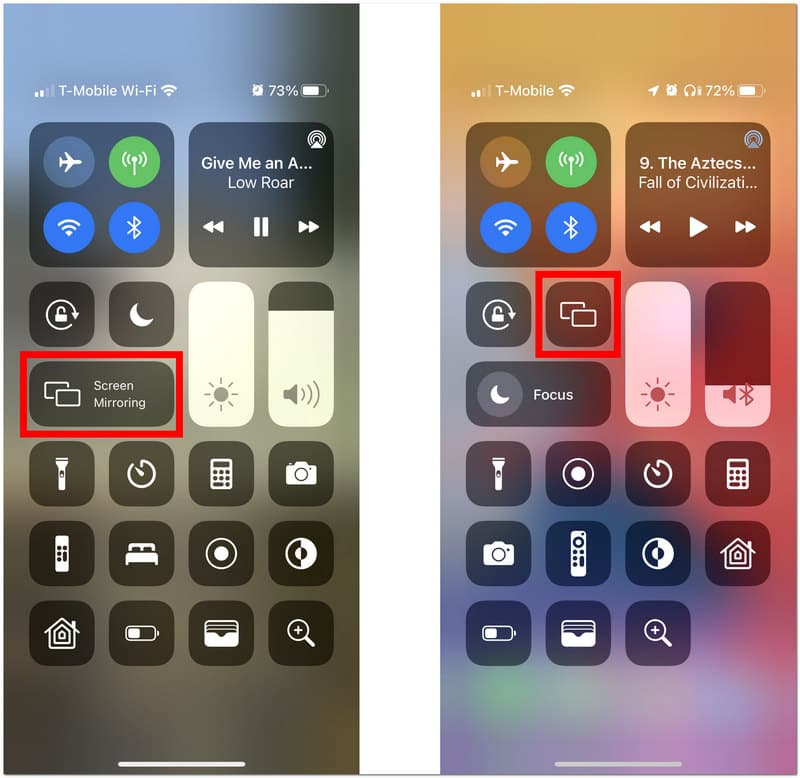
Wählen Sie dann Ihr Roku-Gerät aus. Wenn Ihr Roku-Gerät nicht aufgeführt ist, vergewissern Sie sich, dass es wieder eingeschaltet und mit demselben WLAN-Netzwerk wie Ihr iPhone-Gerät verbunden ist. Gehe zu Einstellungen zu sehen Netzwerk. Von dort siehe Etwa auf Ihrem Roku-Gerät, um herauszufinden, wo sich Ihr Roku-Gerät mit dem WLAN-Netzwerk verbindet. Dann geh zu Einstellungen Netzwerk wie wir Verbindung aufbauen und wählen Kabellos deine zu ändern WLAN-Netzwerk. Auf dem Bildschirm erscheint ein Code.
Geben Sie dann auf Ihrem iPhone die Nummer von Ihrem Fernseher ein. Drücken Sie abschließend die OK-Taste, um Ihr iPhone mit einem Roku-Gerät zu überwachen.
Zusätzlicher Schritt. Sie könnten die Spiegelung tatsächlich stoppen, indem Sie auf tippen Heim Taste auf einer Roku-Fernbedienung jederzeit. Sie können auch zum Kontrollzentrum Ihres iPhones zurückkehren, Bildschirmspiegelung auswählen und dann Spiegelung beenden berühren.
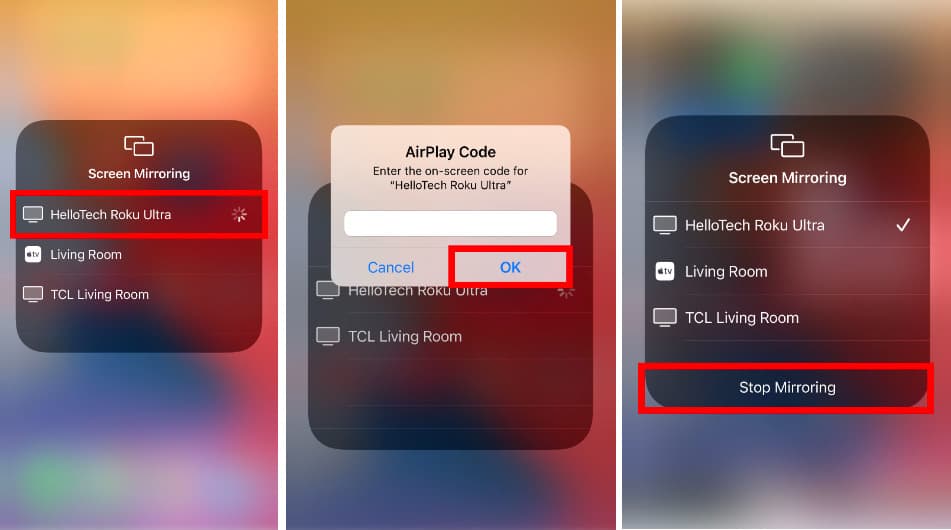
Befolgen Sie diese Methode, und Sie können es ganz einfach iPhone auf TV spiegeln leicht.
Es wird Zeiten geben, in denen Sie nicht mit einer zuverlässigen Internetverbindung verbunden sind. Diese Funktion hindert Sie nicht daran, Ihr iPhone auf ein Roku-Gerät zu spiegeln. Die folgenden Schritte helfen Ihnen dabei, Ihr iPhone ohne WLAN auf ein Roku-Gerät zu spiegeln:
Holen Sie sich ein HDMI Kabel und verbinden Sie ein Ende mit einem Stecker und das andere mit a Roku Gerät.

Der Adapter kann dann an Ihren angeschlossen werden iOS Geräte Blitzanschluss.
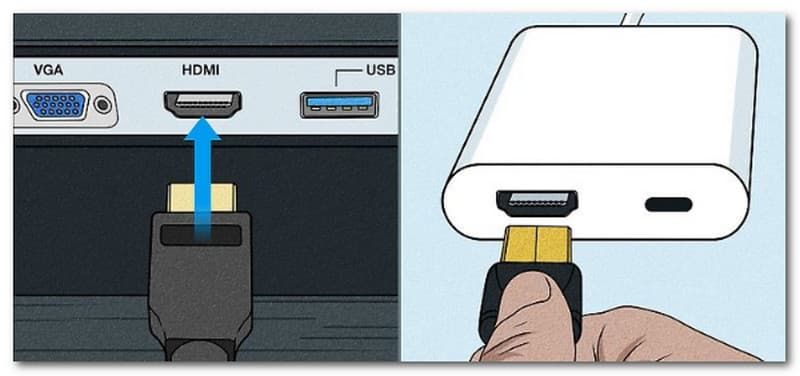
Wechseln Sie zu HDMI Eingabeoption auf dem Roku TV, um Änderungen vorzunehmen. Zusätzlich zum Spiegeln Ihres iPhone-Teils auf Ihren Roku-Fernseher für eine HD-Riesenbildschirmansicht können Sie das Telefon auch auf einen PC spiegeln. Mit diesem Element können Sie Ihr iOS-Gerät mit Tastatur und Maus steuern. Zur Information, die Auflösung bleibt unberührt.
Da das gleiche Unternehmen Apple TV und iOS herstellt, wissen wir alle, dass sie kompatibel sind. Da nicht jeder Zugriff auf ein Apple TV hat, lernen Sie in diesem Abschnitt, wie Sie ein iPhone mit einer Drittanbieter-App namens AirDroid auf Roku spiegeln, wenn Sie kein Apple TV haben.
Der Apple App-Store bietet die AirDroid-Besetzung zum herunterladen. Außerdem können Sie es von der offiziellen Website von AirDroid Cast herunterladen.
Durch Eingabe von webcast.airdroid.com in den Browser, können Sie auf AirDroid Cast Web auf dem Fernseher zugreifen. Auf Ihrem Fernsehbildschirm wird a angezeigt QR-Code. Greife auf ... zu Cast-Code oder scannen Sie den QR-Code mit Ihrem Smartphone.
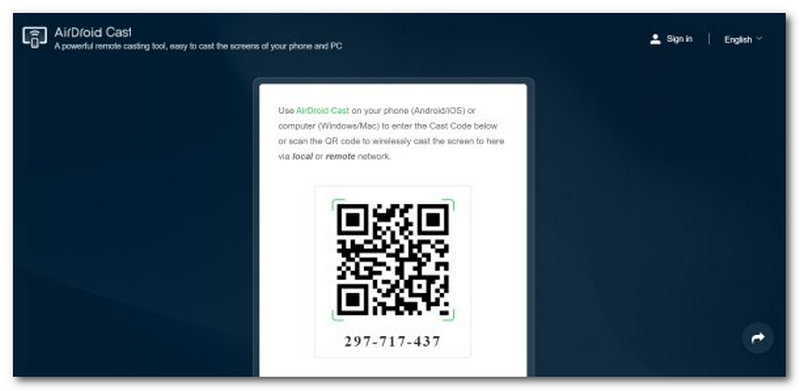
Die Anzeige wird auf dem Fernseher geteilt, sobald Sie der Bildschirmspiegelung Ihres Geräts zustimmen.
Denken Sie daran: Denken Sie daran, dass Roku-Fernseher keinen internen Webbrowser haben. Ein vertrauenswürdiger Browser muss aus dem Roku Channel Store heruntergeladen werden. Opera, Safari, Webbrowser X und Google Chrome sind einige Browser, die Sie für einige Roku TV-Modelle herunterladen können.
Es macht keinen Spaß, wenn AirPlay auf Ihrem Roku nicht so funktioniert, wie es sollte. Die gute Nachricht ist, dass das Problem normalerweise ein Netzwerk oder eine Software betrifft und fast immer vorübergehend ist. Wir führen Sie durch mehrere bewährte Lösungen, die unserer Erfahrung nach unsere Roku AirPlay-Probleme lösen. In Kürze können Sie AirPlay wieder mit Ihrem Roku verwenden, solange Sie diese befolgen.
Der direkte Weg, um AirPlay wieder zum Laufen zu bringen, besteht darin, Ihren Fernseher und Ihren Roku-Streaming-Player, falls Sie einen haben, vom Stromnetz zu trennen. Sehen Sie sich bitte den Stecker des Roku-Fernsehers an und öffnen Sie ihn vorsichtig. Diese Methode ist zur bevorzugten Lösung für Benutzer geworden, um Probleme sofort zu lösen. Die Wirksamkeitsrate dieser Methoden ist jedoch nicht hoch, da einige Probleme nicht gelöst werden, wenn etwas nicht in Ordnung ist.

Alle Geräte müssen mit demselben System verbunden sein, damit AirPlay funktioniert. Heutzutage haben fast alle Router sogenannte Funksignale Dualband. Sie können dies tun, um die Verbindung von Geräten in Ihrer Wohnung mit zwei unterschiedlichen Netzwerken zu ermöglichen, z. B. dem 2,4-GHz- oder dem 5,0-GHz-Netzwerk. Zwei unabhängige Netzwerke ermöglichen größere Flexibilität und höhere Geschwindigkeiten. Die Dualbänder verhindern Kommunikationsprobleme und Interferenzen und verbessern gleichzeitig die allgemeine Stabilität. Wenn Ihr Apple-Gerät jedoch mit dem 5,0-GHz-Netzwerk verbunden ist, ist Ihr Roku mit dem 2,4-GHz-Netzwerk verbunden; Dies könnte AirPlay auf Roku stören.
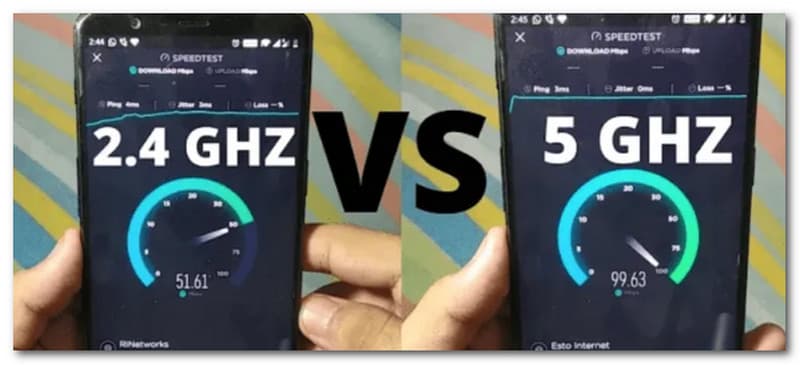
Dein Roku Luftspiel Funktion kann gelegentlich deaktiviert werden. Hier ist die Möglichkeit, es zu ändern.
Wählen Heim Gehen Sie auf Ihrer Roku-Fernbedienung zu Einstellungen, dann siehe die Apple-AirPlay und HomeKit.
Jetzt, überprüfe das nochmal Luftspiel Ist eingeschaltet.
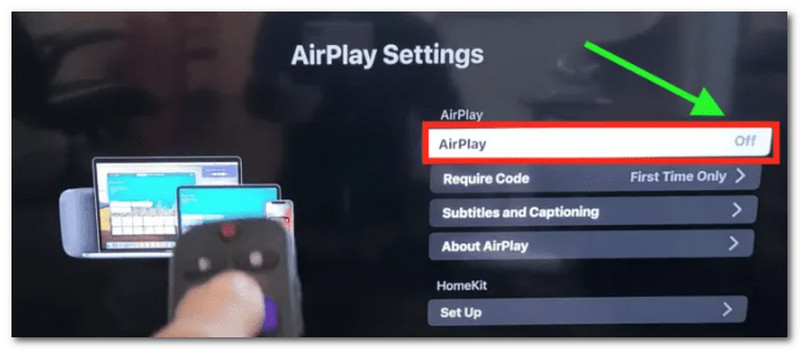
Zusätzlicher Schritt. Sie wurde möglicherweise deaktiviert, wenn Sie Ihr Fernsehgerät kürzlich auf die werkseitigen Standardeinstellungen zurückgesetzt haben. Wenn Sie die Apple- und AirPlay-Option nicht sehen, benötigt Ihr Roku-Fernseher oder -Gerät wahrscheinlich ein Software-Update.
Wenn Ihre Roku-Software veraltet ist, können verschiedene Probleme auftreten. Überprüf den Einstellungen Menü für frisch Roku-Betriebssystem Updates, um dieses Problem zu lösen. Tippen Sie auf die Heim Taste auf Ihrer Fernbedienung, um auf die Einstellungen zuzugreifen, und bewegen Sie dann den Cursor nach oben oder unten, bis Sie sehen System. Von dort bitte anklicken Systemupdate.
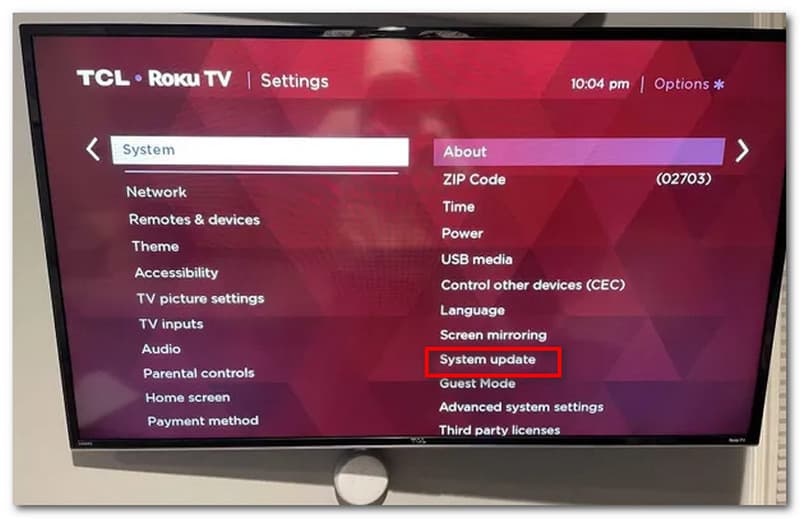
Wie übertrage ich das iPad auf Roku?
Öffnen Sie die App und tippen Sie dann auf das Besetzungssymbol in der oberen rechten Ecke des Displays. Ihr iPad wird dann zu Ihrem Roku TV gespiegelt, nachdem Sie es aus der Liste der gefundenen Geräte ausgewählt haben.
Wie kann ich die Spiegelung auf Roku aktivieren?
Beginnen Sie mit der Auswahl Einstellungen vom Roku-Startbildschirm. Wählen Sie dann aus System aus dem Menü. Danach wählen Bildschirmspiegelung. Wählen Sie nun die Bildschirmspiegelungsmethode aus den Optionen und aktivieren Sie sie.
Wie kann man Android auf Roku TV spiegeln?
Sie müssen zuerst den einschalten Cast-Bildschirm Funktion auf Ihrem Android-Telefon, um den Bildschirm Ihres Android-Telefons auf Ihrem Roku TV zu spiegeln. Gehe zu Einstellungen und sehen System. Jetzt guck Über Telefon dann geh zu Software es zu finden. Wählen Sie dort aus Android indem Sie auf Ihre tippen Roku Gerät. Wählen Sie als Nächstes die Dateien aus, die Sie anzeigen möchten.
Abschluss
Die Kenntnis dieser Methoden zum Spiegeln des iPhone-Bildschirms auf Roku ist eine große Hilfe, insbesondere wenn wir einen Film auf einem größeren Bildschirm genießen möchten. Wir empfehlen Ihnen, den Prozess richtig einzustellen, um Komplikationen beim Spiegeln zu vermeiden. Wenn ein Problem auftritt, können Sie unsere Website besuchen, da wir auch Tipps und Tricks für Ihre Technologie anbieten.
Fanden Sie dies hilfreich?
412 Stimmen
Übertragen und teilen Sie den iPhone- und Android-Bildschirm auf dem Computer.
