Spotlight: AI chat, spil som Retro, stedskifter, Roblox fjernet blokeringen
Spotlight: AI chat, spil som Retro, stedskifter, Roblox fjernet blokeringen
Forestil dig, at du har fanget et særligt øjeblik på video, for senere at finde ud af, at optagelserne er rystende og svære at se. Det er en frustrerende situation, som mange af os har stået over for, uanset om det skyldes at holde kameraet i hånden eller forsøge at filme, mens vi er på farten. Heldigvis, iMovie videostabilisering tilbyder en enkel løsning. Med blot et par tryk og slag kan du udjævne de uønskede rystelser og forvandle dine rystende klip til glatte, professionelt udseende optagelser. I denne artikel skal vi dykke ned i, hvordan denne fantastiske funktion fungerer, og hvordan den kan booste seeroplevelsen af dine videoer.
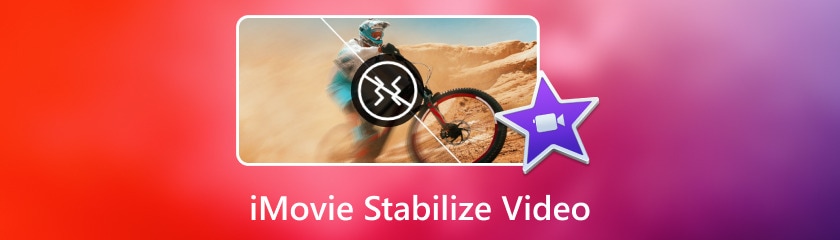
Du skal være bekendt med dette program, hvis du bruger en Mac. Apple skabte iMovie, en videoredigerer designet specielt til Apple-kunder. Dens funktioner til styring af medier, farvegradering, hastighedsjustering og lydredigering adskiller den fra konkurrenterne. Derudover har iMovie videostabilisering, som mindsker kamerabevægelser og gør, at rystende dele af din film afspilles mere jævnt. Derudover har filmens kvalitet en tendens til at blive bibeholdt af iMovie, mens den er integreret med flere videoformater, og det har ingen betydning for det originale format, som videoen blev produceret i.
Følgende vejledning hjælper dig med at finde ud af, hvordan du reparerer rystende videoer i iMovie på Mac:
For at starte videostabilisering skal du åbne iMovie, starte et nyt projekt og importere de videoklip, der har brug for stabilisering. Træk og slip derefter disse klip på tidslinjen for at påbegynde redigeringsprocessen.
For at stabilisere en rystende video skal du først trykke på den ønskede optagelse. Over fremviseren skal du finde og trykke på Stabilisering knap. Sæt kryds ved Stabiliser rystende video afkrydsningsfeltet. En aktivitetsindikator erstatter afkrydsningsfeltet, mens klippet analyseres og stabiliseres. Derudover kan du justere stabiliseringsintensiteten ved at trække i skyderen Stabilize Shaky Video.
Når du er tilfreds med stabiliseringseffekterne, har du mulighed for at afspille klippet til en forhåndsvisning. Efter din tilfredshed, gem projektet, og så kan du dele det med andre.
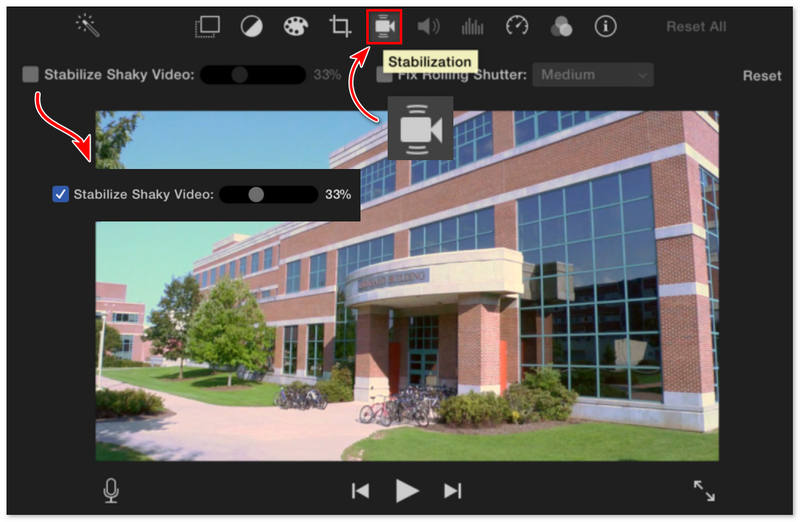
For at stabilisere rystende videoer på macOS tilbyder iMovie en enkel løsning. Det er dog afgørende at forstå, at funktionen Stabilize Shaky Video i iMovie opnår stabilitet ved at beskære optagelserne. Derfor er det vigtigt nøje at overveje, i hvilket omfang du anvender denne funktion på dit videoklip for at sikre, at du bevarer det ønskede niveau af visuelt indhold.
iMovie til iOS er i det væsentlige en forenklet version af Mac-versionen af programmet. Stabilisering er således ikke en funktion, der tilbydes i iMovie-appen på iPhone og iPad; dog kan du bare stabilisere din video ved hjælp af iMovie på Mac. Det er ligesom vejledningen ovenfor.
Men her er, hvordan du gør de alternative trin for at svare på, hvordan du stabiliserer video i iMovie på iPhone/iPad:
For at stabilisere videoklippene skal du åbne iMovie, oprette et nyt projekt og derefter trække og slippe de ønskede klip fra din iPhone til tidslinjen.
Tryk derefter på det klip, du ønsker at stabilisere. Over fremviseren skal du trykke på Stabilisering knap. For at opnå dette, tjek Stabiliser rystende video boks. Markeringen erstattes med et aktivitetssignal, indtil klippet er blevet analyseret og stabiliseret. For at ændre, hvor meget stabilisering der anvendes på det klip, du har valgt, kan du også flytte skyderen Stabilize Shaky Video.
Når du ser klippet, vil du se de stabiliserende effekter. Når du er tilfreds med resultaterne, kan du gemme projektet og dele det med lethed.
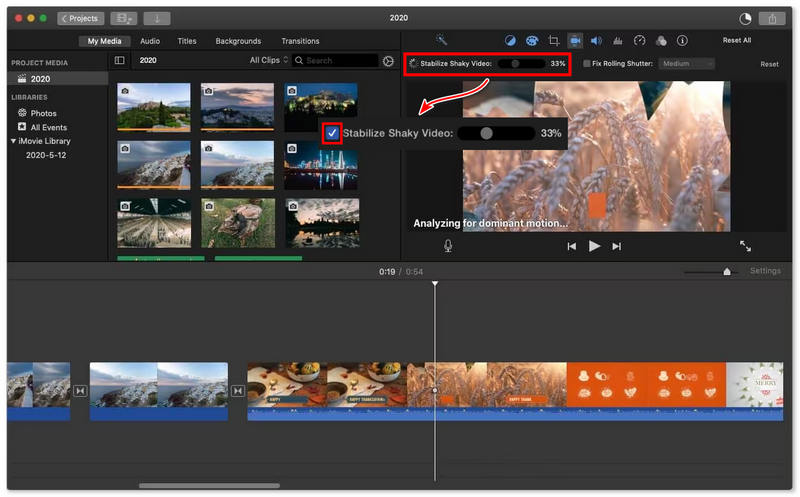
Når proceduren er færdig, vil din iPhone/iPad-video ændre sig, efterhånden som applikationen forbedrer kvaliteten, hvilket giver den et synligt løft.
Filmai
I videoredigering er det vigtigste element at vælge det rigtige gear til jobbet. Selvom det er rigtigt, at iMovie-stabilisering mere end har bevist sig selv som en stærk udfordrer inden for stabiliserende og jævne optagelser, er der Aiseesoft Filmai, en fantastisk et-klik-videostabilisator til begyndere. Hvis du også er på jagt efter software til alle, er dette også svaret, da det er populært kendt blandt de bedste videoforstærkere på markedet, der leverer alle mulige løsninger med enhver påkrævet forbedring af enhver video. Filmai er der for at imødekomme ethvert af dine ønsker om videoopløsning, forbedre videokvaliteten generelt og tilføje nogle få frames for at gøre afspilningen mere smidig. Det mere interessante af det hele er, at i de rystende øjeblikke, hvor videoen ikke helt imponerer, har Filmai en effektiv måde at stabilisere videoen på.
Funktioner
◆ Fremstil et output med jævn stabilisering.
◆ Tilpasningsmuligheder for forskellige AI-modeller.
◆ Tillader videoforbedring i bulk.
◆ Videoopskalering uden store tab.
Nedenfor er den enkle trin-for-trin-proces, der skal følges for at bruge det bedste iMovie-alternativ til at stabilisere video med et enkelt klik:
Til at begynde med skal du downloade og installere softwaren. Efter vellykket installation skal du starte softwaren for at starte dens fortryllende funktioner. Hvis du gerne vil drage fordel af alle de funktioner, vi tilbyder, kan du registrere dig ved at bruge koden og den e-mailadresse, vi har sendt til dig. Aktiveringen af din konto vil være det tidspunkt, hvor vi fjerner alle restriktioner fra Filmai for dig.
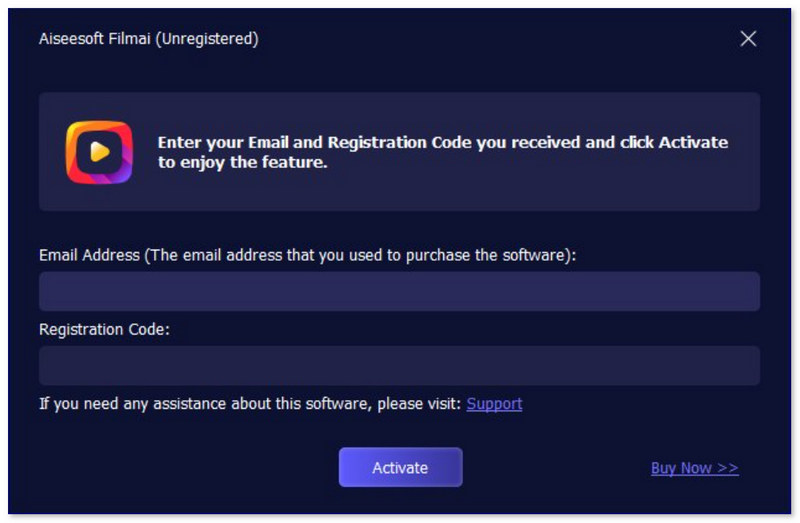
Når du åbner applikationen, skal du vælge Video stabilisator afsnittet nedenfor og også hovedgrænsefladen giver dig to muligheder: at klikke eller trække den video, du ønsker at stabilisere. Derefter kan du vælge det klip, du vil forbedre med Filmai's stabiliseringsmagi.
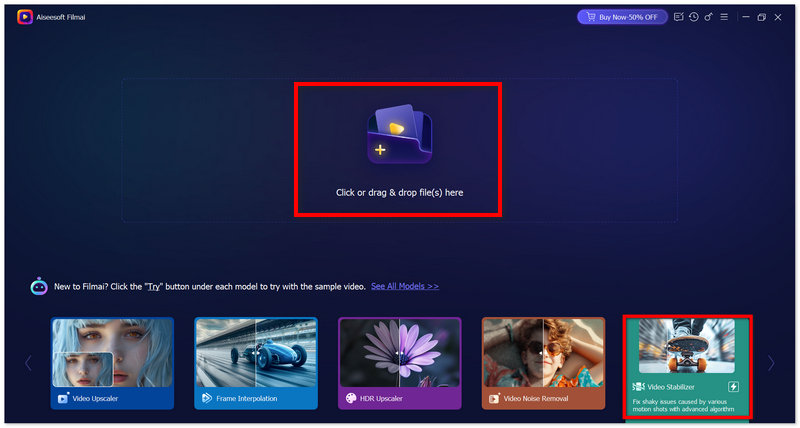
Når du har uploadet dit klip, vil du blive præsenteret for en menu med AI-modeller, som du kan anvende på det. For at starte stabiliseringsprocessen skal du blot vælge og anvende Video stabilisator mulighed.
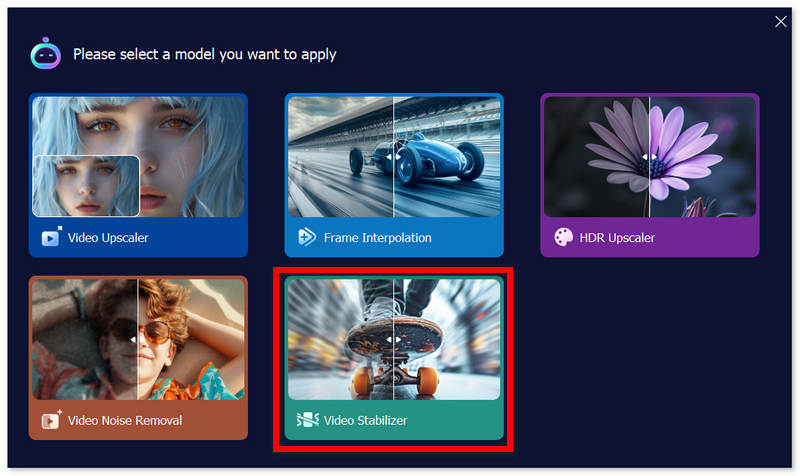
Efter at have adgang til Video Stabilizer-grænsefladen, kan du nu ændre dine indstillinger. Hvis du gerne vil opskalere, interpolere billeder til videoer eller farvelægge klippene i stedet for at stabilisere dem på nuværende tidspunkt, kan du også klikke på rullemenuen på AI model og vælg andre muligheder. Du kan nu eksportere videoen efter at have gennemført alle disse processer.
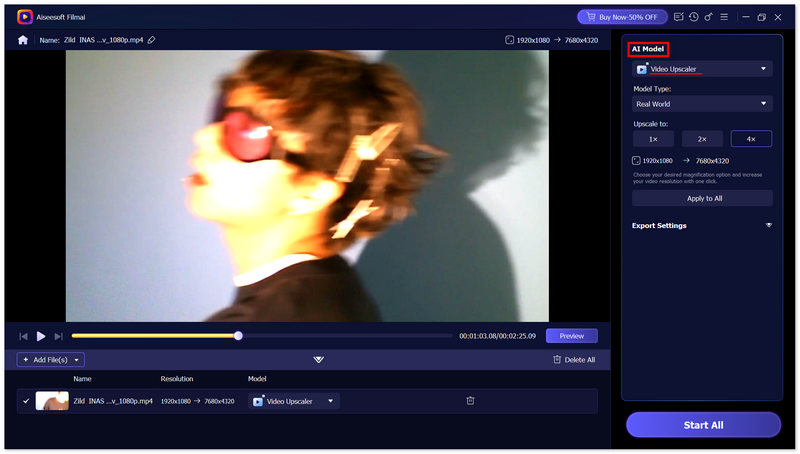
Med blot et par enkle trin kan Filmai by Aiseesoft forvandle dine rystende videoer til glat og underholdende indhold. Følg instruktionerne ovenfor for at se denne applikations transformative kraft. Vi garanterer, at dine rystende videoer ved at bruge Filmai bliver stabile og visuelt tiltalende, hvilket forbedrer din seeroplevelse.
Hvor lang tid tager stabilisering i iMovie?
Længden af videoklippet bestemmer, hvor lang tid iMovie skal bruge på at stabilisere det. Dette videoredigeringsværktøj kan analysere en fem-sekunders video på mindre end et minut, mens et fem-minutters klip kan tage lidt tid at analysere.
Reducerer stabilisering af video kvaliteten?
Selvom stabilisering af en video kan forårsage en lille reduktion i kvaliteten, afhænger omfanget af påvirkningen af den specifikke proces, der anvendes, og den anvendte software. Ikke desto mindre er virkningen på kvaliteten normalt minimal og ofte værd at bytte med for jævnere, mere visuelt tiltalende videoer. For at afbøde ethvert potentielt kvalitetstab, er det tilrådeligt at bruge videoer i høj opløsning som kildemateriale og foretage omhyggelige justeringer af stabilisatorindstillingerne.
Hvordan stabiliserer du rystende videoer på iOS?
Du kan bare følge trinene nævnt ovenfor, eller du kan aktivere funktionen forbedret stabilisering eller handlingstilstand på din iPhone. For at gøre dette kan du tjekke vores artikel om hvordan man stabiliserer video på iPhone.
Har iPhones videostabilisering?
Ja, iPhone har en videostabiliseringsfunktion, der minimerer kamerarystelser på både front- og bagudvendte kameraer. Du kan også bruge længere eksponeringsvarigheder med denne mulighed, selvom det fungerer bedst, når din telefon holdes ret stabil.
Har iMovie videostabilisering?
Virkelig. Du kan bruge iMovie til at stabilisere et videoklip. Når du dobbeltklikker på det tidslinjevideoklip, du ønsker at stabilisere, vises en række ikoner øverst i videoen. Klik derefter på knappen Stabilisering. Skyderen kan derefter bruges til at ændre stabiliseringen.
Konklusion
I denne artikel har vi grundlæggende lært dig, hvordan du bruger en videostabilisator på iMovie, og en anden bedre mulighed end den i iMovie. Helt ærligt, iMovie er ikke et ret kraftfuldt videoredigeringssoftware. Selvom det tilbyder videostabiliseringsmuligheder, ville den bedste brug sandsynligvis være at bruge noget mere kraftfuld software eller apps til at fjerne kamerarystelser fra de videoklip, der virkelig betyder noget for dig. Forhåbentlig hjælper denne artikel dig meget; du er fri til at dele den med andre.
Fandt du dette nyttigt?
482 Stemmer