Det er yderst vigtigt at sikre, at dine videoer er stabile og glatte, uanset om du fanger sjove øjeblikke på din telefon, sammensætter noget mere professionelt eller bare skaber fede ting til sociale medier. Rystende videoer kan virkelig afbryde stemningen for alle, der ser. I denne artikel vil vi tjekke alle de forskellige måder og værktøjer, du kan bruge til stabilisere video, som lover fremragende resultater hver eneste gang. Det handler om at bringe det professionelle touch til det, du filmer, og sikre, at dit hårde arbejde virkelig betaler sig.
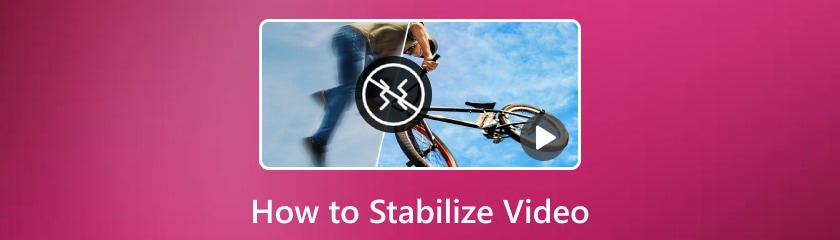
Funktioner
• Slip af med rystende videoer og stabiliser dem.
• Forbedre videoopløsningen på din video med AI.
• Den har dynamiske AI denoise-modeller til at fjerne støj og forbedre klarheden af dine videoer.
• Brugere kan tilpasse forbedringsmodeller.
Her er trinene til, hvordan du bruger Filmai til at stabilisere dine videoer på Windows 11/10/8/7:
Først skal du installere softwaren. Du kan få det på Aiseesofts hjemmeside. Når det er installeret, skal du starte det.

Fra hovedgrænsefladen skal du vælge Video stabilisator afsnittet nedenfor for at starte processen. Derefter vil du se muligheden for at klikke eller trække den video, du vil redigere. Her skal du vælge det klip du vil bruge.

Derefter vises valget af den AI-model, du vil anvende. Bare tryk på ansøge knappen fra Video Stabilizer-sektionen igen, og du kan nu begynde at stabilisere dit rystende klip.

Nu er du kommet ind i Video Stabilizer-grænsefladen, og du kan nu indstille dine præferencer. Hvis du nu ikke vil stabilisere, men vil opskalere, interpolere billeder til videoer eller farvelægge klippene, kan du også klikke på rullemenuen på AI model og vælg andre tilstande. Når du er færdig, kan du nu eksportere klippet.

Med dette fantastiske værktøj, Filmai fra Aiseesoft, bliver dine rystende videoer nu til stabile og jævne videoer, der er mere visuelt tiltrækkende for seerne. Bare følg trinene ovenfor, og du vil se magien bag denne app.
Hvis du bruger en Mac, skal du være bekendt med denne software. iMovie er et videoredigeringsprogram lavet af Apple og beregnet til Apple-brugere. Den skiller sig ud for sin brugervenlighed og funktioner til mediestyring, farvegradering, hastighedsændring og lydredigering. Desuden kan du også stabilisere video i iMovie, hvilket kan reducere kamerabevægelser i din video, så rystende dele kan afspilles mere jævnt. Selvom iMovie markedsføres som en grundlæggende videoeditor, inkluderer den også komplekse funktioner som en grøn skærm, en chroma key og mere.
Nedenfor er trin-for-trin hvordan man stabiliserer video på macOS ved hjælp af iMovie:
Start iMovie og start et nyt projekt, og derefter kan du importere de videoklip, du ønsker at stabilisere, og trække dem ind på tidslinjen.
Tryk derefter på de optagelser, du vil stabilisere. Over fremviseren skal du trykke på Stabilisering knap. Vælg Stabiliser rystende video afkrydsningsfeltet. En aktivitetsindikator erstatter afkrydsningsfeltet, indtil klippet er blevet analyseret og stabiliseret. Du trækker også skyderen Stabilize Shaky Video for at justere mængden af stabilisering, du vil anvende på dit valgte klip.
Endelig kan du afspille klippet for at få vist stabiliseringseffekterne. Når du er tilfreds, skal du gemme projektet, og så kan du dele det.
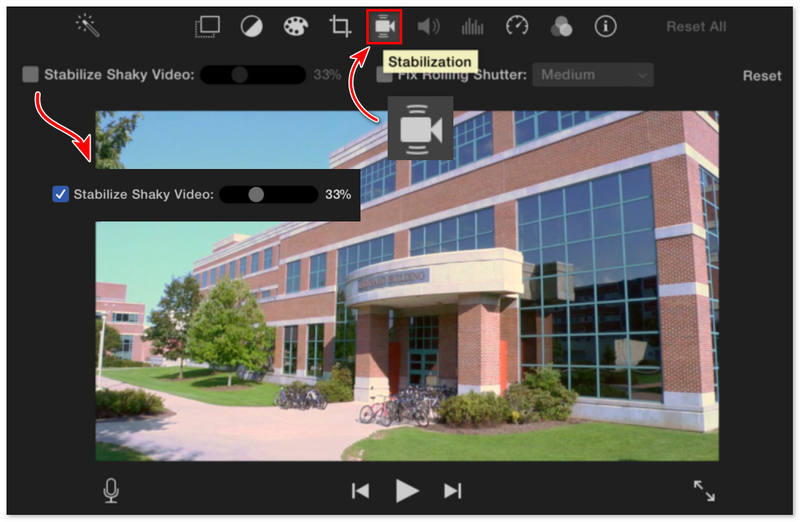
Processen er simpel, ikke? Nu kan du stabilisere video på macOS ved hjælp af iMovie. Det er dog vigtigt at bemærke, at iMovies Stabilize Shaky Video-funktion beskærer optagelserne for at forbedre stabiliteten. Derfor er det afgørende nøje at overveje, hvor meget af funktionen du anvender på dit videoklip.
Android- og iOS-smartphones tilbyder indbyggede videoredigeringsværktøjer. Forskellen mellem standardvideoeditoren og tredjepartsvideoredigerere er dog for langt. En af de bedste tredjepartsapplikationer, du kan installere på din enhed, er drevet af Cyberlink, som giver brugerne mulighed for at tage videobehandling til næste niveau. CyberLink PowerDirector er den mest prestigefyldte videoeditor, der kan downloades. Det giver dig mulighed for at lave digitale film ved hjælp af overgange, effekter, stilfuld tekst og andre funktioner. Med dette kan du også stabilisere video på iPhone og Android-enheder. Appen bruger avancerede algoritmer til at analysere videoen og udjævne enhver kamerabevægelse, hvilket giver et solidt, professionelt udseende færdigt output.
Her er svaret på, hvordan man stabiliserer video på iPhone og Android ved hjælp af PowerDirector:
Det første trin er at downloade PowerDirector-appen på din enhed. Du kan gå videre til App butik eller Google Play Butik og se efter appen. Installer den derefter, og åbn appen, når den er installeret.
Derefter kan du importere dine klip ved at trykke på Medier knappen og navigerer til Video fanen for at finde den video, du vil stabilisere. Du vil se den importerede video i tidslinjepanelet.
Under tidslinjepanelet vil du se redigeringsfunktioner. Tryk på Stabilisator og skub skyderen for at angive bevægelsesniveauet for at stabilisere dit klip. Tryk derefter på Pil for at gemme og eksportere klippet til dit galleri.
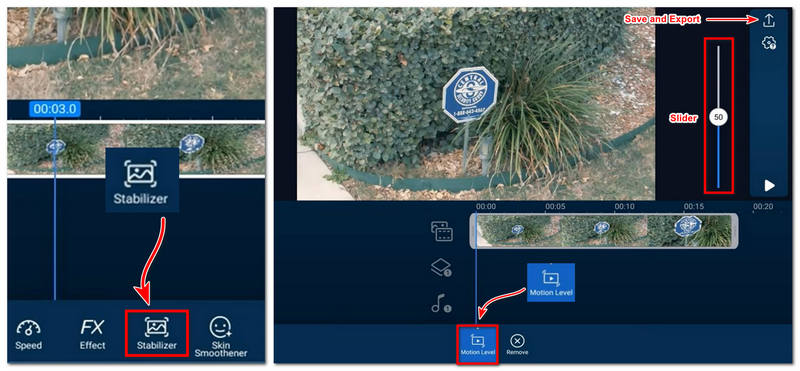
Med blot et par klik kan du nu få en stabiliseret video ved hjælp af din smartphone-enhed og den kraftfulde PowerDirector-app.
Hvis du vil stabilisere video online, er Stabilizo dit gratis online videostabilisatorværktøj til at ryste og stabilisere rystende eller rystende videomateriale optaget med en mobilenhed, drone eller GoPro-kamera. Værktøjets nemme brugergrænseflade forenkler online videostabiliseringsprocessen, så du kan konvertere dine optagelser til delbart onlineindhold med blot et par klik.
Stabilizo giver enhver mulighed for nemt at stabilisere video online. Sådan gør du:
Først skal du gå ind på programmets hjemmeside.
Så skal du bare klikke Gennemse og du kan nu vælge den video, du skal stabilisere.
Upload det og vent et par minutter, og så er du klar; du kan nu downloade dit stabiliserede klip.
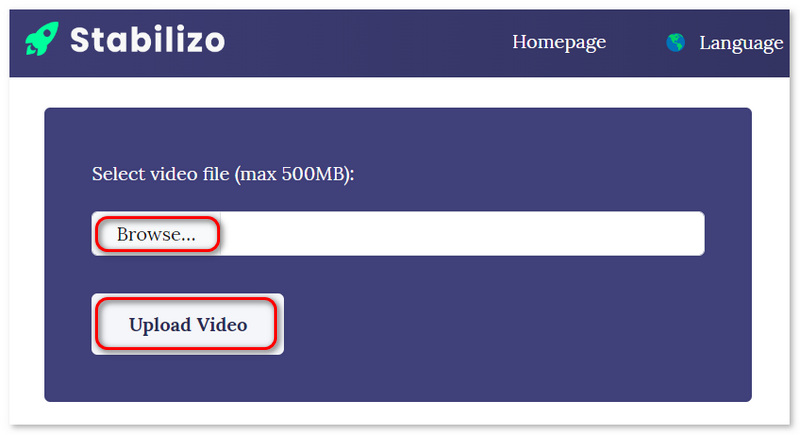
Dette må være den nemmeste måde at stabilisere din video på, hvis du har en stabil internetforbindelse. Med blot et par klik kan du nu få rettet din rystende video. Men en påmindelse om, at dette program ikke har en redigeringsmulighed for videoer, så du har muligvis brug for en separat app til at forbedre din video.
Hvordan stabiliserer man optagelser gratis?
Der er mange værktøjer tilgængelige på markedet, eller du kan bruge værktøjerne nævnt ovenfor i denne artikel, hvoraf nogle er gratis. Med det kan du stabilisere dine rystende optagelser.
Har iPhone en videostabilisator?
Ja. iPhones indbyggede stabilisator, Action Mode, muliggør billedstabilisering enten ved at tage still-videoer eller ved bevægelse. Det giver dig mulighed for at optage en jævn video, der tilpasser sig rystelser, bevægelser og vibrationer, ligesom en gimbal. Den er integreret i iPhones standard kamera-app.
Kan CapCut stabilisere video?
Heldigvis, ja! CapCut kan stabilisere video ligesom andre apps på markedet. Fra redigeringsmulighederne under appen, vil du se indstillingen Stabilisere for at slippe af med dine rystende klip.
Hvordan stabiliserer jeg en video, mens jeg optager?
Hvis det er muligt, skal du bruge et stativ for at sikre et stabilt billede, når du optager. Hvis du ikke har et stativ under optagelsen, kan du forbedre videokvaliteten senere ved hjælp af stabiliseringssoftware på din enhed.
Hvad sker der, når du stabiliserer en video?
Ved stabilisering af video fjernes uønskede kamerarystelser og rystelser for at forbedre afspilningskvaliteten, hvilket resulterer i jævnere videoafspilning.
Konklusion
For at afslutte tingene, er det nødvendigt at stabilisere dine videoer, hvis du vil producere output i høj kvalitet, uanset om det er til personlig brug eller dit job. Med de rigtige værktøjer og noget knowhow kan du eliminere disse ubehagelige rystelser og sørge for, at dit publikum får en jævn seeroplevelse. Det kan kræve lidt indsats, men med den rette tilgang kan du reparere rystende videoer og tag deres kvalitet op til det næste niveau, hvilket gør dem sjovere at se og visuelt tiltrækkende for dem, der ser dem.
Fandt du dette nyttigt?
477 Stemmer