Spotlight: AI chat, spil som Retro, stedskifter, Roblox fjernet blokeringen
Spotlight: AI chat, spil som Retro, stedskifter, Roblox fjernet blokeringen
Forestil dig at holde en præsentation. Du kunne have en live brainstorm med kolleger. Eller et direkte Webex-møde, hvor du kan vise software. Dette samarbejdspotentiale låses op gennem Webex-skærmdeling! Denne lange guide har al den information og nogle skjulte tricks, du skal mestre hvordan man deler skærm på Webex. Vi tager dig gennem den trinvise proces med at begynde at dele på pc'er og mobile enheder. Vi sørger for, at det hele går hurtigt. Du vil også undersøge, hvordan fleksible delingsvalg lader dig tilpasse din oplevelse. Vi stopper dog ikke der! Vi vil give nogle mindre kendte tips til at forbedre skærmdeling over Webex. Du bliver en Webex-ekspert i skærmdeling. Du vil være klar til at omdanne dine virtuelle møder til effektive og samarbejdsvillige sessioner! Nu hvor du har din gadget, kan du deltage i dit Webex-møde og blive klar til at realisere skærmdelings fulde potentiale.
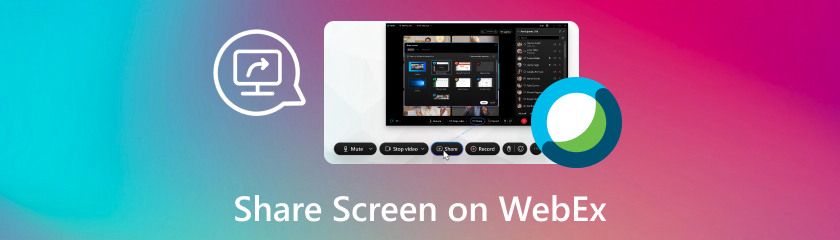
Det kan være svært at skifte mellem din computerskærm og telefon under et Webex-møde. Men bare rolig! Ved at lære at dele skærmbilleder på Webex på din telefon direkte under et møde, løfter Webex mobilsamarbejde til nye niveauer. Denne vejledning ser på to effektive måder at bruge din telefon til at dele din skærm på Webex: metoden i appen og Aiseesoft Phone Mirror. Denne vejledning vil give dig ekspertisen til at vælge den måde, der fungerer bedst for din enhed og dine behov, ved at undersøge hver af dem. Vi leverer detaljeret vejledning til hver teknik, hvilket garanterer et problemfrit og produktivt skærmdelingsmøde til dine Webex-sessioner. Forbered dig på at forbedre dit mobile samarbejde ved at dele skærmen på din telefon med tillid!
Med Webex's indbyggede skærmdelingsfunktion kan du dele din telefons fulde skærm med alle mødedeltagere. Denne vejledning hjælper dig med at få mest muligt ud af din telefons indbyggede Webex-skærmdelingsapplikation. Vi guider dig gennem de nemme trin til, hvordan du deler skærm på Webex iPad eller iPhone for at begynde at dele, så dit næste Webex-møde kører problemfrit og samarbejdende. Gør dig klar til at omfavne kraften i mobilt samarbejde og opgive at jonglere med skærme!
Start Webex Meetings-appen på din iPad/iPhone. Deltag i eller organiser et møde.
Tryk på ikonet Del indhold nederst på skærmen, når du er gået ind i konferencen. Vælg Del skærm på listen over muligheder. Du får en anmodning om at godkende skærmbilledet. Følg vejledningen på skærmen for at aktivere den.
Når skærmoptagelse er aktiveret, skal du gå tilbage til Webex-appen og vælge Start Broadcast. Vælg det program eller vindue, du ønsker at dele, eller hele din skærm.
Andre mødedeltagere vil nu kunne se din skærm. For at afslutte skærmdeling skal du klikke på knappen Stop deling i Webex-appen. Nemt, ikke? Du ved nu, hvordan du deler en iPhone-skærm på Webex.
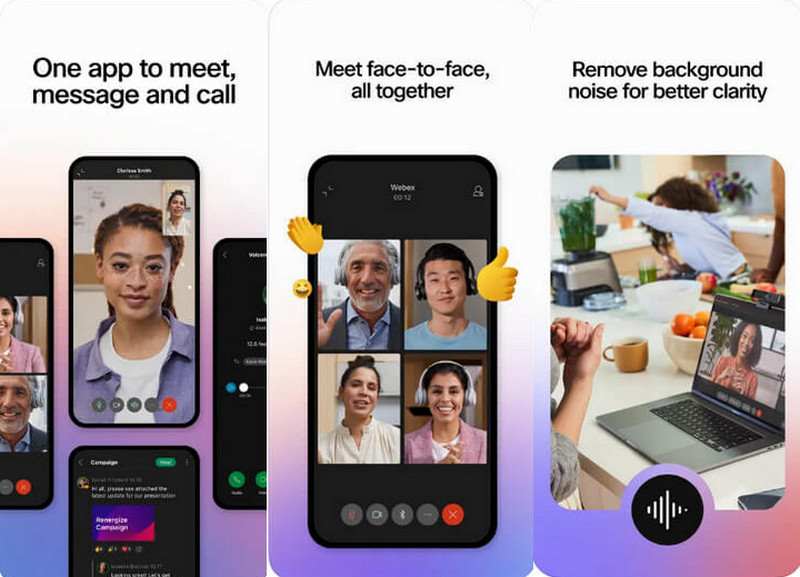
Er du irriteret over, at din iPhone har få muligheder for skærmdeling under Webex-møder? Aiseesoft telefonspejl giver et svar! Du kan nemt dele skærmen på din telefon gennem Webex ved at spejle den direkte på din Mac. Alt indhold på din telefon kan ses, demonstreres eller præsenteres med Aiseesoft Phone Mirror. Ved hjælp af denne vejledning lærer du, hvordan du deler skærmbilleder på WebEx.
Nøglefunktioner
◆ Inter-Platform Reflection
◆ Flere spejlingsteknikker
◆ Skærmbillede
◆ Mulighed for at tage skærmbilleder
Installer og start Aiseesoft Phone Mirror på din iPhone og pc. Tilslut din iPhone til din pc via Aiseesoft Phone Mirror. Når den er tilsluttet, vil din iPhones skærm spejle din pc.
Åbn WebEx Meetings-appen på din iPhone, og start et møde. Klik på knappen Del indhold. Vælg derefter Del skærm.
Vælg muligheden for at sende hele din skærm. Din iPhone-skærm spejles gennem Aiseesoft Phone Mirror.
Kan vi dele skærmen på Webex? Kunne du tænke dig at vise præsentationer frem, arbejde sammen om dokumenter eller prøve noget software under dine Mac Webex-møder? Der er ingen andre steder at lede! Med blot et par klik vil du vide, hvordan du deler en skærm på Webex Mac, som gør det muligt for dig at dele et enkelt vindue eller hele din skærm nemt. Vælg, hvad du vil vise, start skærmdeling, og se, når alle i konferencen ser din Mac-skærm i realtid, hvilket er ideelt til engagement og samarbejde! Ved hjælp af disse procedurer vil du være i stand til del din Mac-skærm med Webex lethed.
Ved at bruge Webex Meetings-appen eller Webex-webstedet på din pc kan du deltage i eller starte et møde. Vælg indstillingen Del. Typisk vises det som en firkant med sætningen Del eller en pil, der peger opad.
Du vil se en pop op-menu med forskellige delingsmuligheder. Du kan dele en browserfane, et bestemt programvindue eller hele din skærm.
Når du har besluttet, hvad du vil dele, skal du klikke på skærmindstillingen Del eller Del. De andre mødedeltagere vil nu kunne se din skærm.
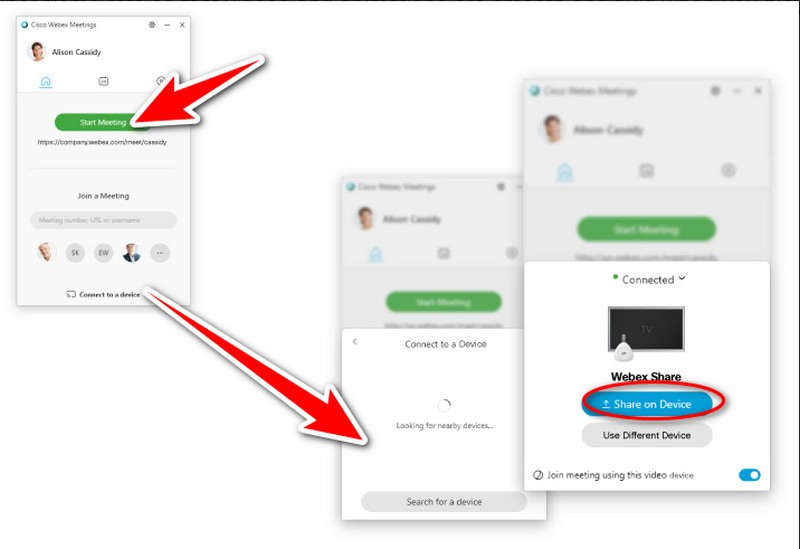
Har du problemer med at vise din skærm i et Webex-møde? Når skærmdeling ikke fungerer korrekt, og du vil vise noget, kan det være irriterende. Lad os undersøge de potentielle årsager til dette samt mulige løsninger. Følgende er nogle mulige årsager til dine skærmdelingsproblemer på Webex:
◆ Tilladelser: Det er muligt, at din computer ikke har godkendt Webex til at optage din skærm. Dette er meget typisk på Macs.
◆ Mødeindstillinger: Administratoren af det Webex-møde, du deltager i, kan have sat begrænsninger på skærmdeling.
◆ Sessionstype: Skærmdeling er muligvis ikke aktiveret som standard for den særlige type Webex-møde, som du har planlagt.
◆ Problemer med browser eller app: Ældre Webex-appversioner eller browserudvidelser kan resultere i skærmdelingsproblemer. For at se, om det løser problemet, skal du prøve at bruge en ny browser eller opdatere Webex-appen.
◆ Netværks forbindelse: Skærmdeling er muligvis ikke mulig på grund af en dårlig internetforbindelse eller firewallindstillinger. Sørg for, at din firewall og netværksforbindelse ikke forhindrer Webex ved at kontrollere disse indstillinger.
◆ Enhedsindstillinger: Bekræft, at du har valgt den relevante skærm eller det relevante program til deling, og at dine enhedsindstillinger tillader skærmdeling.
◆ Systemkrav: Sørg for, at din enhed opfylder de minimale specifikationer, der er nødvendige for at dele skærme ved hjælp af Webex. Hvis din enhed ikke opfylder forudsætningerne, fungerer skærmdeling muligvis ikke efter hensigten.
Løsninger
◆ Problemer med tilladelse: For at optage din skærm på en Mac skal Webex have din tilladelse. For at give adgang til Webex Meetings og Webex macscreenrec.png skal du gå til Systemindstillinger > Privatliv og sikkerhed > Skærmoptagelse. Bekræft, at du har den relevante autorisation, før du deler din skærm. Hvis du deltager i et møde, skal du anmode værten om tilladelse til at dele.
◆ Samarbejdsbegrænsninger: Webex-webstedsadministratorer kan begrænse skærmdeling til specifikke møder. Hvis dette er tilfældet, skal du kontakte din Webex-webstedsadministrator.
◆ Sessionstype: Skærmdeling kan være blokeret som standard, afhængigt af den slags møde, du bruger. Se, om det virker, og prøv derved at planlægge et møde med en anden sessionstype.
◆ Applikation vs. skærmdeling: Hvis du ønsker at dele et programvindue, skal du bruge Del applikation. Dette er bedre end Share Screen, som deler hele dit skrivebord.
◆ Streaming af indhold: Det frarådes at dele streaming multimedie direkte ved hjælp af skærmdeling. Når du deler videoer, så tænk på at bruge indstillingerne Del fil eller Del indhold.
◆ Genstart WebEx: Genstart af Webex-applikationen kan lejlighedsvis løse korte problemer.
◆ Opdater WebEx: Bekræft, at Webex-appen er den seneste version, du bruger. Problemer med forældede versioner kan forhindre skærmdeling i at fungere korrekt.
◆ Tjek din netværksforbindelse: Gå enten tættere på routeren eller skift til en kabelforbindelse. Dette vil sikre en ensartet internetforbindelse.
◆ Deaktiver VPN eller firewall: For at finde ud af, om din VPN eller firewall forhindrer skærmdeling, kan du overveje at slå dem fra i et kort stykke tid.
◆ Juster indstillinger: Tjek, at du har valgt den rigtige skærm eller det rigtige program til at dele. Sørg også for, at skærmdeling er aktiveret i din enheds indstillinger.
◆ Uanset om du bruger Webex i en webbrowser eller ej, skal du kontrollere, om problemet fortsætter. Hvis ikke, prøv en ny browser eller enhed.
Kan nogen dele deres skærm på Webex?
Sikker på, alle kan dele deres skærm i de fleste Webex-møder, men der er en hage: Skærmdeling er begrænset til én bruger ad gangen. Der er to tilfælde, hvor dette ikke er tilfældet:
Værtskontroller: Hvis det er nødvendigt, kan mødets vært forhindre nogen i at dele deres skærm.
Samarbejdsevner: Webex giver adskillige deltagere mulighed for at bidrage visuelt gennem funktioner som whiteboarding, selvom kun én bruger kan dele hele deres skærm.
Kan du dele din skærm på Webex, hvis du ikke er værten?
Nej, ikke uden samtykke fra værten. Mens de fleste brugere kan dele indhold, er skærmdeling typisk værtsstyret.
Kan du ikke dele din skærm? Hvorfor?
Macs tilladelser? For at tillade Webex-skærmoptagelse skal du kontrollere mulighederne.
Opfylde begrænsninger? Værten kan begrænse skærmdeling; kontakt evt.
Forkert delingstilstand? I stedet for at bruge Share Screen til at dele hele dit skrivebord, skal du bruge Share Application til bestemte programmer.
Distribuere streamingmedier? Brug Del fil eller Del indhold i stedet for.
Konklusion
Vi tackler hvordan du deler din skærm på Webex på pc og mobil. Problemer med Webex-skærmdeling på en stationær eller mobil enhed kan stamme fra netværksproblemer, gammel software og tilladelser. Brugere bør opdatere softwaren. De skal have en stabil internetforbindelse. De bør tjekke tilladelser og ændre indstillinger for at rette dem. Hvis problemerne fortsætter, anbefales det, at du kontakter Webex-support for mere hjælp.
Fandt du dette nyttigt?
466 Stemmer