Skype er blevet et uundværligt værktøj til kommunikation, især når fjernarbejde og virtuelle møder er mere og mere almindelige. En af dens mest værdifulde funktioner er evnen til at dele din skærm, hvilket giver mulighed for problemfrit samarbejde og præsentationer. I denne guide vil vi undersøge, hvordan del din skærm på Skype på tværs af forskellige platforme og fejlfind almindelige problemer. Fortsæt med at læse og find metoderne nu.

Ja, Skype tilbyder funktionaliteten til at dele din skærm under et opkald eller møde. Denne funktion gør det muligt for brugere at fremvise præsentationer, samarbejde om dokumenter, yde fjernhjælp og meget mere.
At dele din skærm på Skype til Mac og Windows 11/10/8/7 er en ligetil proces. Her er trinene.
Bemærk: Før du starter skærmdelingssessionen, skal du sørge for at lukke alle unødvendige vinduer eller programmer, som du ikke ønsker, at andre skal se. Dette hjælper med at bevare fokus på det indhold, du har til hensigt at dele.
Start et Skype-opkald eller møde med den person eller gruppe, du vil dele din skærm med på din Windows- eller Mac-computer.
Under opkaldet eller mødet skal du kigge efter muligheden for skærmdeling. Du kan finde denne mulighed i bunden af opkaldsvinduet, et ikon, der ligner en firkant med en opadgående pil.
Klik på Del skærm knappen for at starte skærmdelingen.
Et nyt vindue vises for at vise alle de skærme eller skriveborde, der er tilgængelige til deling. Vælg den skærm eller det skrivebord, du vil dele, og klik på det.
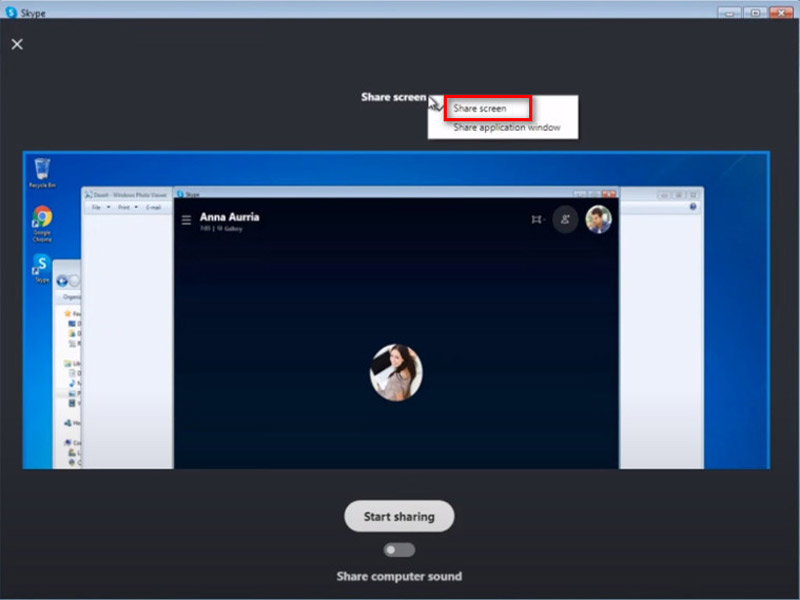
Bemærk: For at dele din skærm under et opkald, når du bruger Skype til Mac på macOS 10.15 (Catalina), skal Skype have adgang til Skærmoptagelse i Mac-systemindstillingerne. Skype vil enten bede dig om at gå til Indstillinger eller du bliver nødt til at tillade Skype at optage din skærm i macOS Catalina Systemindstillinger. gå til Mac Systemindstillinger > Sikkerhed og privatliv > Skærmoptagelse og give adgang til Skype.
Når du har valgt skærmen, skal du klikke på Begynd at dele knap. De andre opkaldere eller deltagere vil nu kunne se din skærm.
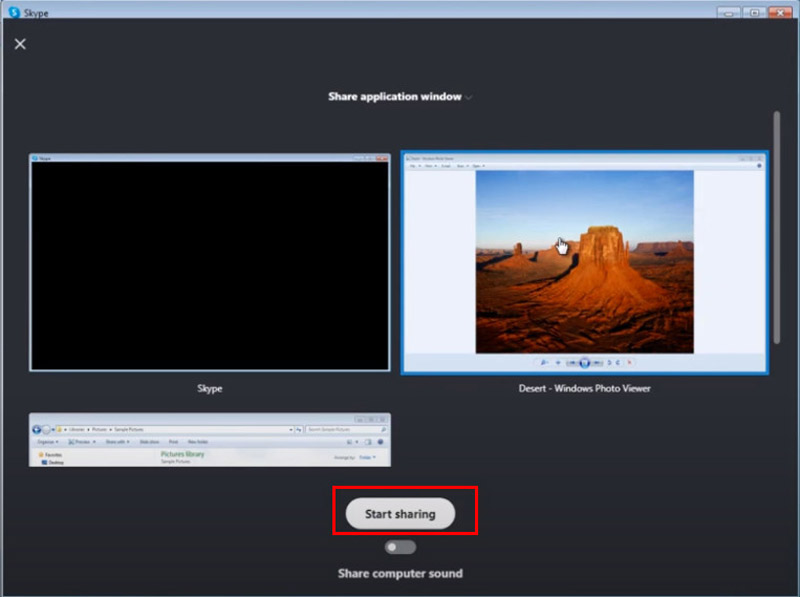
Under skærmdelingssessionen skal du kommunikere tydeligt med deltagerne om, hvad du deler, og alle handlinger, du foretager på skærmen. Dette sikrer, at alle er på samme side og kan følge med effektivt.
Klik på Stop med at dele knappen øverst på din skærm eller nederst i opkaldsvinduet for at afslutte skærmdeling.
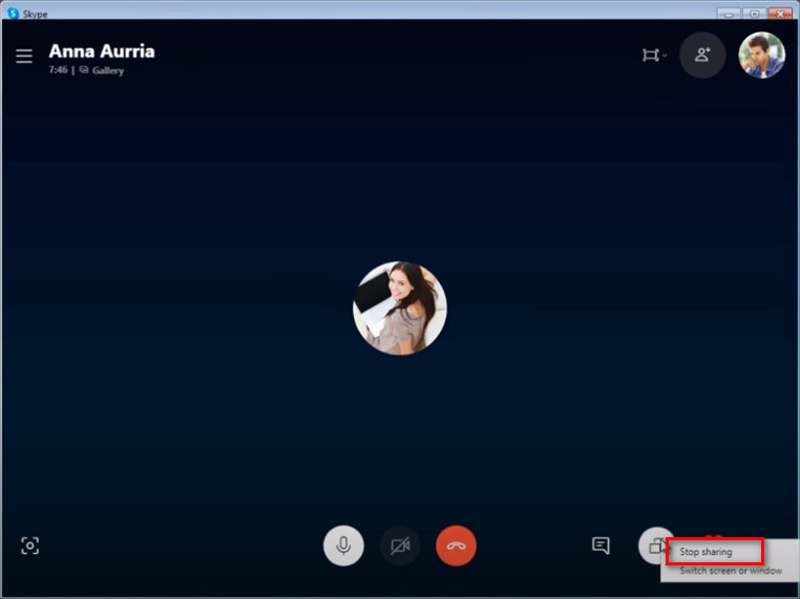
Husk at lukke alle fortrolige eller irrelevante vinduer, før du starter skærmdeling på Mac for at sikre privatlivets fred.
For at dele en skærm på en mobilenhed som iPhone, Android eller iPad svarer trinene til dem på en computer.
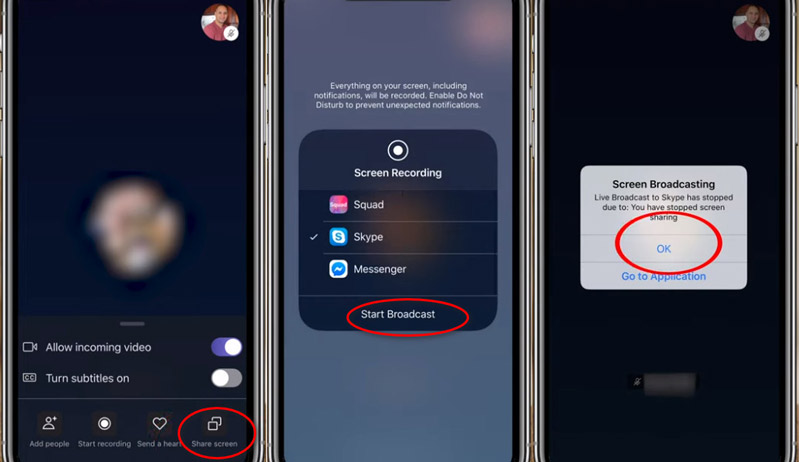
Gentag trin 1 og 2 i del 2 for at gøre forberedelserne til at dele Skype-skærmen på en mobilenhed.
For Android-enheder skal du trykke på ikonet Mere (tre prikker) og derefter på Del skærm knap. For en iPhone- og iPad-enhed skal du vælge Skype og så Start udsendelse efter at have gennemført ovenstående trin.
For at stoppe skærmdeling på Skype på en mobilenhed skal du blot trykke på knappen Stop deling. Du kan også finde den ved at vælge Mere menu.
For flere løsninger til dele skærme på iPhone og iPad, du kan tjekke det her.

Hvis du ikke bruger Skype, eller du vil tjekke dine data på en større skærm, kan du prøve AnyMP4 telefonspejl. Det er en nem skærmcasting og deling af software på en Windows 11/10/8/7 pc med Skype. Det lader dig dele din iPhone- og Android-skærm i realtid med en pc og styre din telefon fra en computer. Det understøtter forskellige forbindelser som USB, Wi-Fi, PIN-kode osv., for hurtigt at starte skærmdeling. Desuden kan den optage din telefonskærm fra en pc for at gemme alle noter nøjagtigt.
Der er forskellige årsager til, at Skype Share Screen-funktionen muligvis ikke virker. Her er nogle almindelige årsager og universelle løsninger:
Forældet Skype
Nogle gange kan forældede versioner have fejl eller kompatibilitetsproblemer, der forhindrer visse funktioner i at fungere korrekt. Opdater Skype til den seneste tilgængelige version.
Netværksproblemer
Dårlig internetforbindelse eller netværksproblemer kan påvirke funktionen Del skærm. Undersøg din internetforbindelse, og forsøg at oprette forbindelse igen, hvis det er nødvendigt. Hvis du er på et virksomhedsnetværk, kan der være en firewall eller proxyindstillinger, der blokerer for skærmdelingsfunktionen.
Softwarekonflikter
Anden software, der kører på din enhed, kan være i konflikt med Skype og forårsage problemer med funktionen Del skærm. Prøv at lukke eventuelle unødvendige programmer og se, om problemet fortsætter.
Tilladelser
Sørg for, at Skype har de nødvendige tilladelser til at få adgang til din skærm, især på en Mac-computer.
Genstart/geninstaller Skype
Nogle gange kan det løse mindre problemer blot at genstarte Skype-applikationen. Hvis ingen af ovenstående løsninger virker, skal du muligvis geninstallere Skype.
Hvis ingen af disse løsninger løser problemet, bør du kontakte Skype-support for yderligere hjælp.
Er Skype-skærmdeling gratis?
Ja, skærmdeling på Skype er generelt gratis for brugere. Skype tilbyder skærmdeling som en del af dets standardfunktioner, hvilket giver brugerne mulighed for at dele deres skærme under videoopkald eller gruppeopkald uden ekstra omkostninger. Visse avancerede funktioner eller større gruppestørrelser kan dog kræve et abonnement eller betaling.
Er det sikkert at dele skærme på Skype?
Skærmdeling på Skype anses generelt for at være sikker, så længe du deler din skærm med betroede kontakter. Men som enhver online aktivitet er der potentielle risici, såsom utilsigtet deling af følsomme oplysninger eller støder på sikkerhedssårbarheder. Det er vigtigt at udvise forsigtighed og kun dele din skærm med personer eller grupper, du har tillid til.
Hvor længe kan du dele skærm på Skype?
Skype pålægger ikke en streng tidsbegrænsning for skærmdelingssessioner. Varigheden af en skærmdelingssession kan dog være begrænset af faktorer som tilgængelig netværksbåndbredde, enhedens ydeevne og den specifikke version af Skype, der bruges. Så længe der tages højde for disse faktorer, kan brugere typisk skærmdeling i længere perioder uden afbrydelse.
Har Skype en grænse?
Skype har ikke en streng grænse for skærmdelingssessioner i form af en foruddefineret tidsbegrænsning. Der kan dog være praktiske begrænsninger baseret på faktorer som tilgængelig netværksbåndbredde, enhedens ydeevne og den version af Skype, der bruges. Derudover kan Skype pålægge begrænsninger for andre aspekter af sin tjeneste, såsom antallet af deltagere i et opkald eller den maksimale filstørrelse for deling. Brugere bør være opmærksomme på disse potentielle begrænsninger og sikre, at de stemmer overens med deres behov, når de bruger Skype til skærmdeling eller andre aktiviteter.
Konklusion
Deling af din skærm på Skype forbedrer samarbejde og kommunikation, uanset om det er til arbejde, uddannelse eller personligt brug. Ved at følge de trin, der er beskrevet i denne vejledning, kan du problemfrit dele deres skærme på tværs af forskellige enheder og platforme. Derudover sikrer forståelse af almindelige problemer og fejlfindingsmetoder en jævnere oplevelse, når du bruger denne værdifulde funktion. Begynd at dele din skærm på Skype nu.
Fandt du dette nyttigt?
513 Stemmer