Hvis du uploader et billede til din smartphone eller tager et billede ved hjælp af telefonens kamera, kan du af og til bemærke, at baggrunden er ensartet eller distraherende. For eksempel kan en almindelig væg, grimme gadeskilte eller endda fotobombere indramme dit motiv! Du er heldig, fordi Android- og iOS-appbutikkerne indeholder mange apps til at ændre et fotos baggrund. Til det har vi samlet en liste over de bedste baggrundsændrende apps, så du kan erstatte den uinteressante mur eller det irriterende gadebillede med en dejlig skov!
Efterhånden som vi bliver specifikke og giver dig et overblik, vil vi gennemgå syv gode værktøjer, vi kan bruge til at redigere fotobaggrunde. Disse syv er Canva, Photoshop, AnyMP4 Background Remover Online, Pixlr Editor, GIMP, BeFunky og PicMonkey. Nogle af disse er software, applikationer og endda onlineværktøjer, der har effektive måder at foretage redigeringer på. Lad os se, hvordan vi kan bruge dem.

Indholdsfortegnelse
Ændring af et billedes baggrund er nødvendig af personlige eller professionelle årsager. Canva gør det ganske enkelt at fjerne billedbaggrunden, selvom mange programmer giver dig mulighed for det. Brug en færdiglavet skabelon eller vælg en simpel farve til baggrunden i stedet for. Denne del vil gennemgå, hvordan du ændrer et billedes baggrund i Canva, så det matcher vores præferencer.
Først skal du af med den nuværende. Klik på for at uploade et billede fra din computer Lav et design og vælg Rediger billede fra rullemenuen.

Klik Redigere billede efter at have valgt det billede, du ønsker at ændre. Klik på Baggrundsfjerner knap i venstre sidebjælke for at fjerne baggrunden.

Vent på Canva for at fjerne billedbaggrunden automatisk. Brug derefter for at finjustere dit valg Slet og gendan muligheder i venstre sidebjælke. Når du er tilfreds, klik ansøge.

Tjek Gennemsigtig baggrund boksen, og klik derefter på Hent. Det er den nedadgående pileknap.

Gen-upload det downloadede billede og vælg Rediger billede for at ændre baggrunden. Klik på billedet med højre museknap, og vælg derefter Frigør billede fra Baggrund.

Vælg dit baggrundsbillede, en simpel farve eller en anden foruddesignet skabelon ved at navigere i Baggrund fanen i menuen til venstre. Klik Hent når du er færdig.

Lær, hvordan du ændrer en Photoshop-baggrund. Lige før du starter, øv dig med dine billeder. Når du er klar til at starte, skal du følge de enkle instruktioner i de fem trin for at tilføje en baggrund til et billede.
For kun at vælge modellens form skal du bruge Hurtigt valg værktøj. For at få adgang til Vælg og Mask arbejdsområde, vælg Vælg Emne, efterfulgt af Vælg og Maske.

Flyt Skift kant skyderen til venstre i Ejendomme panel af Klik og masker arbejdsområde for at skærpe markeringens kanter, og vælg derefter Output til valg. Den originale baggrund vender tilbage når Vælg og Mask er lukket; dette vil blive rettet i det følgende trin.

Vælg modellaget, og vælg derefter symbolet for at tilføje en lagmaske. Photoshop maskerede alt, der ikke var valgt, fordi Larson havde udlæst modellen som et udvalg fra Vælg og Mask arbejdsrum. Den valgte model forblev på plads, men den grå væg forsvandt på grund af denne handling.

Vælg Filter som vi finder Slør. Sættet er Gennemsnit. Kopier derefter den nye Baggrund lag, og placer det over modellaget. For at oprette en klippemaske skal du vælge alternativ- eller alt-klikke mellem det grønne lag og modellaget for at oprette en klippemaske.

Reducer Gennemsigtighed mens det grønne lag er valgt og Blend tilstand til blødt lys. Larson brugte en mørkeblå Solid farve justeringslag for at give hvert lag under det et endeligt farvestøb. Reducer justeringslagets Gennemsigtighed indstilling og ændre Blandingstilstand til Blødt lys.

Du kan fjerne baggrunden fra dit selfie-billede vha AnyMP4 gratis baggrundsfjerner online. Baggrunden vil øjeblikkeligt blive fjernet, efter du har uploadet dine billeder, hvilket er ret simpelt. Med børsteværktøjet kan du tilpasse rækkevidden, hvis du ønsker at beholde noget andet. Derudover kan PNG- og JPG-billeder få deres baggrunde fjernet ved hjælp af dette onlineprogram. Bortset fra alle disse funktioner, kan AnyMP4 Free Background Remover tilbyde mere af det. Tag et kig nedenfor og de trin, vi kan følge for at bruge det.
For at tilføje det billede, du ønsker at fjerne eller ændre baggrunden fra, skal du klikke på Upload billeder mulighed. Vælg derefter det billede, du vil ændre, fra pop op-vinduerne.
Efter noget behandlingstid vil dit billede automatisk have en gennemsigtig baggrund. Med dens beskærings-, rotations- og vendingsfunktioner kan du også redigere dit billede.
Til sidst skal du trykke på Hent knappen for at downloade baggrundsbilledet til din pc.
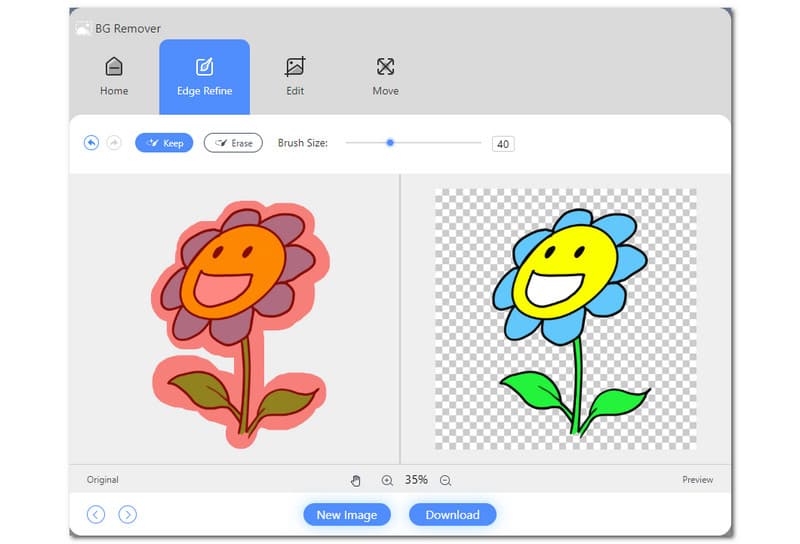
Som du kan se, er værktøjet ligetil at bruge og effektivt. Med tre nemme trin kan vi ikke få redigeringen gjort. Denne proces er grunden til, at AnyMP4 Free Background Remover Online er blevet go-to-værktøjet for mange brugere. Derfor kan du også nemt bruge dette nu.
I dette afsnit lærer du, hvordan du bruger pc-versionen af Pixlr Online Photo Editor's gratis redigeringsfunktioner. Du vil opdage layoutet af editoren, hvordan du tilføjer tekst og tegninger, hvordan du bruger filtre og farve/lyseffekter, hvordan du beskærer og ændrer størrelse på fotografier, og hvordan du gemmer dit arbejde på din computer.
For at få adgang til Pixlr på din pc, skal du gå direkte til virksomhedens hjemmeside. Klik på Åbn billede knappen på hovedsiden for at importere billedet.

Vælg det ønskede billede fra en lokal mappe på din computer. Applikationen vil derefter uploade billedet. På venstre side af hovedgrænsefladen skal du se efter Skåret ud. Vælg derefter Magic Mask-værktøjet fra redigeringsværktøjslisten øverst i hovedgrænsefladen.

Start med at klikke på billedets baggrund for at slette det. Når baggrunden er gennemsigtig, skal du vælge Gemme fra Fil valg valg. Du kan også trykke på Ctrl + S for en hurtigere lagring af kopien af dit billede.

Et af de bedste pc-billedebaggrundsprogrammer er GIMP. Selvom det stort set kan sammenlignes med Photoshop, gør det det nemt at ændre baggrunden. Billedbaggrunden kan fremhæves med en simpel farve ved hjælp af værktøjets spandfyld.
Åbn en billedfil i softwaren ved at klikke Fil, så se Åben efter at have startet den. Vælg derefter Tryllestav værktøj fra Værktøjsvinduet eller menuen Værktøjer - Markeringsværktøjer.

Du kan øjeblikkeligt se ændringer i dit baggrundsbillede ved at bruge dette værktøj til at fremhæve baggrunden.

Klik Fil, så se Gemme for at få dit ændrede billede ind i din software og gemme det.
BeFunky er et andet værktøj, som du kan bruge til at redigere billedbaggrunden gratis online.
Vi skal uploade et billede ved at vælge Åben fanen øverst på siden for at uploade et billede. Billeder, der har et særskilt emne, fungerer godt.

Det Skåret ud værktøj er placeret i Redigere fanen til venstre, hvis den ikke allerede er der. Det tilbyder alle de nødvendige værktøjer til at beskære billeder og slippe af med baggrunde.

Vælg Fjern baggrund knap, der skal fjernes. Programmet vil derefter forsøge at identificere det primære emne i dit billede og hurtigt fjerne baggrunden bagved.

En forhåndsvisning af dit billede uden baggrund vil blive vist. Hvis alt ser godt ud, skal du trykke på ansøge knap. Klik ansøge og bruge Skåret ud værktøjsbørster til manuelt at fjerne baggrunden, hvis dit billede stadig skal slettes yderligere.

Enhver del af dit slettede billede vil fremstå som et skakternet og være gennemsigtigt. Klik på boksen ved siden af Baggrundsfarve i Skåret ud værktøjsmenu og vælg en ny nuance, hvis du vil erstatte baggrunden med en ensfarvet. Sørg for, at Ingen farve mulighed er valgt for at bevare gennemsigtigheden.

Efter at have fjernet baggrunden fra dit billede, kan du foretage så mange redigeringer som muligt. Klik på Gemme knappen, når du er klar til det.

PicMonkey er en af de fotobaggrundsredaktører, du ikke må gå glip af.
Lancering PicMonkey's design interface. Du får automatisk en firkantet baggrund.
Vælg Din egen efter at have valgt det mesh-lignende symbol under teksturer. De lyserøde pile viser disse.

Når muligheden for at Tilføj din egen vises, skal du vælge det billede, du vil bruge som baggrund, ved at klikke på det. Det er en bjørn på en rute i dette tilfælde. Hit ansøge.

Gentag med baggrund billede, du ønsker at bruge. Skifte til Normal i Blandingstilstand. et den Faldende så det øverste lag giver dig mulighed for at se det første billede.
For at åbne malingsboksen skal du blot klikke på Børste. Zoom- og penselstørrelsen kan ændres, og baggrunden kan fjernes fra det område, du vil beholde. Derefter vises en cirkulær markør. det er Bjørn med sin pind i dette tilfælde. Du kan bruge det lille vindue i nederste højre hjørne til at flytte rundt på billedet.

Zoom ind for at gøre kanterne skarpere. Klik på Effekt for at fjerne eventuelle uønskede baggrundsbilleder, hvis de er der. Når du er tilfreds, sæt Falme til 0% og tryk ansøge.

Hvordan fjerner jeg baggrunden fra iPhone-billeder?
På din iPhone skal du starte Fotos app. Find og vælg det billede, som du ønsker at fjerne baggrunden fra. Tryk længe på billedets fokuspunkt. Åbn den app, du vil indsætte emnet i uden at fjerne fingeren fra skærmen. Slip emnet ind i den app, du lige har åbnet, ved at give slip på det.
Hvordan slipper du af med baggrunden i Adobe Illustrator?
Vælg Fjern baggrund fra Opdage panelets Gennemse, så se Hurtige handlinger menu. Klik på Anvend-indstillingen for at fjerne baggrunden fra dit billede, så den er klar til at blive brugt i kompositter. For at eksperimentere med et andet lag skal du vælge det fra panelet Lag og klikke Opdater at genoptage.
Hvordan bruger jeg PicsArt til at fjerne billedbaggrunden på en pc?
Brug PicsArt på en computer, start Microsoft Store. Når du ser appen, skal du søge efter PicsArt i søgefeltet og klik Få for at starte overførslen. Når installationen er fuldført, skal du oprette en konto ved hjælp af din e-mailadresse eller en anden login-tjeneste.
Konklusion
Dette er programmerne til at ændre fotobaggrunden til din enhed, som du kan bruge til at give dine billeder et frisk udseende. Hvis du leder efter en anbefaling, tilbyder vi dig AnyMP4 Free t Background Remover, som vi anbefaler at bruge. Den fungerer automatisk, laver nøjagtige udskæringer ved hjælp af AI-teknologi og har et bibliotek med forskellige designs og farver.
Fandt du dette nyttigt?
415 Stemmer