Det er fantastisk at se videoer på din enheds komfort, på den anden side, når videoer af en eller anden grund ikke afspilles, afbryder det den kvalitetstid, du har. Frustrerende som det ser ud, spekulerer på hvordan reparere videoer, der ikke afspilles på din iPhone? Et problem, der ikke er nyt for iPhone-brugere. Heldigvis er der foranstaltninger, en bruger kan tage for at gemme og prøve at rette videoer, der anses for at være uafspilbare på deres iPhone. Ved at følge vores kompilerede liste over løsninger kan en bruger forvente at komme tilbage til at se deres yndlingsvideoer på ingen tid.
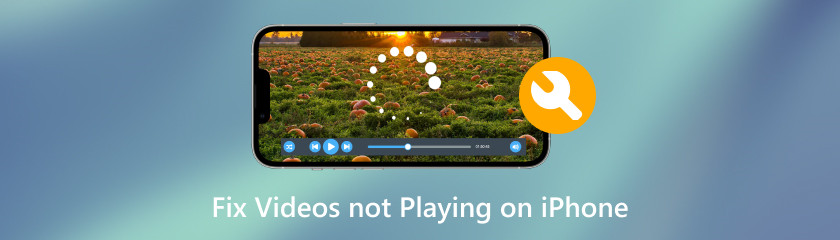
En situation, hvor en video ikke afspilles på en iPhone, udgør en trussel mod kvaliteten af den tid, en bruger måtte have. Derfor kan det være udløsende at vente på, at en video kun bliver indlæst for ikke at blive afspillet på grund af en fejl, ikke? Før vi skrider til handling for at rette det, har vi listet nogle plausible grunde til, hvorfor dine videoer ikke afspilles på din iPhone.
• Forældet medieafspiller af app.
• Dårlig internetforbindelse.
• Videofilformatet er ikke kompatibelt eller understøttet.
• Ødelagt videofil.
Til at begynde med er den bedste måde at reparere video, der ikke afspilles på iPhone, ved at bruge tredjepartssoftware. I dette tilfælde bruger vi Aiseesoft video reparation, en gratis software til Windows og macOS. Denne alt-i-en-løsning sikrer, at enhver beskadiget videofil rettes ved at bruge en prøvevideo, der tjener som softwaregrundlag for at rette den uafspillelige video. Således tager det kun et par klik at gendanne dine videoer og komme tilbage til at se på din iPhone. For effektivt at navigere i softwaren og løse dine videoer skal du blot følge trinene nedenfor.
Besøg Aiseesoft video reparation webside, download programmet og sæt det op på dit skrivebord.
Når installationen er færdig, skal du starte programmet fra dit skrivebord og tilføje din uafspilbare video til den røde + felt og din prøvevideo til det blå + felt.
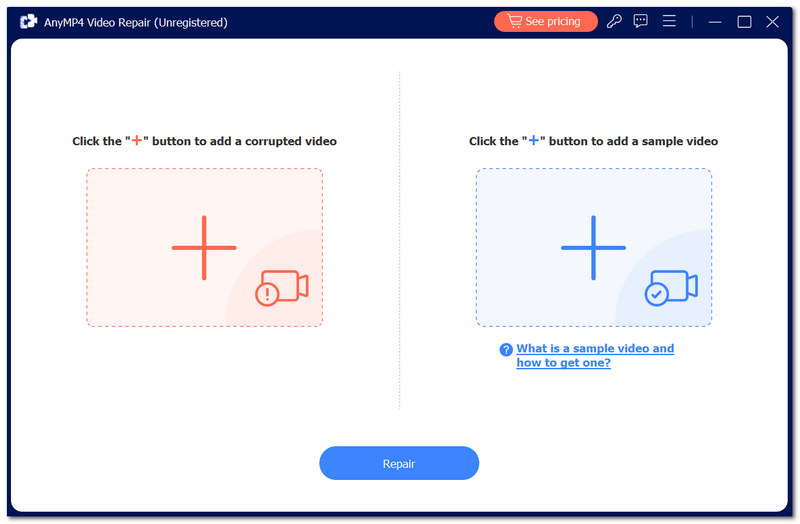
Fortsæt med at klikke på Reparation knappen på den nederste del af softwaregrænsefladen.
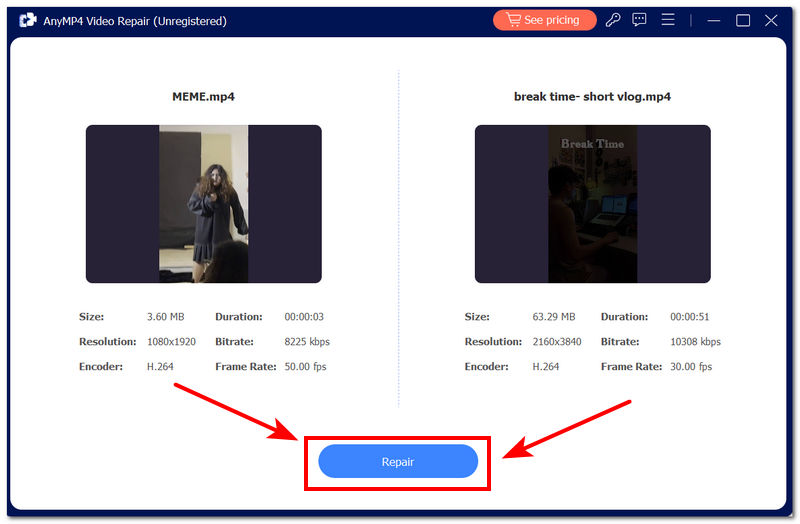
Klik til sidst på Forhåndsvisning knappen for at få den kontrolleret, før du fortsætter med at klikke på Gemme knappen for at downloade din faste video til din enhed.
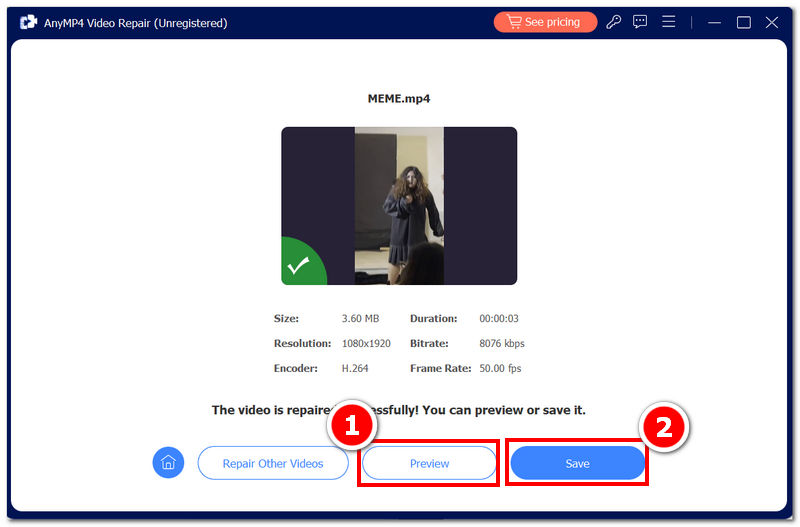
Det er almindelig viden, at nogle gange kan en video ikke afspilles korrekt på grund af en dårlig internetforbindelse. For at rette op på en video, der ikke afspilles på en iPhone, skal du prøve at tjekke, om du har forbindelse til Wi-Fi.
Gå til din iPhone for at tjekke dit netværk Indstillinger og fortsæt til Wi-Fi-sektionen.
Når du er i dine Wi-Fi-indstillinger, kan du se oplysningerne om dit Wi-Fi, hvis du har en stabil forbindelse eller blot har forbindelse, men ikke har internet.
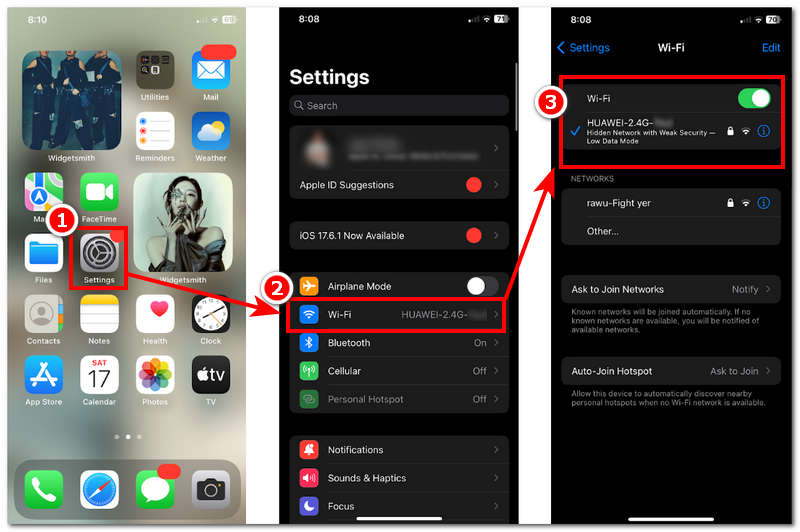
En anden plausibel måde at ubesværet løse dit videoproblem uden at prøve at løse det, er ved at konvertere din video til det understøttede filformat på din iPhone. Formater som WMV, MKV og AVI er på den anden side ikke understøttet af iPhone; Så hvis din video er i dette format, kan du konvertere den til et kompatibelt filformat ved at bruge AnyMP4 Video Converter Ultimate. Dette softwareværktøj kan bruges til at konvertere enhver video af ethvert format, der yder hurtigere end anden software.
Gå til AnyMP4 Video Converter Ultimate officielle hjemmeside for at downloade softwaren.
Åbn softwaren fra dit skrivebord og upload den video, du vil konvertere, ved at klikke på Tilføj filer knappen i øverste venstre hjørne af softwaren.
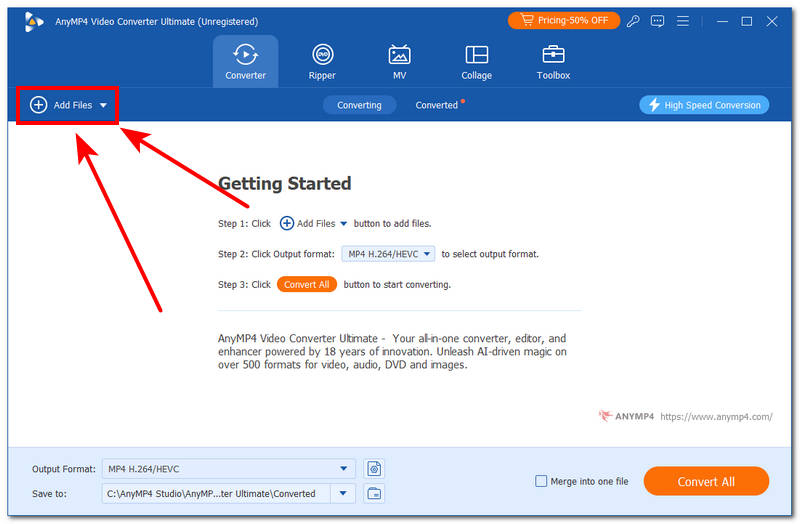
For at ændre filformatet på din video skal du klikke på formatikonet, der er placeret længst til højre i softwaren, og vælge det format, som din iPhone understøtter, såsom MP4.
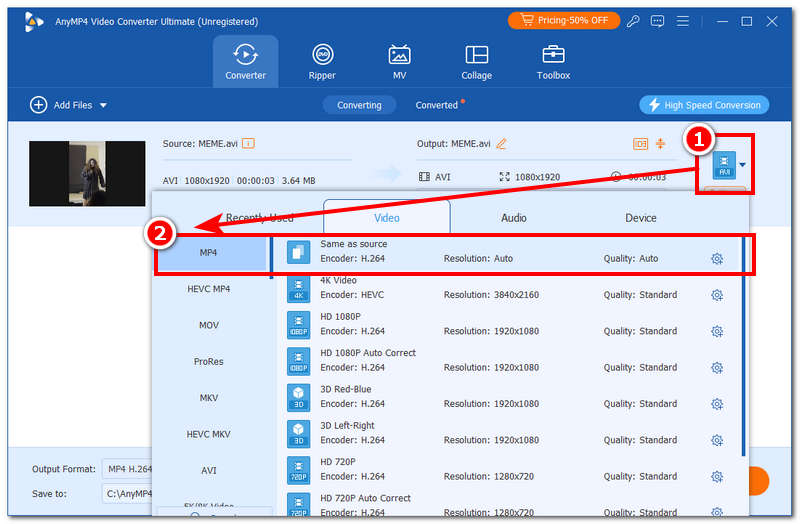
Klik til sidst på Konverter alle knappen for at starte konverteringsprocessen. En ny vinduesmappe, der indeholder din konverterede videofil, vises på din skærm.
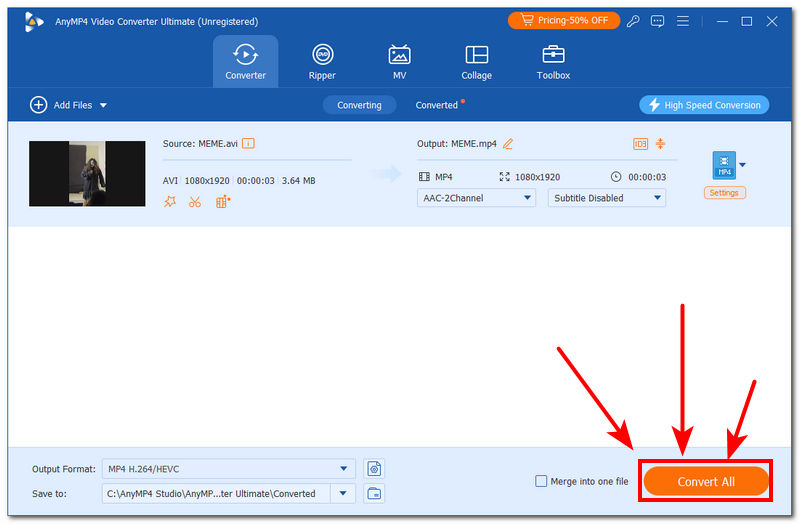
Hvis du ikke har tid nok til at konvertere videofiler til det format, din iPhone understøtter, kan du vælge en afspiller, der giver dig mulighed for at vise et hvilket som helst videofilformat. For eksempel er der i en iPhone app-butik mange medieafspillere at vælge imellem, og VLC medieafspiller har sin mobilversion perfekt nok til dem, der leder efter en medieafspiller at skifte fra.
Download en medieafspiller efter eget valg til din iPhone gennem App Store.
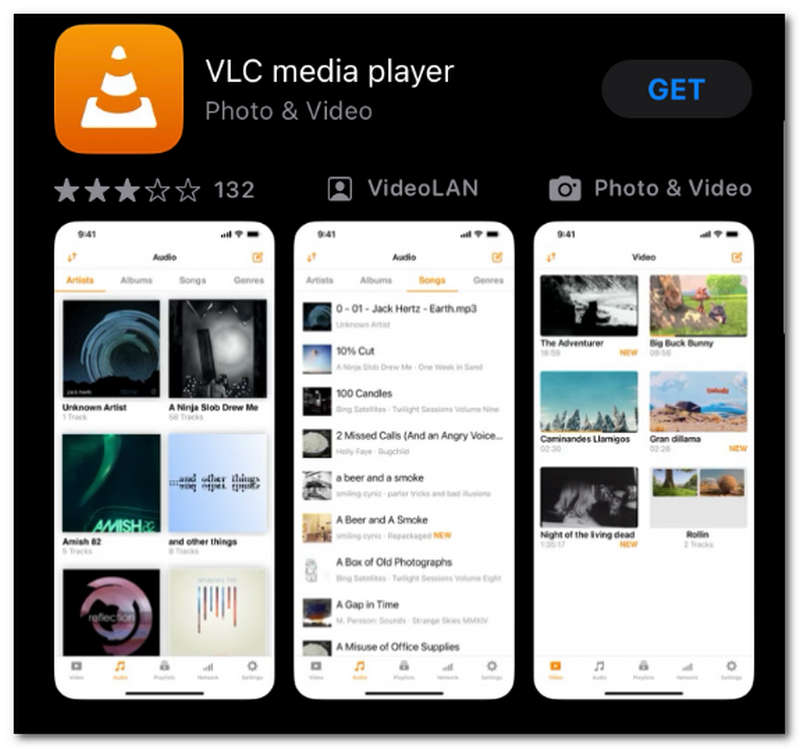
Åbn din video gennem skylager som Google Drev ved at klikke på ikonet med tre prikker og derefter klikke på Åben ind knap.
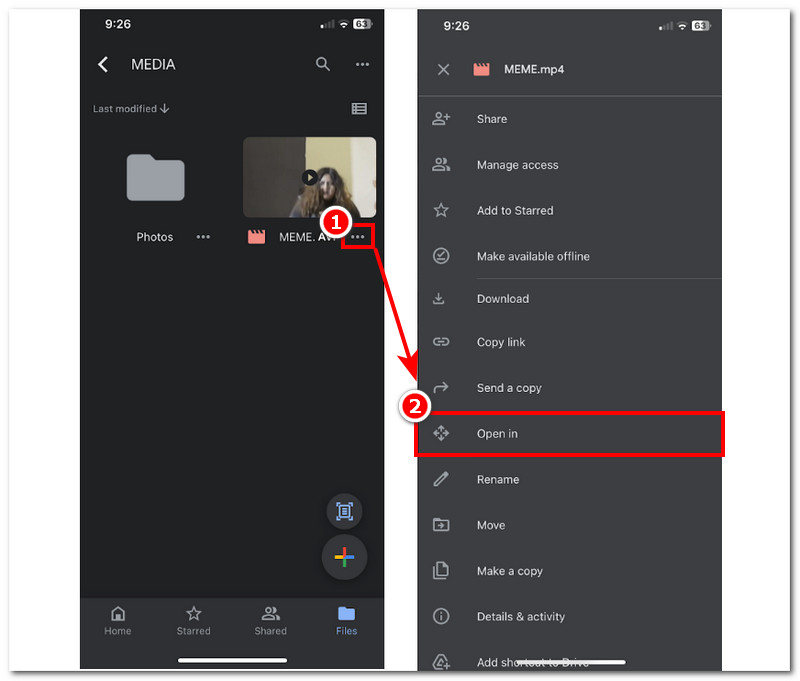
Vælg den videoafspiller, du lige har downloadet, og videofilen skulle fungere fint.
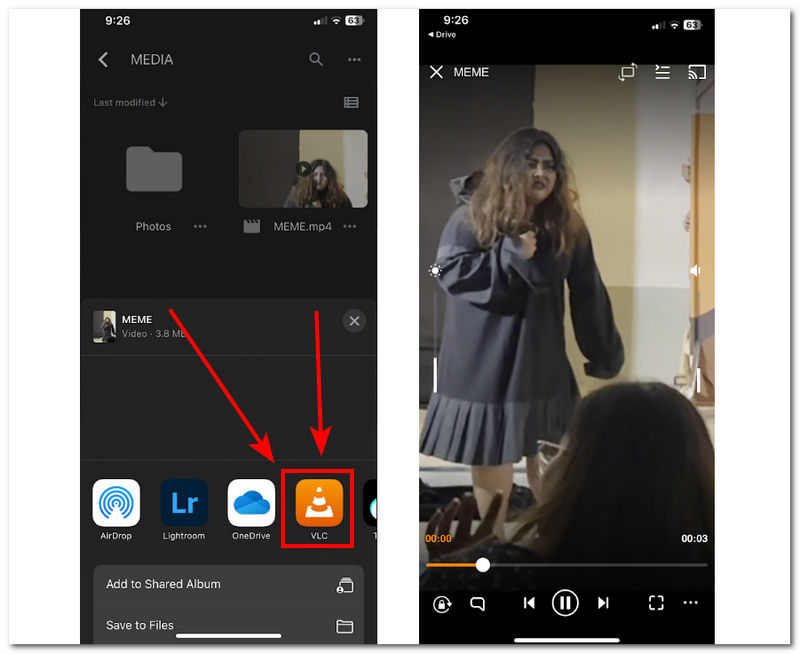
Hvis brug af medieafspilleren stadig forhindrer MP4-videoer i at afspille på iPhone, er den bedste ting at gøre at geninstallere appen. Geninstallation af medieafspilleren vil fjerne dataene og tvinge appen til at genstarte i håb om at rette fejlen og få videoen til at afspille igen.
For at begynde skal du trykke længe på ikonet for den medieafspiller, du har installeret, og fortsætte med fjernelse af appen.
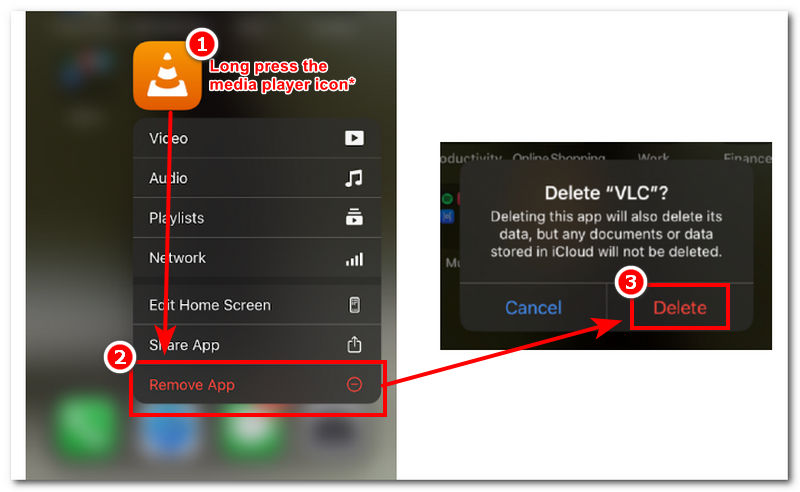
Gå tilbage til app-butikken, geninstaller medieafspilleren, og prøv at afspille din video ved hjælp af medieafspilleren igen for at se, om den afspilles.
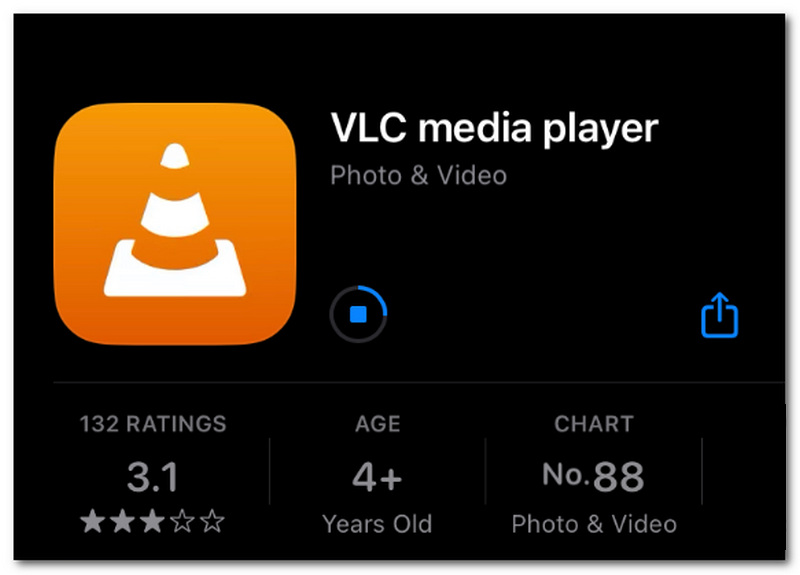
Hvis geninstallation af medieafspillerappen stadig ikke virker til at afspille din video, kan genstart af appen hjælpe med at opdatere din iPhone-enhed. Dette gøres ved at rydde den app, der kører i baggrunden.
Fra din iPhone-startskærm skal du stryge op fra den nederste del af din skærm for at afsløre appen/programmet, der kører i baggrunden.
Når den kørende app/program er afsløret for at fjerne appen fra at køre bag baggrunden, skal du stryge op igen for at fjerne den.
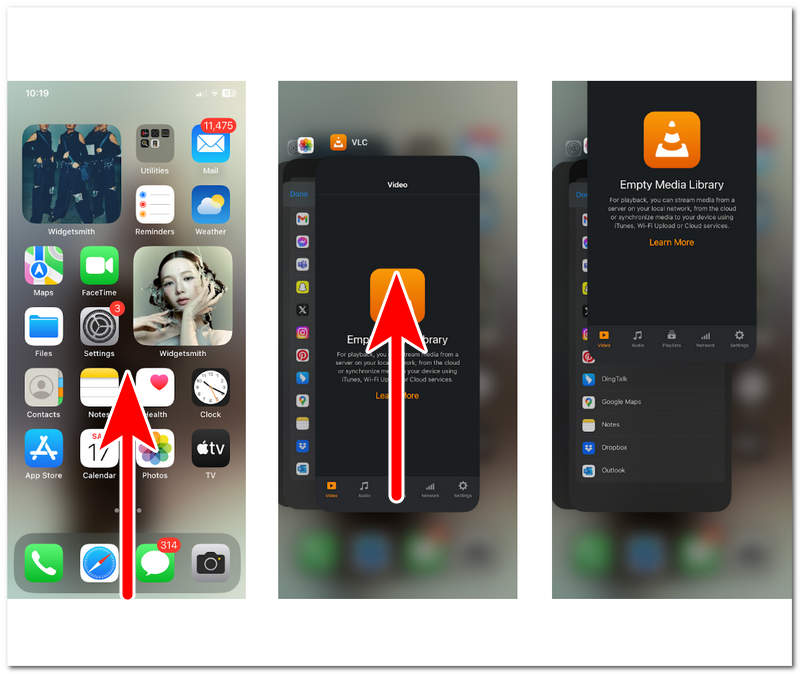
Hvis du afspiller videoer ved hjælp af din iPhones Safari og pludselig holder op med at fungere af en eller anden grund, oplever din iPhone muligvis en overbelastning af cookies og cache. At rydde den kan hjælpe med at opdatere de Safari-data, der får din video til at indlæse langsommere eller slet ikke indlæses.
Åbn din iPhone Indstillinger, rul ned, find sektionen dedikeret til Safari, og klik på den.
Når du har åbnet Safaris indstillinger, skal du finde og klikke på Ryd historik og webstedsdata. Dette vil rydde alle eksisterende faner, historik, bogmærker og andre data, men det vil også indstille Safari til at opdatere og være klar til at afspille din video.
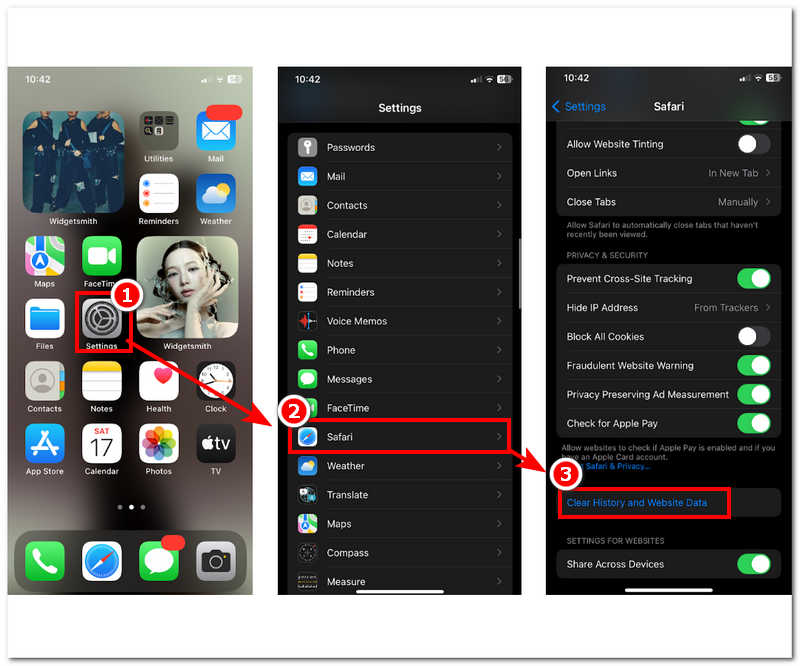
Hvorfor indlæses videoer ikke?
Videoer indlæses muligvis ikke korrekt på din enhed af mange årsager, såsom dårligt internet, lavt lagerplads på enheden, forældet software og adskillige appproblemer. Således kan du løse dette ved at løse dit videoproblem ved hjælp af metoderne angivet ovenfor.
Hvorfor afspiller min iPhone ikke lyd på videoer?
Hvis din iPhone ikke afspiller lyden af en video, kan problemet være, at din lydstyrke er slået fra, høretelefoner er tilsluttet, at der er et højttalerproblem eller en fejl i videoafspilleren.
Hvordan afspiller jeg videoer fra mit iPhone-galleri?
Det er nemt at åbne en video fra dit galleri. Gå til dit iPhone-galleri, som er det farvede blomsterikon på din enhed. Du kan åbne billeder og videoer i den.
Konklusion
At forstå, hvorfor videoen ikke afspilles på din iPhone, er lige så vigtig som at forsøge at rette den. Afspilning af video på din iPhone bør således være problemfrit og bør ikke udgøre nogen afspilningsproblemer. Antag, at din iPhones Galleri ikke understøtter afspilning af en bestemt video. I så fald foreslås det, at du downloader en medieafspiller som VLC eller blot konverterer din video til det format, som din iPhone understøtter gennem AnyMP4 Video Converter Ultimate eller Aiseesoft Video Repair.
Fandt du dette nyttigt?
489 Stemmer