Spotlight: AI chat, spil som Retro, stedskifter, Roblox fjernet blokeringen
Spotlight: AI chat, spil som Retro, stedskifter, Roblox fjernet blokeringen
I dette indlæg er vi glade for at præsentere dig for Bandicam. Det er en optagersoftware, pålidelig til at optage din computerskærm. Det kan også optage dit gameplay og giver dig en fremragende outputkvalitet. Ikke desto mindre kan du stadig støde på problemer, som du skal løse. For eksempel initialiserede Bandicam ikke NVIDIA-codec'et og kunne ikke initialisere videooptagelsesenheden osv. Antag, at du oplever denne type problemer, vi har lige lavet en artikel, der vil hjælpe dig med at løse disse problemer med enkle trin. Benyt lejligheden til at læse denne artikel og løse dine problemer nu!
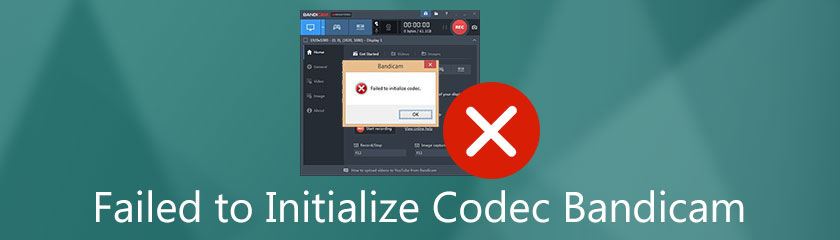
Det ved vi alle sammen Bandicam er meget let til at optage, hvad du vil på din computer, inklusive gameplay. Men af en eller anden grund er der tidspunkter, hvor der er mange klager, de får på grund af fejlen Kunne ikke initialisere codec, primært ved at optage deres gameplay ved hjælp af Game Recording-tilstanden i Bandicam. Nå, der er mange mulige problemer med, hvorfor der er en fejl ved initialisering af codec ved hjælp af denne software, og måske har Bandicam undladt at initialisere codec NVEC, NVIDIA, videooutput osv. Måske på grund af din computers grafikdriver, en forældet version af softwaren, videoopløsning osv. Du vil nedenfor se nogle metoder til, hvordan du løser problemet. Tag dig tid til at læse.
I denne del udarbejder vi metoder og løsninger, der kan hjælpe dig med, hvordan du løser problemet. Læs og følg trinene korrekt.
1. At tjekke opdateringerne er den første ting, du skal gøre, når det ikke lykkes at initialisere codec'et.
Efter at have lanceret Bandicam, skal du finde Om mulighed i venstre side af panelsoftwaren, og klik på Opdateringstjek.
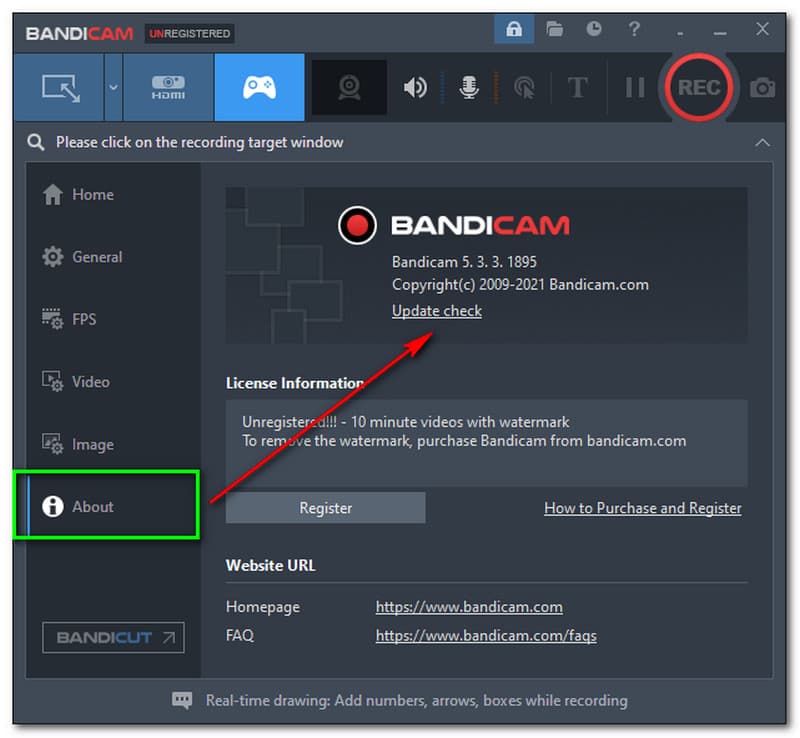
Tryk på Opdateringstjek, og et rektangulært vindue vises. Aktiver det automatiske opdateringstjek, og vælg Se efter opdateringer nu.
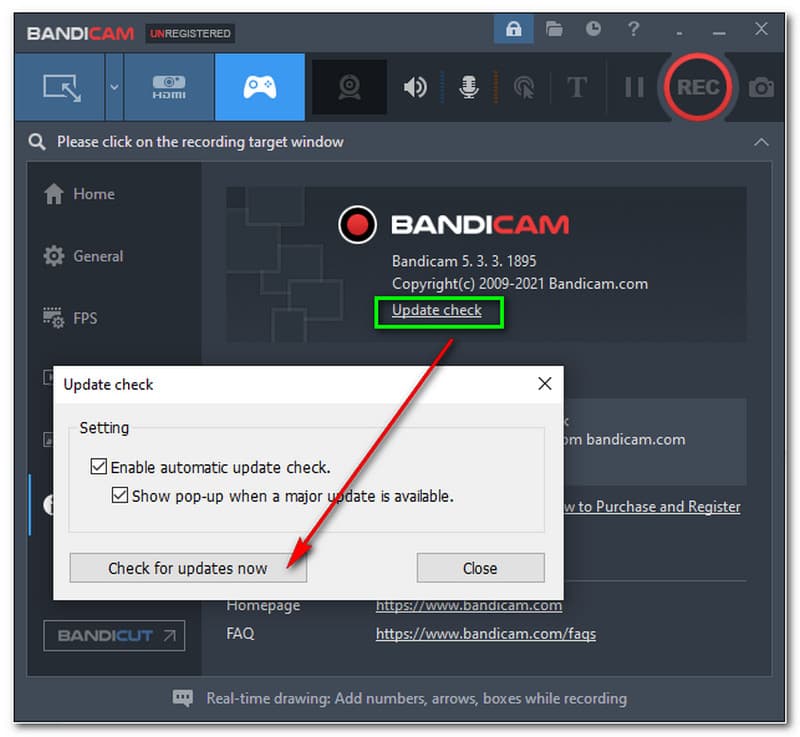
Efter at have trykket på Se efter opdateringer nu, vil en lille boks poppe op og informere dig om du har versionen af den seneste, eller du skal opdatere.
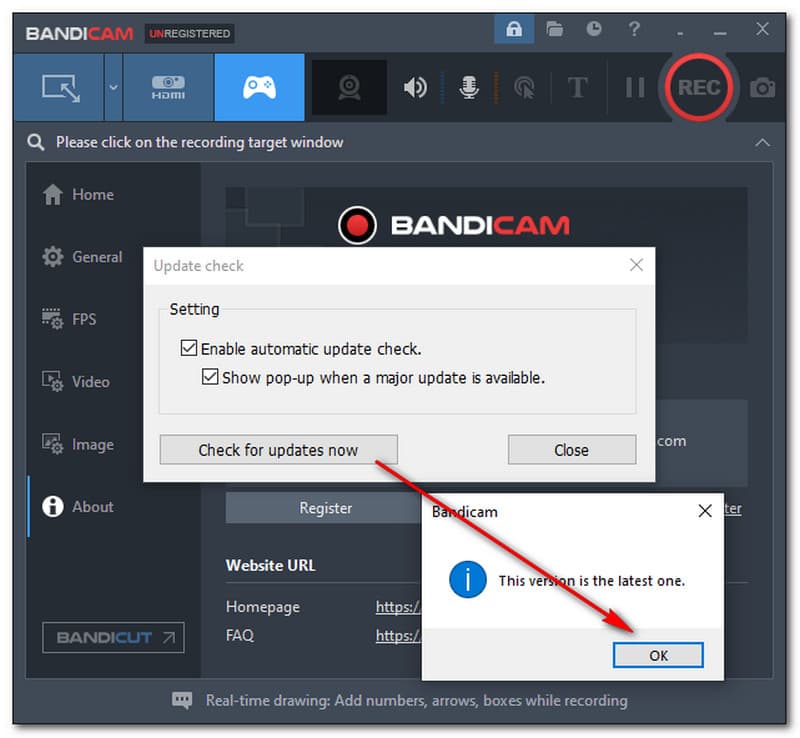
Denne metode kan hjælpe dig med at reducere opløsningen på optagelsesprocessen for at rette op, når Bandicam ikke kunne initialisere videooutput.
Når du har åbnet Bandicam, skal du klikke på Video der er placeret i venstre side af grænsefladen. Find derefter Indstillinger under højre side af grænsefladen.
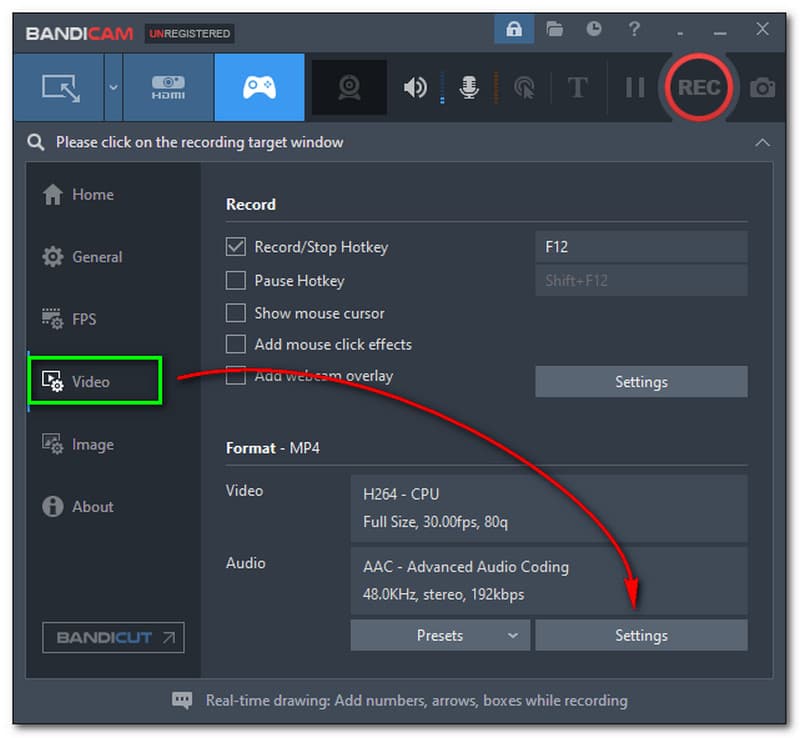
Ved at klikke på Indstillinger, vil du fortsætte til Formatindstillinger panel. Vælg Fuld størrelse, eller du vælger at vælge den tilgængelige størrelse. Du har også et valg om at klikke på Brugerdefinerede og indtast den rigtige størrelse på din computer.
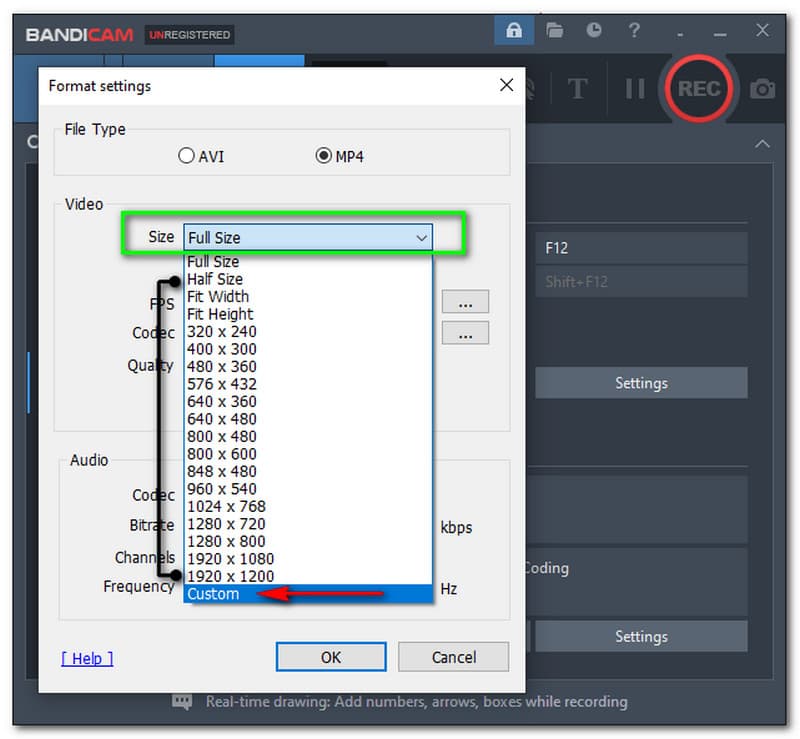
Klik derefter på FPS at reducere det fra 30 til 1. Også, hvis Bandicam H.264 ikke kunne initialisere codec'et, skal du vælge H.264 (CPU). Desuden kan du sænke kvaliteten fra 100 til 10.
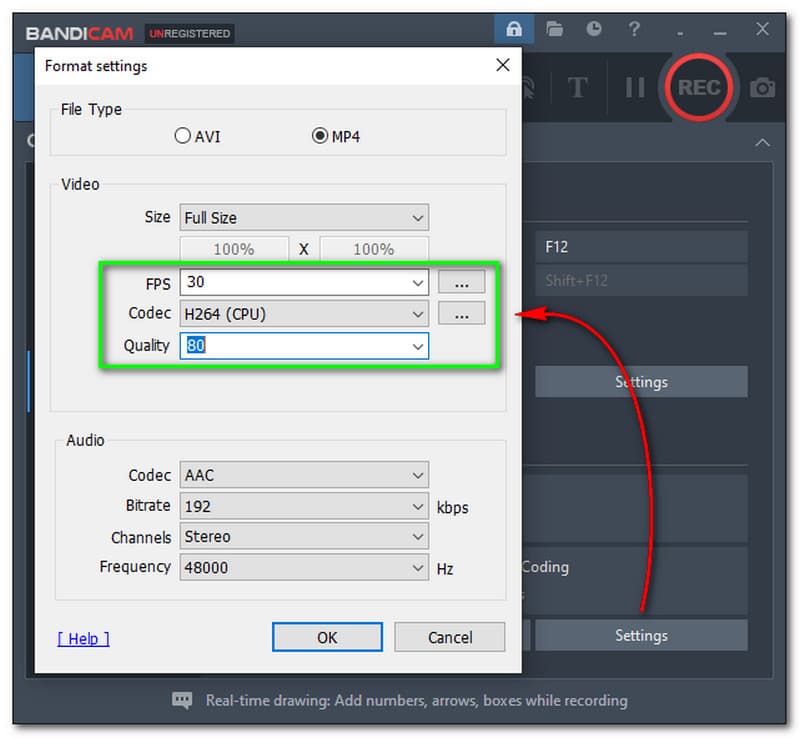
Hvis du er tilfreds med ændringerne, skal du trykke på Okay.
Bare hvis Bandicam ikke kunne initialisere videooptagelsesenheden, kan du ændre optagetilstanden.
Start Bandicam, og du kan vælge Skærmoptagelsesmode, Enhedens optagetilstand, og Spiloptagelsestilstand.
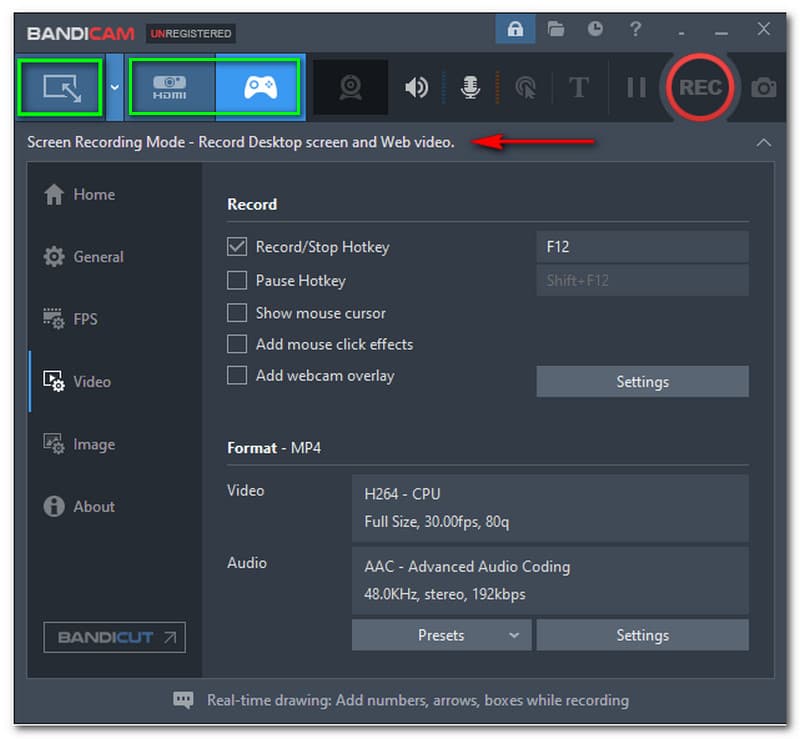
Det er en af mulighederne, når du installerer den nyeste version af Bandicam, og det virker stadig ikke. Lad os måske antage, at der er noget galt med din grafikdriver på din computer.
Åben din Windows-indstillinger på din computer. Vælg derefter Apps og funktioner på venstre side af panelet.
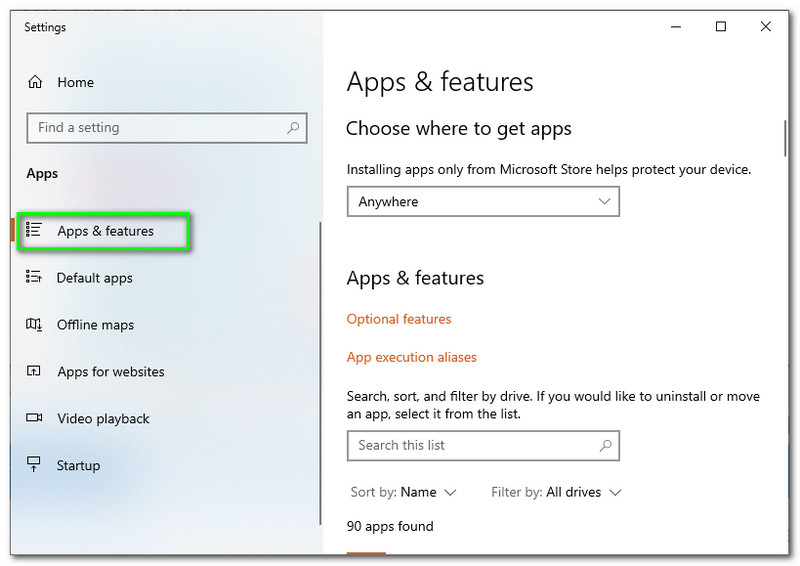
Efter det, søg efter Grafik driver. Klik derefter på Afinstaller.
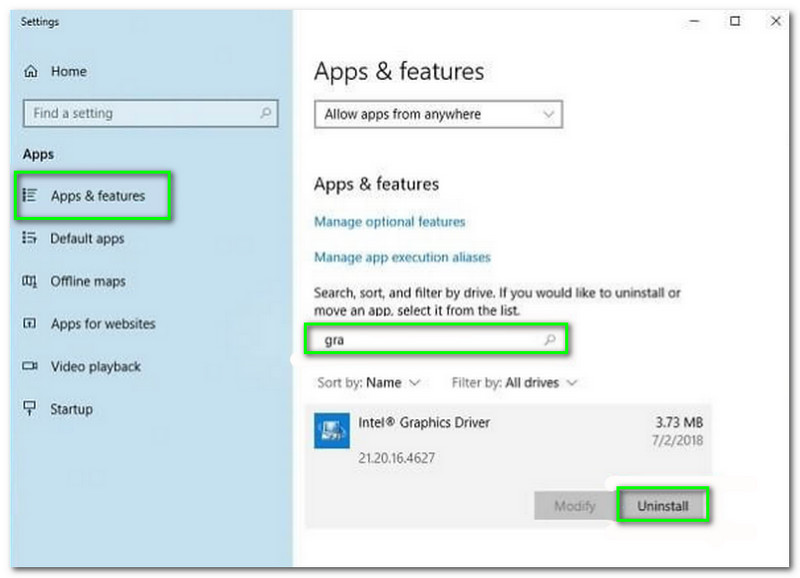
Derefter skal du søge efter Enhedshåndtering på din computer. Vælg Skærmadaptere. Tryk derefter på Afinstaller enhed.
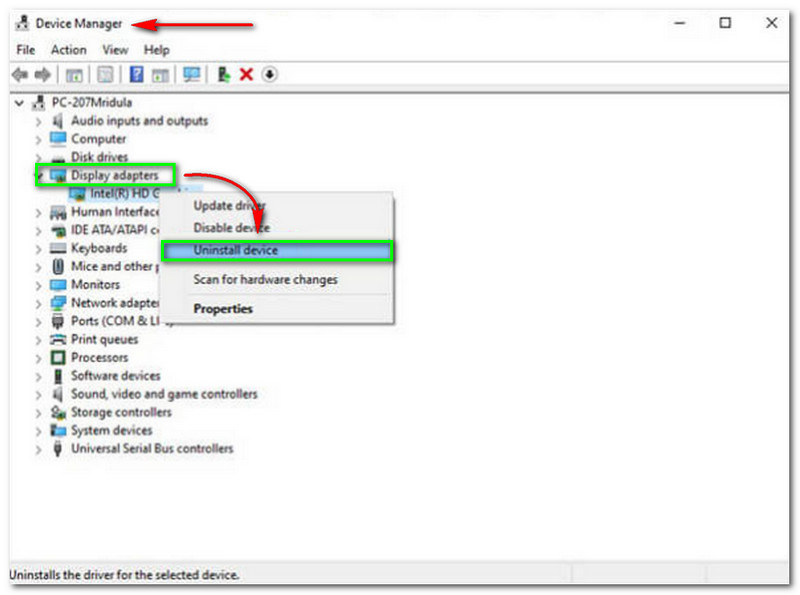
Endelig kan du nu installere den nyeste version af Grafik driver til din computer. Genstart derefter Bandicam og prøv at optage igen.
Vil ændring af videoopløsningen på Bandicam påvirke outputkvaliteten?
Ja. Du skal være opmærksom på, at outputkvaliteten også vil blive reduceret, når du reducerer videoopløsningen på Bandicam. Derfor, hvis du ikke ønsker at påvirke kvaliteten af dit output, skal du ikke reducere videoopløsningen.
Hvad skal man gøre, hvis Bandicam bliver ved med at gå ned?
Bandicam bliver ved med at gå ned, måske på grund af grafikdriveren. For at løse det, prøv metode fire ovenfor. Trinene kan også hjælpe dig med at løse denne form for problem. For at du kan få en idé, skal du afinstallere og geninstallere grafikdriveren på din computer.
Hvorfor kan jeg ikke bruge Bandicam på min Mac?
Fordi Bandicam ikke er kompatibel med Mac og kun er egnet til Windows-brugere, anbefaler vi dog Aiseesoft Screen Recorder. Du kan bruge denne optagersoftware til din Mac. Desuden kan du finde flere alternativer til Bandicam til Mac.
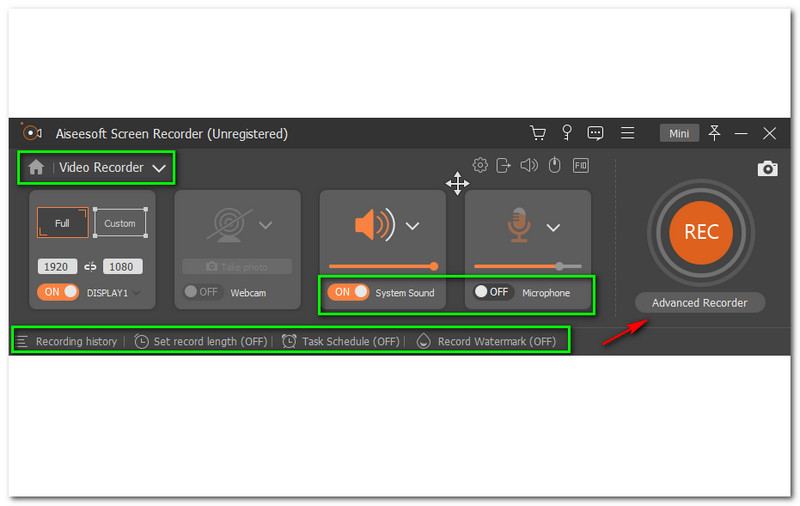
Er du træt af at bruge Bandicam? Opfylder denne optagersoftware ikke dine behov og har mange problemer? Det er så trist at høre. Bare rolig, og vi har en god nyhed til dig. Ved du, at der er et alternativ til Bandicam? Ja, det er der. Introduktion til dig Aiseesoft skærmoptager. Denne optagersoftware har lignende funktioner, som Bandicam har. Alligevel kan du gøre meget mere med Aiseesoft Screen Recorder, og det gode ved dette er, at det har færre problemer end Bandicam. Desuden kan den også tilfredsstille dig med sin video- og lydoptager, da den producerer output i højere kvalitet. Hvad ellers? Det tilbyder et stort antal funktioner. Derudover er det tilgængeligt at bruge. Nok med det, du kan besøge Aiseesoft Screen Recorder. Prøv det gratis nu!
Konklusion
Har disse fire metoder hjulpet dig med at løse, da Bandicam ikke kunne initialisere codec'et? Har du prøvet og fulgt trinene korrekt? Hvis ja, er det dejligt at vide! Vi håber også, at disse ofte stillede spørgsmål har hjulpet dig. Vi forventer, at du giver os en thumbs up og glem ikke at dele den med dine venner. Indtil vores følgende artikel!
Fandt du dette nyttigt?
386 Stemmer