Spotlight: AI chat, spil som Retro, stedskifter, Roblox fjernet blokeringen
Spotlight: AI chat, spil som Retro, stedskifter, Roblox fjernet blokeringen
Hvis du sigter efter at skabe ikke-rystende, professionelt udseende videoer ved hjælp af Final Cut Pro, er det svaret at mestre dens stabilisatorfunktion. Det være sig betagende stillbilleder af bjerge eller dynamiske billeder, der kan sætte pulsen op; man har brug for, at det visuelle er silkeblødt. I denne øvelse skal du forberede dig på at lære, hvordan du forvandler simple ujævne optagelser til et fint kunstværk, alt sammen ved hjælp af videostabilisering i Final Cut Pro. Klar til at begynde?
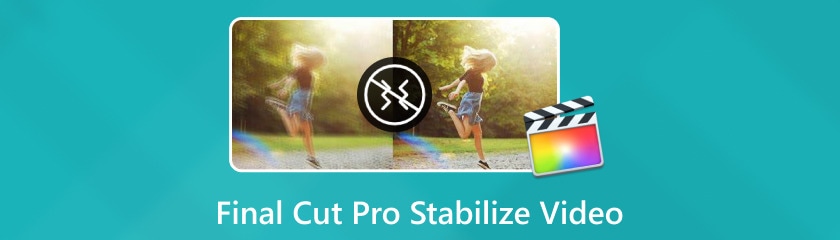
Indholdsfortegnelse
Final Cut Pro er faktisk den bedste med hensyn til stabilisering, så hvis du vil have en fuldautomatisk og ubesværet proces til at stabilisere dine rystende billeder og stadig have den kvalitet, du foretrækker til din video, henvender denne software sig også til disse funktioner til sine brugere. Denne mulighed giver Final Cut Pro mulighed for at vælge den mest passende stabiliseringsmetode. Den undersøger pixels i videoen, finder de vigtigste stabiliserende fejl og foretager derefter de mest passende reparationer.
Sådan kan du stabilisere video i Final Cut Pro automatisk:
Opret et projekt og importer dit rystende klip i Final Cut Pro. Bare gå til Fil, og klik derefter Importere, og så Medier. Vælg nu den video, du vil bruge, og tryk på Importere knap.
Efter det, gå til Vindue, klik Vis i Workspace, og vælg derefter Inspektør og tryk på dens knap. Fra højre panel skal du trykke på Video fanen. Naviger derefter ned til Stabilisering og aktivere det.
Klik derefter Automatisk i rullemenuen Metode. Med det vil softwaren nu begynde at behandle din video til automatisk stabilisering. Når den er stabiliseret, er det nu tid til at eksportere din video.
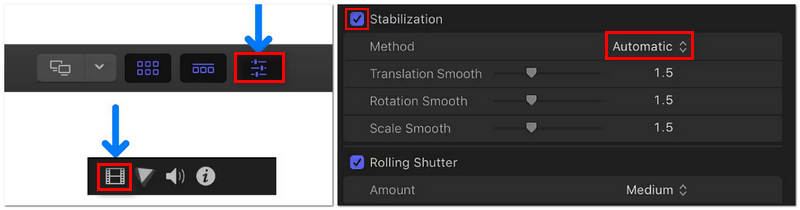
Blot et par tip under automatisk stabilisering: Du kan finjustere din video yderligere ved hjælp af den integrerede glider. Hvis du føler, at videokvaliteten er blevet noget forringet, eller der er et mærkbart billedfald, kan du fordoble den aktuelle værdi af glathed og kontrollere resultaterne.
SmoothCam i Final Cut Pro videostabilisering bruges til at ændre skyderne Translation, Rotation og Scale Smooth. Standardstabiliseringsteknikken, der bruges af denne metode, håndterer kameraets roterende, lodrette og vandrette bevægelser.
For at stabilisere dine billeder skal du justere disse skydere til et hvilket som helst tal, der er større end nul. Sådan kan du ganske enkelt gøre det:
Først skal du sikre dig Stabilisering panelet er aktiveret.
Vælg derefter fra metodemenuen SmoothCam.
Derefter kan du justere skyderne til dine præferencer og stabilisere din video professionelt. Du kan overveje billedet nedenfor for at vide, hvordan hver justering fungerer. Når du er færdig, kan du nu eksportere din stabiliserede video.
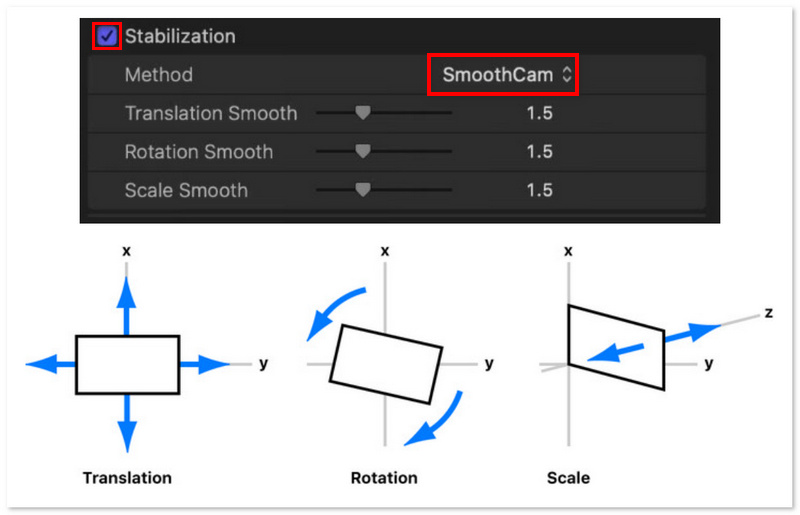
Du skal selvfølgelig først bestemme, hvilken type kamerabevægelse du arbejder med, før du foretager nogen justeringer. Du behøver sandsynligvis ikke ændre skyderen Scale Smooth, for eksempel, hvis dit kamera ikke bevægede sig frem eller tilbage, mens du filmede. I stedet bør du bevare dens værdi på 0. Oversættelses- og Rotations-skyderne fungerer på samme måde. Skyderne skal justeres, så de passer til de kamerabevægelser, der skal korrigeres. Det kan være nødvendigt at eksperimentere med deres værdier for at få det tilsigtede resultat.
Til at stabilisere videooptagelser med dynamiske kamerabevægelser som panorering og zoom, blev InertiaCam designet. Final Cut Pro analyserer automatisk filmen, mens du bruger InertiaCam og ændrer stabiliseringsindstillingerne i overensstemmelse hermed.
Nedenfor er de enkle trin til at anvende InertiaCam til at stabilisere din video i Final Cut Pro:
Ligesom den anden metode ovenfor, skal du aktivere Stabilisering først.
Naviger derefter til menuen Metode og vælg InertiaCam.
Derefter kan du justere Udglatning skyderen. Ved at justere InertiaCam-effektens styrke kan du opnå den nødvendige grad af stabilitet, mens du bibeholder kamerabevægelsernes naturlige tempo. Så kan du nu eksportere dit stabiliserede klip, når du er færdig.
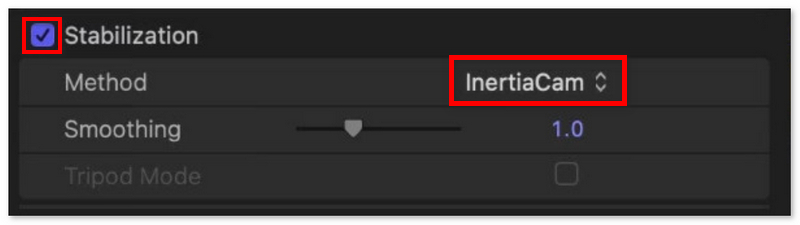
Interessant nok, afhængigt af hvad der kommer ud, kunne Final Cut Pro præsentere en Tripod Mode-indstilling, når InertiaCam er valgt. Når Tripod Mode er aktiveret, skaber det illusionen af et stativmonteret fast kamera, som er perfekt til situationer, hvor et statisk perspektiv er nødvendigt, men ingen kamerabevægelse er tilladt.
Selv med sin effektivitet til at stabilisere videoer, er Final Cut Pro langt fra perfekt. Selvom det er begrænset til Mac-enheder og har ulemper som vridning og grimme sorte bjælker, er det stadig langt fra den fineste mulighed derude. Af denne grund vil vi tilbyde Aiseesoft Filmai, der betragtes som et af de største videoforstærkerprodukter på markedet. Dette inkluderer at øge opløsningen, mindske støjen og forbedre den overordnede kvalitet, endda ved at inkludere flere billeder for at sikre jævnere afspilning. Derudover giver Filmai en enkel mulighed for forbrugerne at indsende en rystefri video - en egenskab, som både afslappede brugere og indholdsudbydere ønsker til højkvalitetsproduktioner.
Funktioner
◆ Fjern rysten fra rystende optagelser.
◆ Det tilbyder forskellige AI-modeller.
◆ Brugere kan forbedre og opskalere videoer på én gang.
Du kan nemt stabilisere optagelser ved at bruge Filmai i stedet for Final Cut Pro-stabilisatoren ved at følge denne metode nedenfor:
Download softwaren via Aiseesoft-webstedet og installer det på din enhed, og start det derefter efter installationen.

Det næste trin er, at du først vælger Video stabilisator afsnittet nedenfor, og du kan nu klikke eller trække den video, du vil redigere, fra softwarens hovedgrænseflade. Vælg derefter omhyggeligt det klip, du ønsker at stabilisere.

Muligheden for AI-modeller, der skal bruges, vises derefter. For at begynde at stabilisere dit klip, skal du blot vælge og anvende Video stabilisator funktion.

Nu hvor du har fået adgang til Video Stabilizer-grænsefladen, kan du ændre de tilgængelige indstillinger. Hvis du ombestemmer dig og ikke ønsker at stabilisere klippene lige nu, kan du også opskalere, interpolere billeder til film eller farvelægge dem ved at vælge andre tilstande fra rullemenuen under AI model. Når du har gennemført alle disse processer, kan du eksportere videoen.

Du skal blot følge den ovenfor beskrevne procedure, og du vil blive overrasket over de resultater, som dette program kan give. Med venlig hilsen, der kan være en mærkbar forbedring, og dette er en ret simpel metode. Du får forbedret videostabilisering og et væld af andre værktøjer til videoforbedring med Filmai. Faktisk er Filmai en Windows- og Mac-stabilisator, og dette er et solid kvalitetsalternativ til Final Cut Pro, som du ikke vil fortryde at have valgt.
Hvad er multicam i Final Cut Pro?
Final Cut Pro har en funktion kaldet Multicam, der lader dig synkronisere og redigere video fra adskillige kameraperspektiver på én gang. Projekter som interviews, live-begivenheder eller ethvert scenarie, der er optaget fra flere vinkler, har stor gavn af dets udnyttelse.
Hvad er forskellen mellem SmoothCam og InertiaCam?
InertiaCam-teknikken fungerer utrolig godt til videooptagelser, der inkluderer panorering og zoom. Mens du er i SmoothCam, kan du justere indstillingerne for translation, rotation og skalering, som anvender den tidligere beskrevne standardstabiliseringsmetode.
Hvordan stabiliseres et sammensat klip i Final Cut Pro?
I Final Cut Pro skal du først vælge det sammensatte klip på tidslinjen for at stabilisere det. Klik derefter på knappen i øverste højre hjørne for at starte Inspektør. For at aktivere stabilisering skal du markere boksen ved siden af. Final Cut Pro vil automatisk evaluere optagelserne og anvende stabilisering. For yderligere at finjustere den stabiliserende effekt kan du lege med mulighederne, såsom SmoothCam.
Har Final Cut Pro-stabilisatoren nogen begrænsninger eller begrænsninger i dens funktionalitet?
Nogle få. Men ikke alle klip kan drage fordel af Final Cut Pro-stabilisator. Buede stier kan få det til at blive forvirret, selvom det er i stand til at stabilisere film taget med et fast håndholdt kamera frem eller tilbage, fra venstre mod højre eller højre mod venstre.
Kan Final Cut Pro Stabilizer anvendes på et specifikt videosegment?
Ikke med det samme, fordi videostabiliseringsjusteringer kun påvirker hele klippet, ikke kun dele af det. Ikke desto mindre er der en løsning: du kan opdele din video i flere segmenter. Påfør stabiliseringen på et enkelt klip på denne måde.
Konklusion
Enhver video, der har for mange rystende optagelser, vil fremstå uprofessionel og af lav kvalitet. Før du poster dine klip på dine foretrukne websteder, skal du sørge for, at de er polerede og stabile for at fange dit publikums opmærksomhed. Med værktøjer som videostabilisator i Final Cut Pro og Aiseesoft Filmai, kan du nemt eliminere kamerarystelser, forbedre din videokvalitet og give en mere underholdende seeroplevelse. Tak fordi du læste med!
Fandt du dette nyttigt?
480 Stemmer