Spotlight: AI chat, spil som Retro, stedskifter, Roblox fjernet blokeringen
Spotlight: AI chat, spil som Retro, stedskifter, Roblox fjernet blokeringen
Streaming af medier er blevet en integreret del af vores digitale liv, og Chromecast er dukket op som en populær enhed til problemfri streaming af indhold til vores fjernsyn. Mens Chromecast fungerer ubesværet med Android-enheder, spekulerer iPhone-brugere ofte på, om de også kan caste indhold fra deres enheder. Den gode nyhed er, ja, det kan du! I denne artikel vil vi undersøge, hvordan cast fra en iPhone til en Chromecast. Begynd at læse og få mere at vide.

At caste fra en iPhone til en Chromecast-enhed kræver typisk brug af kompatible apps, der understøtter Chromecast. Her er de generelle trin til at caste fra din iPhone til en Chromecast.
Opret forbindelse til det samme Wi-Fi-netværk
Kontroller, at din Chromecast og iPhone er knyttet til det samme trådløse netværk, og at de begge er tændt. Åbn appen Indstillinger på din iPhone. Sørg for, at din Chromecast-enhed er knyttet til det samme netværk ved at trykke på Wi-Fi.
Konfigurer Chromecast
Find en ledig HDMI-port på dit tv, og tilslut Chromecast-enheden. Sæt Chromecastens USB-kabel i en USB-port på dit tv for at få strøm. Alternativt kan du bruge en strømadapter og sætte den i en stikkontakt. Tænd dit tv, og skift til den relevante HDMI-indgang, hvor Chromecasten er tilsluttet.
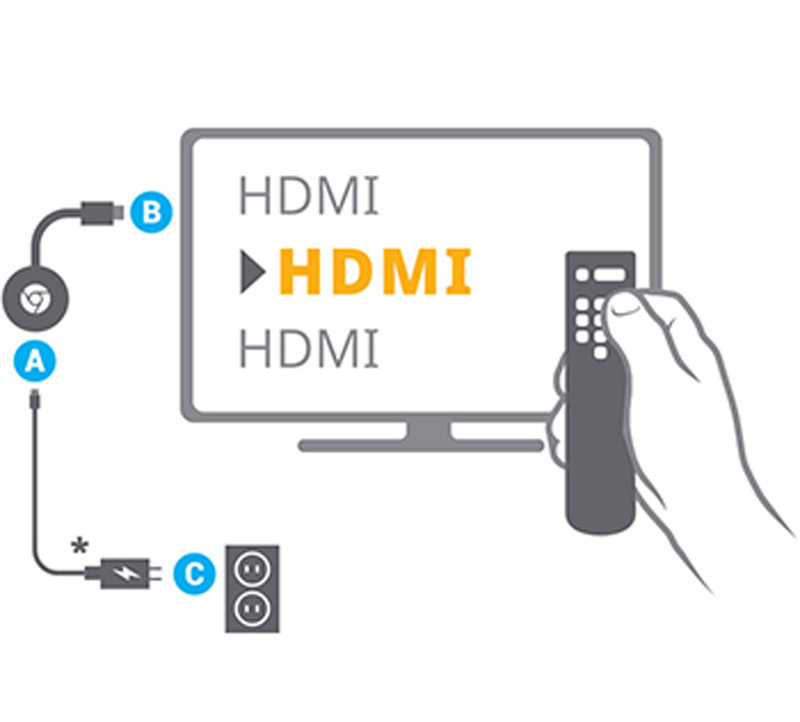
Installer kompatible apps
Installer apps på din iPhone, der understøtter Chromecast. Dette inkluderer populære streamingtjenester som YouTube, Netflix, Spotify og mere. Åbn App Store på din iPhone. Søg efter og download apps, der understøtter Chromecast-casting, såsom YouTube, Netflix, Spotify osv. Installer disse apps på din iPhone ved at følge instruktionerne på skærmen.
Åbn appen
Start den app, hvorfra du vil caste indhold. Hvis du f.eks. vil caste en YouTube-video, skal du åbne YouTube-appen. Naviger til det specifikke indhold, du ønsker at caste i appen. Se efter og tryk på Cast-ikonet (som normalt ligner et rektangel med Wi-Fi-bølger) i appens grænseflade. Det er typisk placeret i afspilningskontrollerne eller indstillingsmenuen. For at oprette forbindelse skal du vælge din Chromecast-enhed fra listen over tilgængelige enheder.
Find cast-knappen
Se efter Cast-knappen i appens grænseflade. Den knap, der ligner et rektangel med Wi-Fi-bølger eller et casting-ikon, findes typisk ved siden af afspilningsknapperne. Når du har fundet Cast-knappen, skal du trykke på den. Dette vil starte søgningen efter tilgængelige casting-enheder.
Vælg din Chromecast
Din iPhone burde registrere eventuelle Chromecast-enheder i nærheden. Vælg din Chromecast fra den enhedsliste, der vises.
Begynd at caste fra iPhone
Når du har valgt din Chromecast, bør indholdet begynde at spille på din tv-skærm. Du skal muligvis trykke på det specifikke indhold, du vil caste, hvis det ikke allerede afspilles. Derefter er det gjort at caste og spejle iPhone til via Chromecast.
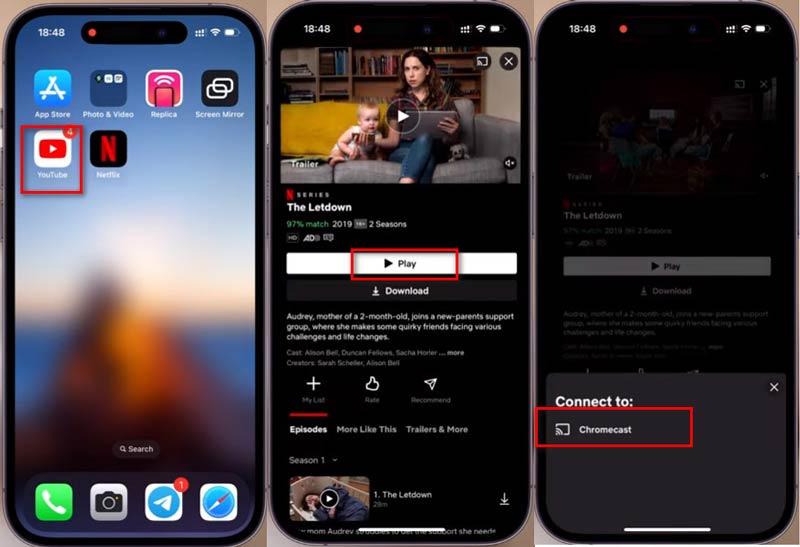
En ting at bemærke er, at forbindelsen mellem min iPhone og Chromecast muligvis ikke er problemfri, især hvis der er flere Chromecast-enheder i nærheden. I sådanne tilfælde har jeg fundet det nyttigt at sikre, at både min iPhone og Chromecast er forbundet til det samme trådløse netværk, og at min internetforbindelse ikke oplever nogen forbindelsesproblemer.
Overordnet set har casting fra min iPhone til Chromecast været en praktisk måde at nyde indhold på en større skærm, uanset om det er at se videoer, streame musik eller endda gennemse billeder.
Følgende liste er de bedste 7 apps til Chromecast til iPhone. Hvis du har brug for en cast app til Android, tjek det ud her.
| Pris | Kompatibilitet | Brugerbedømmelser | Funktioner | Streaming kvalitet | Indholdsbibliotek | Brugervenlighed | Stabilitet | Opdateringsfrekvens |
| Betalt | iOS | 4.8/5 | Kæmpe bibliotek, originaler | Høj opløsning | Omfattende, varieret | Intuitiv | Høj | Fast |
| Gratis | iOS | 4.5/5 | Stort indhold, brugergenereret | Variabel, op til 4K | Diverse, brugergenereret | Nem navigation | Høj | Hyppige opdateringer |
| Gratis/Premium | iOS | 4.7/5 | Omfattende musikbibliotek, Podcasts | Standard | Kæmpe musiksamling | Enkel grænseflade | Høj | Fast |
| Betalt | iOS | 4.6/5 | TV-shows, film, originaler | Høj opløsning | Varieret, inkluderer eksklusive | Brugervenlig | Høj | Fast |
| Betalt | iOS | 4.7/5 | Disney, Pixar, Marvel, Star Wars indhold | Høj opløsning | Familievenligt, eksklusivt indhold | Enkelt layout | Høj | Fast |
| Gratis/Premium | iOS | 4.4/5 | Personlig medieserver, Streaming | Standard | Mediebibliotek, der kan tilpasses | Brugervenlig | Moderat | Fast |
| Gratis | iOS | 4.5/5 | Livestreaming, spil | Variabel | Bredt udvalg af spilindhold | Intuitiv | Moderat | Fast |
Som du måske kan se, kan Chromecast være lidt kompliceret for begyndere. Hvis du vil se dine iPhone-data som videoer, billeder eller mere på en større skærm, kan du prøve Chromecast-alternativet, AnyMP4 telefonspejl. Det er en iPhone- og Android-spejlingssoftware på Windows 11/10/8/7. Den kan caste iPhone-data i realtid til din pc og optage pc-aktiviteten for at gemme den for evigt. Hvad mere er, giver det flere måder at forbinde på som USB og PIN-kode, bortset fra Wi-Fi-forbindelsen, som garanterer en mere stabil casting. Desuden kan du styre din iPhone og Android direkte fra computeren for nemt at spille telefonspil.
Vælg iOS spejl fra startskærmen. Eller bare træk og slip flere lyd- og videofiler til denne applikation.
Sørg for, at både din computer og iOS-enhed er forbundet til det samme WLAN- eller Wi-Fi-netværk. Få adgang til rullelisten ved at åbne Kontrolcenter på din iOS-enhed, og vælg derefter Skærmspejling. Vælg derefter "AnyMP4 Phone Mirror" og vent på, at forbindelsen er etableret.
Når forbindelsen er gennemført, vil din iOS-enheds skærm straks blive spejlet til AnyMP4 Phone Mirror.

Hvad gør en Chromecast helt præcist?
Google skabte Chromecast, en lille streamingenhed, der lader dig trådløst udsende lyd- og videofiler til dit tv eller din skærm fra en række forskellige kilder.
◆ Her er, hvad den gør:
◆ Streaming af indhold. Støbning/skærmspejling.
◆ Kontrol fra mobile enheder.
◆ Multirumslyd.
Har jeg brug for Chromecast med et smart-tv?
Ikke nøjagtigt. Hvis du har et smart-tv, har du måske ikke nødvendigvis brug for en Chromecast, da smart-tv'er ofte kommer med indbyggede muligheder for at streame indhold fra forskellige onlinetjenester som Netflix, Hulu, YouTube og mere. Smart-tv'er har typisk grænseflader og apps, der giver dig adgang til disse streamingtjenester direkte uden behov for yderligere enheder som Chromecast.
Skal jeg have et abonnement for at bruge Chromecast?
Nej, Chromecast i sig selv kræver ikke et abonnement, men du har muligvis brug for abonnementer på streamingtjenester som Netflix eller Hulu for at få adgang til deres indhold.
Kan jeg bruge Chromecast uden Wi-Fi?
Chromecast kræver typisk et Wi-Fi-netværk for at fungere, fordi det er afhængigt af en trådløs forbindelse til at streame indhold fra din enhed, såsom en smartphone, tablet eller computer, til dit tv eller din skærm.
Konklusion
Caster video fra en iPhone til Chromecast lader dig problemfrit opleve dit yndlingsindhold på en stor skærm for underholdningsmuligheder. Med de trin, der er beskrevet i denne artikel, sammen med de anbefalede apps og alternativer, kan du forbedre din streamingoplevelse og få mest muligt ud af din iPhone og Chromecast-kombination.
Fandt du dette nyttigt?
509 Stemmer
Spejl iPhone og Android til pc, og optag og kontroller Android-telefon på computer.
