Zaostřeno: AI chat, hry jako Retro, měnič polohy, Roblox odblokován
Zaostřeno: AI chat, hry jako Retro, měnič polohy, Roblox odblokován
Ahoj! Potřebujete zařízení pro snímání obrazovky? Potřebujete něco za rozumnou cenu? Možná vás to překvapí. Populární přehrávač médií VLC, který pravděpodobně již máte, má vestavěný záznamník obrazovky. Je to pro vás přesto to nejlepší rozhodnutí? Dostaneme se dále Obrazovka záznamu VLC funkce v tomto tutoriálu. Zvážíme jeho výhody i nevýhody, abychom vám pomohli vybrat, zda je pro vás to pravé. A kdyby VLC nebylo dost dobré, představíme vám Aiseesoft Screen Recorder, který je výbornou náhradou. Podívejme se, zda je VLC nejlepší bezplatná aplikace pro nahrávání obrazovky!
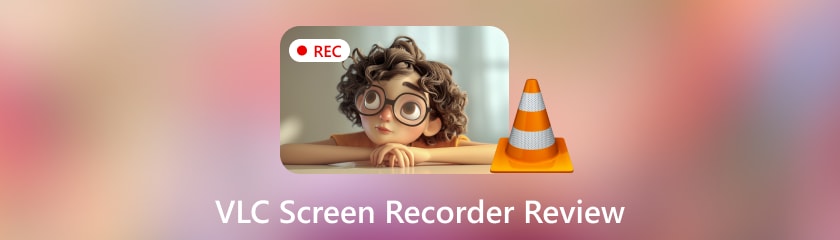
VLC můžete vždy používat k nahrávání videa, ale věděli jste, že má také vestavěný záznamník obrazovky? Je to lákavá alternativa, protože je snadno dostupná, zdarma a může být vším, co potřebujete. Než ale začnete, prozkoumejte objektivně obrazovku záznamu VLC a zvukové funkce. Pomůžeme vám rozhodnout, zda je to pro vás ten nejlepší nástroj. Uděláme to tak, že vyhodnotíme jeho výkon, rozmanitost, zákaznický servis, snadnost použití a spolehlivost.
Celkové skóre: 3,6
Snadné použití: 3/5
Specializované nástroje pro nahrávání obrazovky mají přátelštější rozhraní. Ve srovnání s nimi může rozhraní VLC začátečníky zastrašit. Někteří mohou být frustrovaní závislostí na nabídkách a nejasným ovládáním nahrávání.
Výkon: 4/5
VLC spolehlivě a bez pádů nahrává videa. Může však využívat více zdrojů než jednoduché nástroje pro snímání obrazovky. Je to pro složité uchopení obrazovky nebo náročné systémy.
Pružnost: 3/5
Pokud jde o nastavení snímání (celá obrazovka nebo vlastní oblast) a výstupní formáty (AVI, MP4, MKV atd.), VLC poskytuje určitou flexibilitu. Nepřipojuje se k jiným aplikacím, jako jsou nástroje pro plánování nebo úpravy. Mohl by být více přizpůsobitelný pro nastavení nahrávání.
Všestrannost: 3/5
VLC umí pouze jednoduché snímání obrazovky. Není vhodný pro složité požadavky. Chybí nástroje pro úpravy, anotace, integrace webové kamery a plánování.
Spolehlivost: 5/5
VLC je spolehlivá aplikace, která už nějakou dobu existuje. Snímky obrazovky jsou obecně důvěryhodné a zřídka poškozené nebo obsahují chyby.
Záznamník obrazovky VLC je slušná bezplatná volba pro jednoduché snímání obrazovky. To může splnit úkol, pokud vše, co potřebujete udělat, je zachytit obrazovku nebo systémový zvuk bez dalších funkcí. Budete však muset utratit peníze za specializovaný software pro nahrávání obrazovky. Má uživatelsky přívětivější rozhraní, pokročilé funkce a možnosti úprav.
S přehrávačem médií VLC můžete udělat více, než jen prohlížet videa! Obsahuje tajnou funkci, která vám umožní nahrávat vaši aktivitu na obrazovce a VLC nahrávat zvuk. VLC je víc než jen záznamník obrazovky! Téměř každý video nebo audio soubor lze přehrát na tomto bezplatném a open source přehrávači médií. Dokáže dokonce streamovat média z internetu a přehrávat disky DVD.
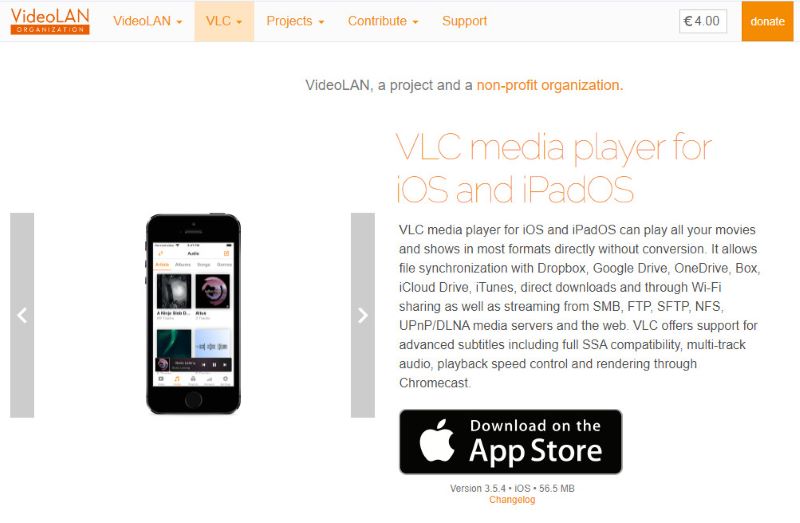
Cena: Bez použití
Plošina: VLC funguje na Windows XP SP3 až Windows 11. Funguje také na Linuxu, Mac OS X, Unix, iOS (iOS 9.0 nebo novější) a Androidu. Pro Android funguje na verzi 2.2 platforma-8 nebo novější pro starší verze a na verzi 4.2 platforma-14 nebo novější pro aktuální verzi.
Hlavní rysy:
◆ Vyfoťte celou obrazovku a můžete zaznamenat její určitou oblast.
◆ Nahrávejte zvuky přehrávaného počítače a nahrávejte zvuk přímo z mikrofonu, což je skvělé pro vyprávění.
◆ Exportujte své nahrávky do různých formátů, včetně AVI, MP4, MKV a dalších.
◆ Změňte datové toky, snímkové frekvence a video kodeky.
Rozhraní:
◆ Silné stránky: Má mnoho silných stránek. Ty zahrnují širokou škálu nastavení pro přehrávání, filtry a titulky. Díky těmto vlastnostem je vysoce konfigurovatelný.
◆ Slabé stránky: Vzhledem k velkému počtu funkcí a nabídek nabízených v neminimalistickém stylu to může být pro nové uživatele příliš mnoho.
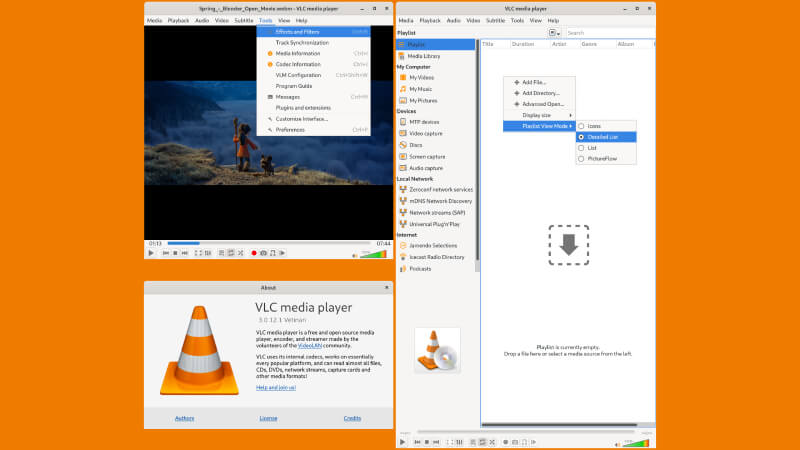
Přehrávání médií:
◆ Silné stránky: Formát je výjimečně kompatibilní. Umožňuje přehrávat širokou škálu audio a video kodeků bez dalšího softwaru.
◆ Slabé stránky: Ve srovnání se základními přehrávači médií může být nutné, aby bylo rozhraní pro základní přehrávání uživatelsky přívětivější.
Streamování:
◆ Silné stránky: VLC vám umožní využívat informace nad rámec vašich místních souborů.
◆ Slabé stránky: Menší kontrola nad parametry streamování než u aplikací speciálně navržených pro streamování.
Přizpůsobení:
◆ Silné stránky: VLC má mnoho nástrojů pro přizpůsobení. Pomocí nich můžete ovládat titulky a upravovat nastavení přehrávání. Můžete je také použít ke změně audio a video filtrů. Umožňuje vám provést vlastní nastavení.
◆ Slabé stránky: Široká škála možností může být pro nové uživatele ohromující.
Přehrávání disku:
◆ Silné stránky: Přehrávač médií VLC dokáže efektivně zpracovat audio CD a DVD. Dokáže dokonce přehrávat disky Blu-ray s extra konfigurací.
◆ Slabé stránky: Procházení nabídky disku nemusí být tak intuitivní jako u specializovaného softwaru přehrávače DVD.
Konverze médií:
◆ Silné stránky: Poskytuje praktické řešení nekompatibility.
◆ Slabé stránky: Ve srovnání se specializovanými převodníky souborů jsou možnosti převodu základnější.
Záznam obrazovky:
◆ Silné stránky: Jednoduché řešení záznamu obrazovky, které je snadno dostupné a bezplatné
◆ Slabé stránky: Pokud jde o nahrávání obrazovky, rozhraní nemusí být tak uživatelsky přívětivé jako vyhrazený software.
Jak najdete tlačítko záznamu VLC a složku VLC?
Vyhledejte ikonu červeného kruhu na ovládacím panelu ve spodní části rozhraní přehrávače a vyhledejte tlačítko záznamu ve VLC Media Player. Váš operační systém určí, kde je uložena složka VLC obsahující nahrávky. V systému Windows jsou nahrávky často umístěny ve složce Videa vašeho uživatelského adresáře. Obecně jsou nahrávky v macOS uchovávány ve složce Filmy.
Jak zaznamenáváte záznam obrazovky VLC se zvukovými okny?
Otevřete VLC Media Player. Přejděte na Média a najděte Open Capture Device. Nastavte režim snímání na Desktop. Upravte snímkovou frekvenci. Klikněte na Převést. Vyberte formát videa a kodek. Vyberte cílovou složku. Zadejte název souboru. Začít nahrávat. Po dokončení zastavte nahrávání.
Kde se ukládají nahrávky VLC?
Obecně jsou nahrávky VLC uloženy ve složkách Filmy nebo Videa v systémech macOS a Windows. V případě potřeby máte možnost nastavit nahrávání na novém místě.
Proč VLC nenahrává?
1. Ověřte, že kodek, nastavení zvuku, konfigurace a oprávnění jsou správná.
2. Ověřte, že používáte nejnovější verzi VLC.
3. Zavřete ostatní aplikace: Ukončete software náročný na zdroje.
4. Odstraňování problémů: Pokud problém přetrvává, poskytněte další informace.
S výkonným Aiseesoft Screen Recorder lze jasně zaznamenat jakékoli chování na obrazovce vašeho počítače. Můžete rychle zaznamenat celou obrazovku nebo jen její část. Můžete nahrávat zvuk z mikrofonu nebo systémový zvuk. Můžete dokonce naplánovat nahrávání pomocí Aiseesoft Screen Recorder. Začátečníci i zkušení uživatelé jej snadno používají díky jednoduchému uživatelskému rozhraní. Aiseesoft Screen Recorder se liší od záznamové webové kamery VLC. Má funkce pouze pro nahrávání obrazovky. Aiseesoft Screen Recorder je skvělý pro jednotlivce. Chtějí spolehlivý a na funkce bohatý záznamník obrazovky. Nabízí také plynulejší a efektivnější záznam.
Hlavní rysy
◆ Zachyťte jakoukoli část obrazovky.
◆ Pořizujte čisté videozáznamy s vysokým rozlišením a zřetelným obrazem a zvukem.
◆ Můžete nahrávat zvuk z mnoha zdrojů najednou.
◆ Pomocí nástroje pro plánování naplánujte úlohy nahrávání předem.
◆ Okamžitě přidejte do svých nahrávek text, šipky, tvary a další anotace.
◆ Používejte programovatelné klávesové zkratky pro efektivní řízení procesu nahrávání.
◆ snadno použitelné rozhraní
Závěr
Ačkoli VLC záznam videa a audio a splňuje základní potřeby, potřebuje sofistikovanější funkčnost. Má mnoho funkcí. Patří mezi ně plánované nahrávání, nástroje pro poznámky a možnosti přizpůsobení. Aiseesoft Screen Recorder je nejlepší volbou pro ty, kteří chtějí profesionální záznam obrazovky.
Pomohlo vám to?
477 Hlasy