Zaostřeno: AI chat, hry jako Retro, měnič polohy, Roblox odblokován
Zaostřeno: AI chat, hry jako Retro, měnič polohy, Roblox odblokován
Můžete být mnohem produktivnější a mít více zábavy, pokud víte, jak na to zrcadlit Android do PC. V této příručce budou popsány tři způsoby, jak dosáhnout bezchybného zrcadlení: zrcadlení pomocí připojení USB, zrcadlení pomocí programu Aiseesoft Phone Mirror a zrcadlení bez potřeby dalších aplikací. Protože každá metoda má své výhody a lze ji použít v různých scénářích, můžete si vybrat tu, která nejlépe vyhovuje vašim potřebám. Nyní se podívejme na podrobné kroky pro každý přístup, abychom si plně uvědomili výhody zrcadlení zařízení Android do počítače se systémem Windows.
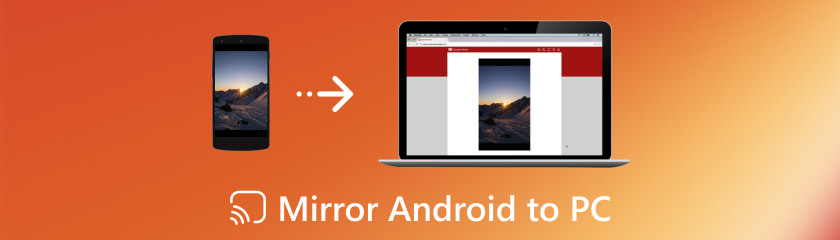
Pomocí softwaru nazvaného Aiseesoft Phone Mirror můžete bezdrátově zrcadlit Android do počítače zdarma. Může to být užitečné pro projekty, jako je vytváření lekcí, prezentace nebo pouhé sledování mobilních informací na větší obrazovce. Ať už své zařízení Android používáte ke hraní her, prezentacím nebo jen ke konzumaci multimediálního obsahu na větší obrazovce, bezdrátové zrcadlení jeho obrazovky do počítače může zcela změnit způsob, jakým s ním budete komunikovat. K tomu poskytuje Aiseesoft Phone Mirror hladké řešení, které vám umožní zrcadlit váš telefon Android do vašeho PC bez nepohodlí s kabely nebo složitými instalacemi. Tento tutoriál se bude zabývat tím, jak používat nejlepší aplikace pro zrcadlení obrazovky pro Android do PC. Také podrobně prozkoumáme jeho hlavní vlastnosti a zdůrazníme vlastnosti, které z něj dělají výjimečnou volbu pro požadavky na zrcadlení obrazovky. Začněme a zjistěme, jak snadné a pohodlné může být bezdrátové zrcadlení telefonu Android do počítače.
Klíčové vlastnosti
◆ Umožňuje vašemu telefonu se systémem Android a počítači se bez problémů připojit.
◆ Snadné spárování s telefonem a PC pomocí QR kódu nebo PIN.
◆ Vhodné pro širokou škálu gadgetů Android.
◆ Zrcadlení telefonů Android na více zařízeních do počítače.
◆ Uživatelsky přívětivý
Kliknutím na tlačítko stahování výše přejdete na webovou stránku. Chcete-li povolit použití Phone Mirror ve všech jeho funkcích, klikněte na tlačítko Registrovat tento produkt a zadejte svou e-mailovou adresu a registrační kód ve Windows 10.
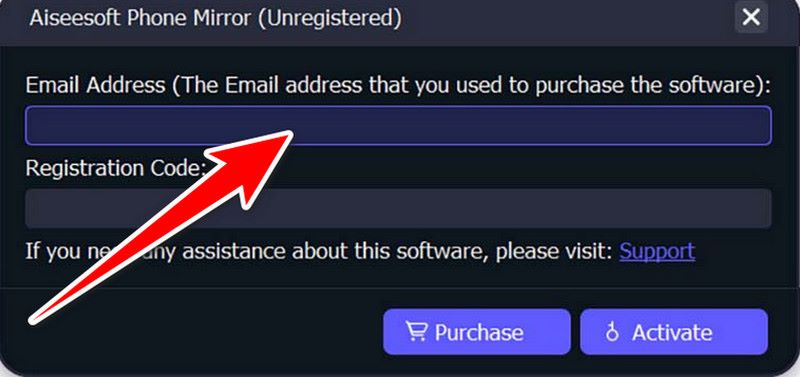
Vyberte Android Mirror na svém telefonu Android.
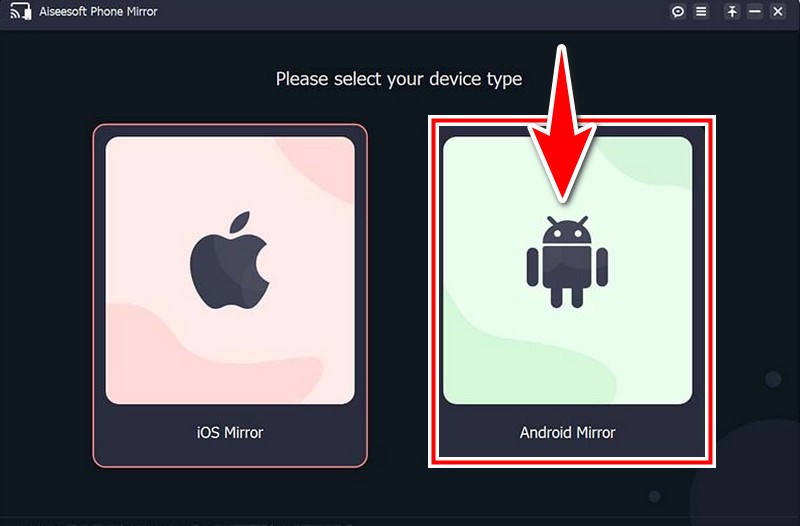
Nabízí USB a Wi-Fi připojení jako dvě možnosti připojení vašeho Android telefonu k Windows 10. Před připojením byste si měli stáhnout a nainstalovat FoneLab Mirror na váš Android telefon. Kromě toho se můžete dostat na oficiální web FoneLab Mirror ke stažení a instalaci otevřením prohlížeče na vašem zařízení a naskenováním QR kódu vlevo.

Když na svém zařízení Android spustíte FoneLab Mirror, zobrazí se obrazovka WiFi. Chcete-li najít počítač, klepněte na Detekovat v aplikaci FoneLab Mirror.
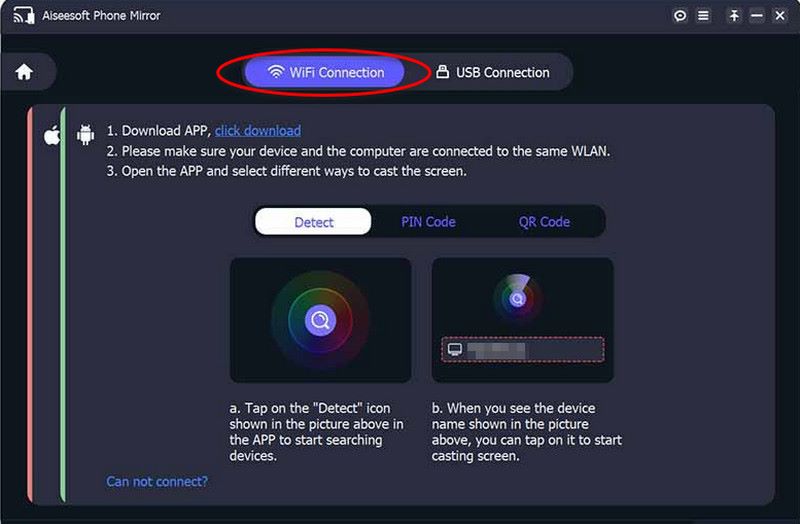
Nakonec se zrcadlení telefonu spustí samo. Je to, jak zrcadlit Android na PC Windows 10.
Zrcadlová obrazovka Android na PC přes USB nabízí spolehlivou a přímou metodu přístupu k mobilnímu obsahu na větší obrazovce bez nutnosti připojení k internetu. S Windows 7 a 8 je tento proces racionalizován, což umožňuje bezproblémovou integraci a zvýšenou produktivitu. V této příručce prozkoumáme podrobný postup, jak zrcadlit Android na Windows 8 a zrcadlení obrazovky Android do PC Windows 7 pomocí připojení USB. Tato metoda zajišťuje stabilní a bezpečné připojení, takže je ideální pro úkoly, jako jsou prezentace, sdílení obsahu a testování aplikací. Pojďme se společně vydat na toto dobrodružství a plně využít USB.
Přejděte do Nastavení. Po přejetí prstem dolů vyberte O telefonu nebo O zařízení. Chcete-li aktivovat Možnosti vývojáře, vyhledejte položku Verze sestavení nebo Číslo sestavení a poté ji sedmkrát stiskněte a podržte.
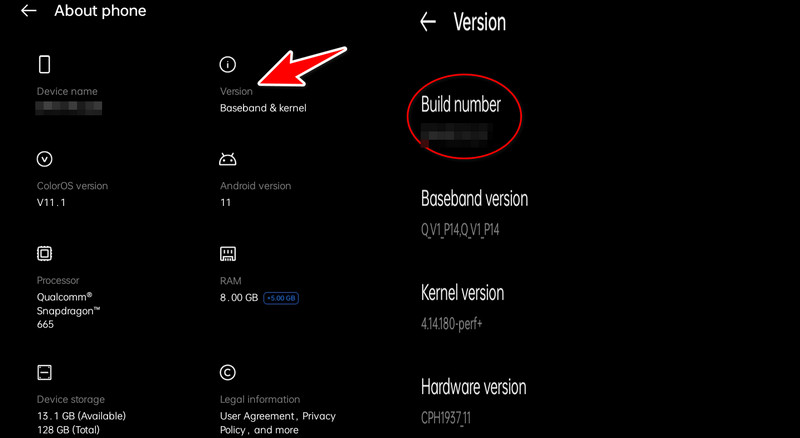
Vyhledejte Možnosti vývojáře a vyberte Ladění USB. Chcete-li propojit telefon Android s Windows 7 nebo 8, použijte kabel USB.
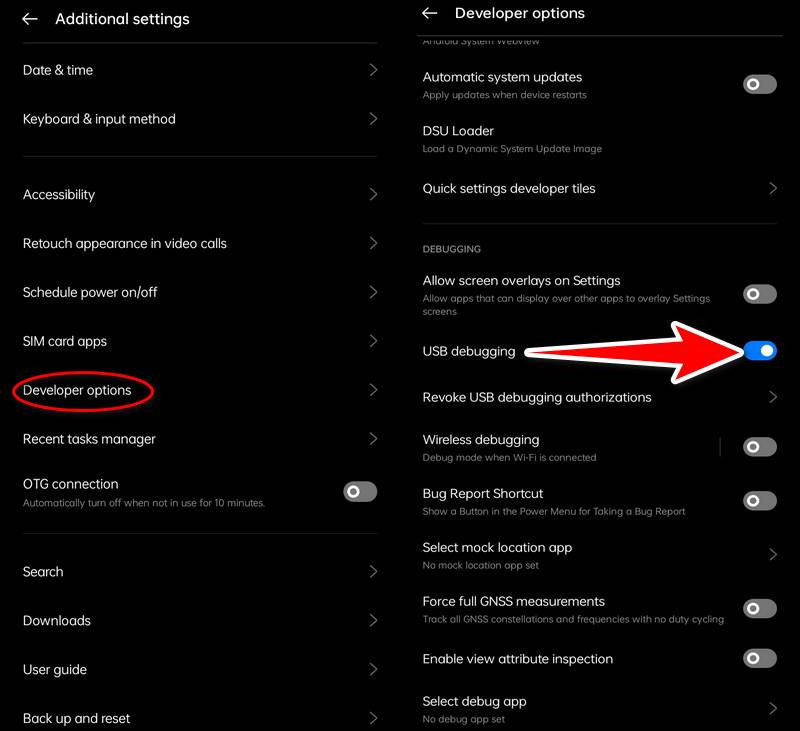
Stiskněte klávesu Windows, zadejte Connect a vyberte aplikaci Connect ze seznamu doporučených aplikací. Přejděte do Nastavení v aplikaci Connect. V části Promítání do tohoto počítače vyberte možnost Dostupné všude nebo Dostupné všude v zabezpečených sítích
Přejděte do Nastavení, poté přejděte na Připojená zařízení USB a poté vyberte USB pro přenos souborů (MTP). Na svém zařízení Android můžete najít možnosti zrcadlení obrazovky v Nastavení. Vyberte Připojená zařízení nebo Připojení a sdílení. Poté najděte Cast. Na jiných zařízeních možná budete muset přistupovat k nastavení zrcadlení obrazovky přímo z nabídky Rychlá nastavení nebo v nastavení zobrazení.
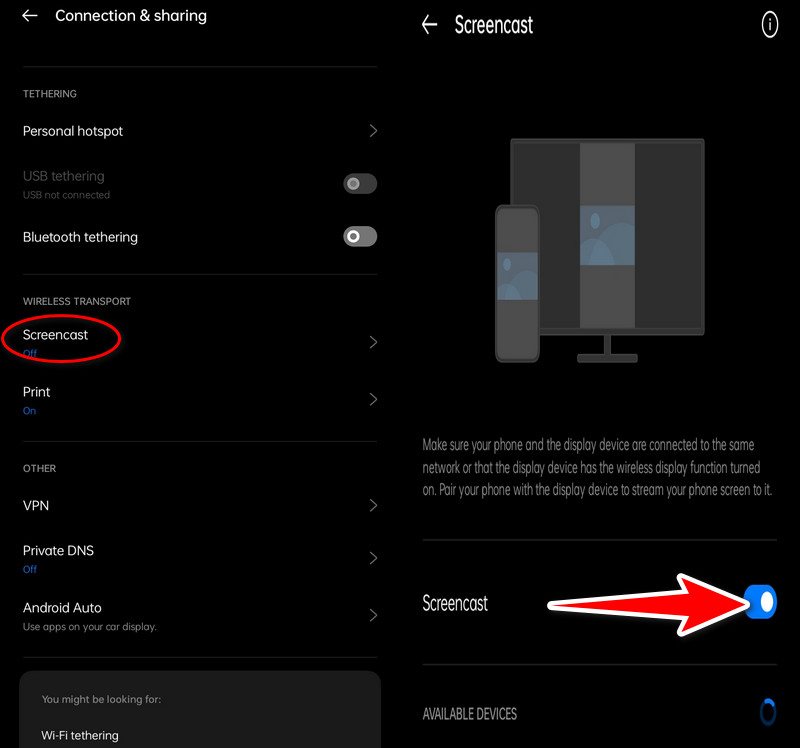
Vaše Windows 7 a 8 by se měly zobrazit jako zařízení, které lze použít pro zrcadlení obrazovky. Ve Windows 7 a 8 se může zobrazit oznámení s žádostí o schválení připojení. Pro potvrzení klikněte na Ano nebo Povolit.
Obrazovka vašeho telefonu Android by nyní měla být zrcadlena přes USB do vašeho PC.
Ke svému mobilnímu obsahu můžete snadno přistupovat na větší obrazovce pro prezentace a zábavu nebo pracovat na tom, jak zrcadlit Android na Windows 10 PC. Využívá vestavěné funkce systému Windows 10 a Android pro snadnou integraci a použitelnost. V tomto tutoriálu se podíváme na to, jak zrcadlit telefon Android do notebooku s Windows 10 bez nutnosti dalšího softwaru. Obrazovku Androidu můžete snadno promítnout do počítače, což vám také umožní plně využívat spolupráci a zapojení mezi zařízeními. Nyní se podívejme na podrobné kroky k provedení této funkce zrcadlení wifi bez instalace dalšího softwaru.
Ověřte, že váš počítač se systémem Windows 10 a mobilní zařízení Android jsou připojeny ke stejné síti WiFi. Na notebooku se systémem Windows 10 vyberte v nabídce Start možnost Nastavení. Přístupový systém a displej. Po přejetí prstem dolů vyberte možnost Připojit k bezdrátovému displeji.
Pomocí smartphonu Android můžete přejetím prstem dolů z horní části obrazovky zobrazit nabídku Rychlé nastavení. Vyhledejte nastavení s názvem Cast, Wireless Display nebo Smart View. Najdete ho také v části Nastavení, Připojená zařízení a vyberte Odesílat.
Vyberte počítač se systémem Windows 10 ze seznamu dostupných zařízení. Na vašem zařízení se systémem Android by se měla objevit výzva požadující vaše povolení k navázání připojení. Stiskněte Ano nebo Povolit.
Obrazovka vašeho počítače se systémem Windows 10 by se nyní měla zrcadlit na vašem telefonu Android. Tyto pokyny vám umožní zrcadlit Cast Android na Windows 10 bez potřeby dalších USB kabelů nebo softwaru, což vám umožní snadný přístup k vašemu mobilnímu materiálu na větší obrazovce.
Jak zrcadlit rozbitou obrazovku Android na PC bez ladění USB?
Zrcadlení poškozené obrazovky Android do PC je obtížné, pokud je obrazovka zařízení rozbitá a ladění USB není povoleno. Nicméně použití aplikací třetích stran, jako je Screen Stream, hledání hardwarových oprav (jako je výstup HDMI), kontaktování opravárenských společností nebo použití dříve nainstalovaných aplikací pro dálkové ovládání jsou všechny schůdné možnosti. Pokud je to nutné, zvažte jiné způsoby přístupu k datům ve vašem zařízení, protože tyto možnosti mohou být stejně účinné nebo kompatibilní pouze s některými zařízeními.
Je možné zrcadlit můj telefon Android na Mac a ne na PC?
Existují způsoby, jak zrcadlit na Mac, i když výše uvedené metody jsou zaměřeny hlavně na Windows 10. Stejně jako Windows mohou Macy zrcadlit kompatibilní zařízení Android pomocí programů jako Aiseesoft Phone Mirror nebo Přehrávač QuickTime (na základě verze pro Mac).
Jaká je nejlepší aplikace pro zrcadlení telefonu Android do počítače?
Propojte svůj telefon Android a počítač s několika komerčními a bezplatnými programy. Phone Mirror od Aiseesoft (placený), ale s pokročilými možnostmi a funkcemi, je nejlepší doporučit.
Závěr
Aiseesoft Phone Mirror poskytuje bezproblémovou metodu bezdrátového připojení zrcadlení obrazovky Android na PC. Jako alternativu nabízí využití připojení USB spolehlivý způsob, jak zobrazit mobilní informace přímo na větších obrazovkách, které jsou ideální pro sdílení a prezentace. Navíc využití vestavěných funkcí pro zrcadlení Androidu do počítače bez potřeby jakéhokoli softwaru usnadňuje proces a zaručuje kompatibilitu s počítači se systémem Windows 10. Prostřednictvím zrcadlení obrazovky Android do počítačů tyto metody, které lze provádět bezdrátově nebo přes USB, nabízejí efektivní způsoby, jak zlepšit práci a potěšení.
Pomohlo vám to?
530 Hlasy