Zaostřeno: AI chat, hry jako Retro, měnič polohy, Roblox odblokován
Zaostřeno: AI chat, hry jako Retro, měnič polohy, Roblox odblokován
Nástroj pro schůzky Cisco WebEx se stává nechvalně známým díky své platformě, která poskytuje skvělé zkušenosti s online schůzkami, ať už jde o obchodní nebo akademické záležitosti. To je důvod, proč se mnoho uživatelů ptá jak zaznamenávat schůzky WebEx na obrazovce pro uložení důležitých schůzek, aby bylo zajištěno, že každý detail bude zaznamenán a nebude chybět.
Pokud jste správcem schůzky, můžete relaci zaznamenat pomocí vestavěné funkce nahrávání WebEx. Pokud jste však účastníkem, musíte použít externí nahrávací program. Naštěstí je k dispozici několik záznamníků obrazovky. Abychom vám usnadnili orientaci, vytvořili jsme tabulku s některými z nejpohodlnějších možností.
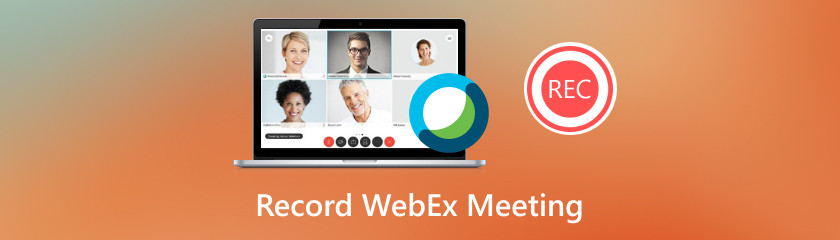
Tento článek bychom měli začít tím, že vám poskytneme nejlepší nástroj, který můžeme použít k záznamu schůzky, kterou máte s WebEx Meeting, na obrazovce. V této metodě se seznámíme Aiseesoft Screen Recorder svou neuvěřitelnou schopností nahrávat. S tímto nástrojem si nyní můžeme uložit každý okamžik schůzky WebEx s vysoce kvalitním rozlišením, bez omezení a s neuvěřitelnými nástroji pro vylepšení.
Aisesoft Screen Recorder je jedním z předních nástrojů současnosti, kterému důvěřují skvělí uživatelé, pokud jde o nahrávání jejich online schůzek. Jedna skvělá věc na tomto nástroji je podpora vyšších rozlišení, jako je 4K, žádné výstupy vodoznaku a možnost nahrávání myší. To vše je pouze přehled nástroje a můžeme si z něj užít více. Podívejte se na tento jednoduchý postup, abyste viděli jeho schopnost nahrávat. Další informace naleznete níže.
Je čas získat a nainstalovat Aiseesoft Screen Recorder na váš počítač. Můžete si jej zdarma stáhnout z jejich oficiálních stránek.
Nyní, jakmile nainstalujete nástroj do svého počítače, otevřete jej v počítači a získejte přístup k jeho hlavním funkcím. Odtud laskavě klikněte na Videorekordér knoflík. Pokud ne, můžete na funkci kliknout Windows Recorder a přímo klikněte na WebEx Meeting.
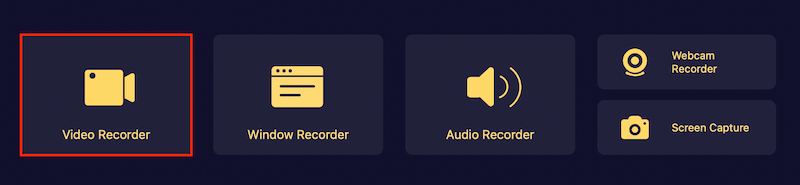
Odtud si můžete vybrat mezi režimy nahrávání Plný a Zvyk.

Jak budeme pokračovat, zúčastněte se schůzky na WebEx Meeting a nyní klikneme na Záznam tlačítko pro zahájení nahrávání schůzky.
Nyní nechte schůzku běžet. Poté, jakmile budete připraveni jít, stiskněte prosím Stop tlačítko a Uložit výstup ve vámi preferované složce.

To je Aiseesoft Screen Recorder s úžasným výkonem, kdykoli chcete zaznamenat schůzku. Tento nástroj skutečně nabízí nejlepší kvalitu, kterou potřebujeme k dokumentaci a uložení schůzky. Důležité detaily je jistě nutné uložit a Aiseesoft Screen Recorder vám může pomoci s jejich snadnou správou.
Pokud používáte iOS, můžete nahrát relaci WebEx jako účastník stejně rychle jako na PC. Cisco WebEx na našem iOS vám umožní nahrávat schůzku na obrazovce, i když jste pouze jejím účastníkem. Pokud vás to zajímá, postupujte podle pokynů uvedených níže.
Stáhněte si aplikaci pro schůzky Cisco WebEx do svého zařízení iOS. Získejte Cisco WebEx nyní, abyste jej mohli používat pro své online schůzky.
Poté musíme aplikaci otevřít a spustit a WebEx Setkání. Nyní musíme přejít k aplikaci Nastavení a nakonfigurujte jej podle potřeby.
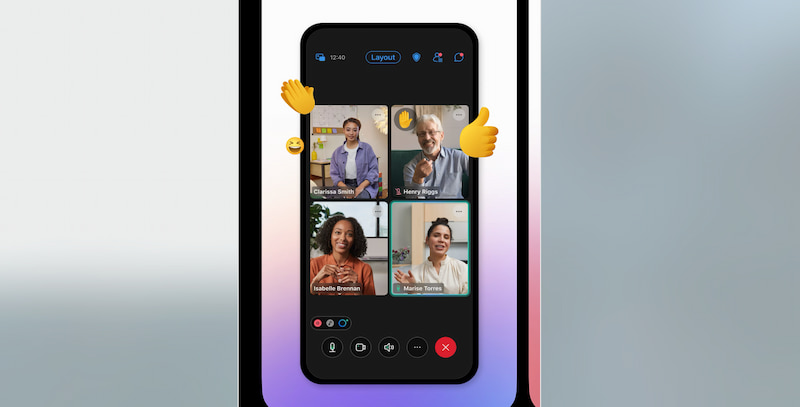
Nakonec musíme kliknout na Záznam a schůzka bude automaticky zaznamenána. Když je relace uzavřena, bude uložena lokálně jako a WRF soubor.
Tady máš; tlačítko nahrávání v aplikaci je velmi snadné si všimnout. Proto jediným kliknutím nahrajete schůzku bez komplikací. Musíme si však pamatovat, že to bude možné, pokud nám to administrátor dovolí. U této metody je povolení nutností. Můžete také použít třetí stranu iPhone rekordér zachytit schůzku.
U ostatních metod je to webový nástroj. Cisco WebEx obsahuje vestavěnou funkci nahrávání, která vám umožní zachytit schůzky WebEx. Umožňuje však pouze hostiteli, alternativnímu hostiteli nebo přednášejícímu nahrávat schůzku pomocí této aplikace. Podívejte se prosím na níže uvedené kroky a dodržujte je správně, abyste se ujistili, že děláte správnou věc.
Zúčastněte se schůzky WebEx pomocí webového prohlížeče. Poté, až budete připraveni, klikněte na Záznam tlačítko pro zahájení nahrávání.
Chcete-li uložit své nahrávky, vyberte cíl a klikněte na tlačítko Uložit. Můžete jej uložit lokálně nebo do cloudu.
A Zapisovač objeví se vyskakovací okno. Umožňuje spouštět a zastavovat nahrávání podle potřeby.

Webový nástroj pro schůzky WebEx je také podobný aplikaci, kterou používáme na mobilních telefonech. Nabízí také vestavěný záznamník, který můžeme použít k zachycení okamžiku vaší schůzky. To znamená, že tato metoda je vhodná pro lidi, kteří nechtějí instalovat aplikaci, aby se mohli zúčastnit a nahrávat schůzku na svých zařízeních.
Můžete také použít třetí stranu online rekordéry nahrávat schůzky WebEx bez povolení od správce.
Je přípustné nahrávat schůzky WebEx?
Schůzky WebEx mohou být legálně nahrávány, ale je důležité vzít v úvahu soukromí a souhlas. Před nahráváním schůzky je nejlepší informovat všechny účastníky a vyžádat si jejich souhlas, zejména v jurisdikcích, kde je nahrávání diskuzí bez oprávnění ze zákona nezákonné.
Jak zajistím kvalitu zaznamenaných schůzek WebEx?
Pro zajištění kvality nahraných WebEx schůzek používejte spolehlivé internetové připojení, kvalitní mikrofony a kamery a snižte hluk na pozadí po celou dobu konference. Pravidelně kontrolujte nastavení nahrávání a kombinace zvuku a videa, abyste zajistili co nejlepší výsledky.
Mohu sdílet záznamy schůzek WebEx s ostatními?
Ano, nahrané schůzky WebEx můžete sdílet s ostatními tím, že jim udělíte potřebná oprávnění nebo přímo distribuujete záznamový soubor. WebEx umožňuje sdílet nahrávky pomocí odkazů, e-mailu nebo stažením souboru a jeho ruční distribucí.
Existuje nějaké omezení pro nahrávání schůzek WebEx?
V závislosti na vašem členském balíčku WebEx můžete být omezeni počtem hodin, které můžete nahrávat, nebo množstvím úložného prostoru dostupného pro nahrávky. Nastavení nahrávání se navíc může řídit oprávněními hostitele a dodržováním norem.
Jak dlouho jsou nahrávky WebEx dostupné?
Záznamy WebEx jsou k dispozici pouze v případě, že to váš plán předplatného a nastavení úložiště umožňují. Většina nahrávek je uložena po nastavenou dobu, než se automaticky zničí. Je důležité zkontrolovat nastavení vašeho účtu nebo kontaktovat správce WebEx pro konkrétní informace.
Jak dlouho jsou nahrávky WebEx dostupné?
Záznamy WebEx jsou k dispozici pouze v případě, že to váš plán předplatného a nastavení úložiště umožňují. Většina nahrávek je uložena po nastavenou dobu, než se automaticky zničí. Je důležité zkontrolovat nastavení vašeho účtu nebo kontaktovat správce WebEx pro konkrétní informace.
Závěr
Tady to máte, metody, kterými se můžeme řídit, abychom zaznamenali schůzky, které pořádáme na WebEx Meeting. Proces je možný s pomocí jeho vestavěného rekordéru a pomocí skvělého nástroje zvaného Aiseesoft Screen Recorder. Že je tento nástroj plný možností, vidíme na nahrávce. Od jeho neomezeného času, kvality a editačních funkcí. Není divu, proč je to nejlepší nástroj a metoda, kterou potřebujete k okamžitému záznamu schůzky.
Pomohlo vám to?
412 Hlasy