Máte video, které se kvalitou úplně netrefuje? Ať už pracujete na filmovém projektu, připravujete obsah pro sociální média nebo vylepšujete prezentaci, kvalita videa hraje zásadní roli v tom, aby vaše práce vynikla. Pomocí správných nástrojů a technik můžete zlepšit kvalitu svého videa, aby bylo ostřejší, jasnější a profesionálnější. V této příručce se podělíme o 4 způsoby, jak zlepšit kvalitu videa v softwaru s umělou inteligencí. Pojďme se více ponořit a najít pro vás nejlepší metodu.
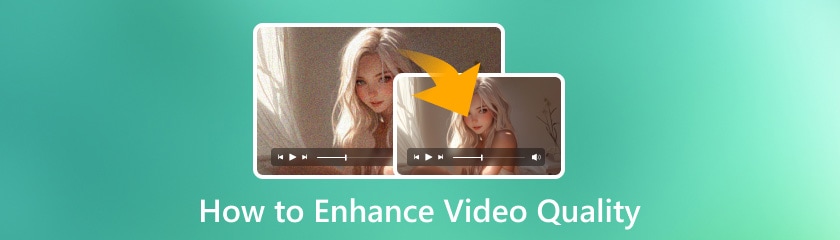
Obsah
Aiseesoft Filmai je špičkový nástroj pro vylepšení videa s umělou inteligencí navržený tak, aby posunul vaše videa na další úroveň. S pokročilými algoritmy Filmai automaticky analyzuje a zlepšuje kvalitu vašeho videa úpravou rozlišení, odstraněním šumu a vylepšením barev. Ať už jste začátečník nebo ostřílený profesionál, Filmai nabízí uživatelsky přívětivé rozhraní a výkonné funkce, díky kterým je vylepšení videa hračkou.
Začněte stažením softwaru Filmai z oficiálních stránek. Po instalaci spusťte program.
Kliknutím nebo přetažením přidejte video, které chcete vylepšit. Filmai podporuje různé formáty videa, takže se nemusíte bát o kompatibilitu.
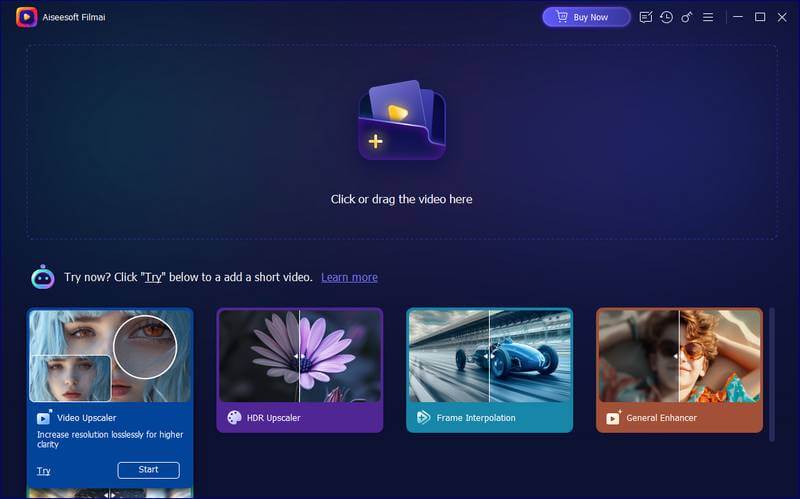
Filmai nabízí několik modelů vylepšení, včetně Video Upscaler, HDR Upscaler a dalších. Zde vybíráme Upscaler videaa poté Použít.
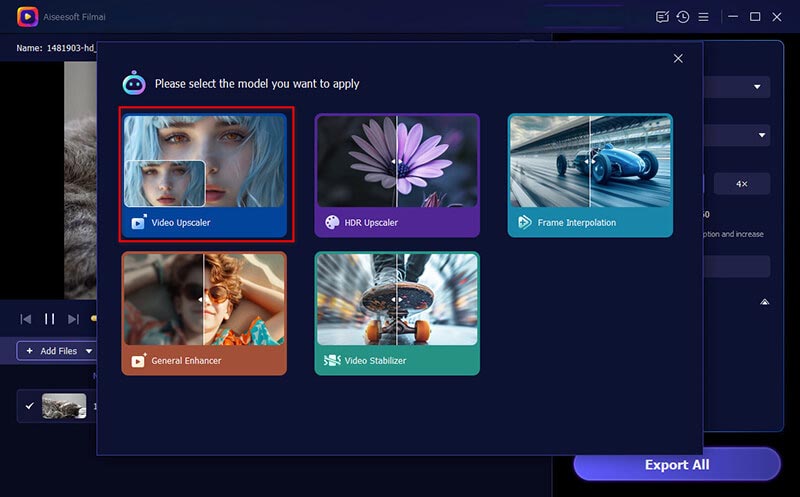
Nyní se dostáváme k rozhraní vylepšení. Zde by bylo nejlepší, kdybyste zvolili typ modelu AL z Real World nebo Anime a upscale rozlišení z 1x, 2x nebo 4x.
Pokud je tedy vaše vstupní video 1080p, lze jej zde převzorkovat na 4K nebo 8K.
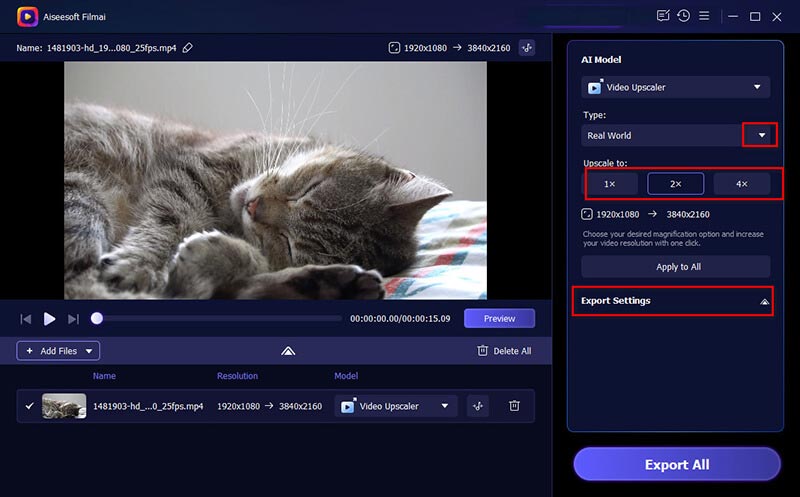
Nezapomeňte také vybrat nastavení exportu pro formát, zvuk atd.
Před dokončením procesu použijte funkci náhledu, abyste viděli, jak bude vaše video vypadat. Proveďte potřebné úpravy.
Až budete spokojeni, klikněte Exportovat vše a nechte Filmai, aby kouzla. Vylepšené video lze uložit ve vámi preferovaném formátu.
Používání Filmai je jako mít na dosah profesionální video editor. Podle mých zkušeností můžete před vylepšením video souboru vybrat nebo ztlumit zvukovou stopu. Jeho nastavení exportu vám umožní upravit snímkovou frekvenci videa, kodér, datový tok a další, což je užitečné při zvýšení kvality videa.
V této oblasti se běžně používá profesionální software pro úpravu videa, jako je Adobe Premiere Pro. Premiere Pro, známý pro své robustní funkce, vám umožňuje vylepšit kvalitu videa s přesností. Ať už pracujete na filmu nebo videu na YouTube, Premiere Pro vám nabízí nástroje, díky kterým budou vaše videa vypadat co nejlépe.
Importujte své video do Premiere Pro a přetáhněte jej na časovou osu.
Přejít na Efekty panelu a vyhledejte Ostřete, Korekce barev, a Redukce hluku. Přetáhněte tyto efekty do videoklipu.
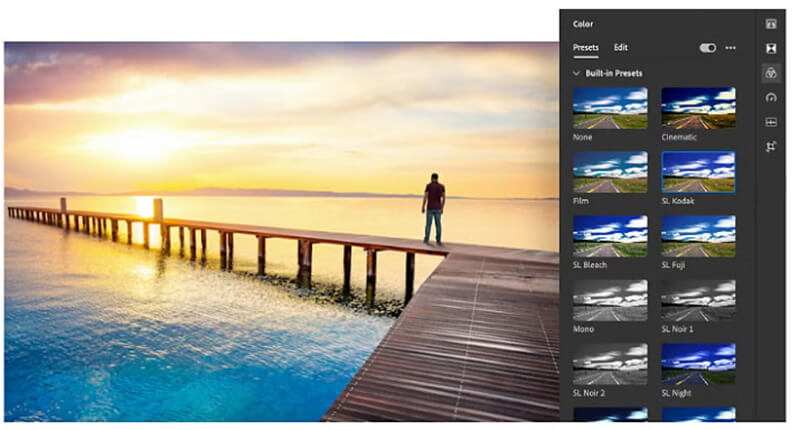
Proveďte nezbytné úpravy nastavení každého efektu v Ovládání efektů panel. Například zvyšte ostrost nebo vylaďte vyvážení barev, abyste vylepšili své video.
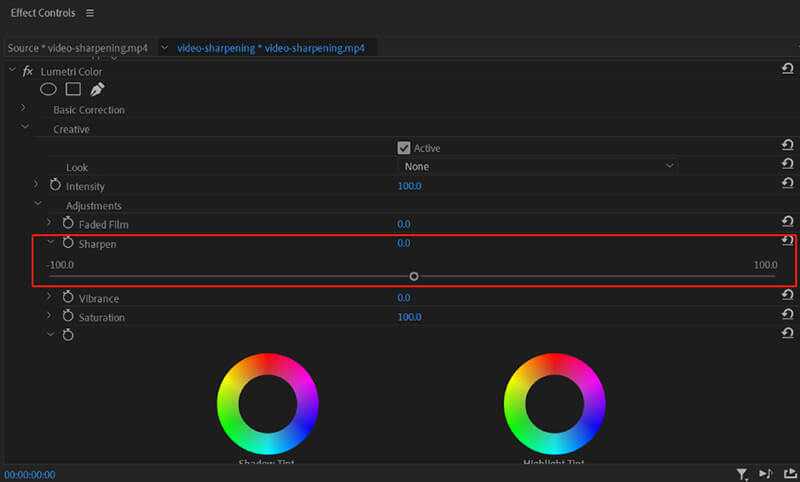
Jakmile budete s úpravami spokojeni, vyrenderujte video, abyste viděli konečný výstup upscalovaného videa. Poté exportujte vylepšené video do požadovaného formátu.
Premiere Pro nabízí bezkonkurenční kontrolu nad vylepšením videa zvýšením kvality videa, což vám umožní doladit každý aspekt vašeho videa. Podle mých zkušeností může použití efektu Lumetri Color výrazně zvýšit živost barev, díky čemuž bude vaše video vizuálně přitažlivější a kvalitnější.
Tip: nespěchejte s úpravami, protože i malé změny mohou mít velký vliv na konečný výstup.
CapCut je online video editor a zlepšovák, který poskytuje jednoduchý a efektivní způsob převodu videa do HD kvality na webu. Je to oficiální doporučený editor videa od TikTok. Ať už upravujete video pro sociální média nebo osobní projekt, CapCut nabízí řadu editačních nástrojů, které jsou přístupné přímo z vašeho prohlížeče. Navíc tento nástroj pro vylepšení videa nabízí výkonné funkce pro vylepšení zdarma.
Pokud ještě nemáte účet, přejděte na web CapCut a vytvořte si jej. Klikněte na Nové video, a Kliknutím nahrajete tlačítko pro přidání videa, které chcete upgradovat, na online platformu.
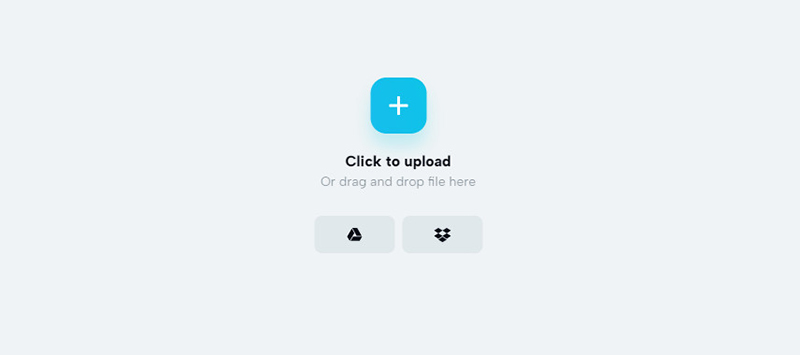
Přetáhněte video na časovou osu a klikněte na Vývozní tlačítko v nabídce vpravo nahoře. Poté musíte kliknout Stažení a přejděte do Rozlišení možnost výběru 1080p.
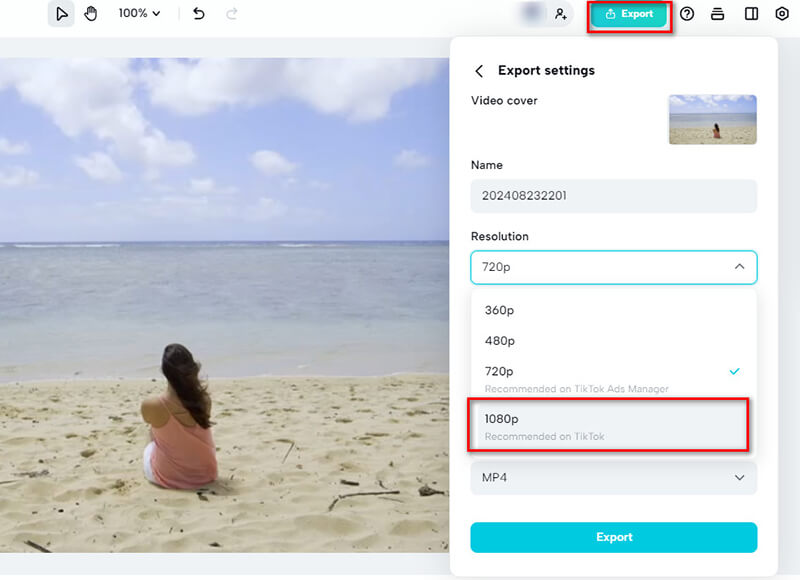
Nyní můžete vylepšené video uložit do svého zařízení ve vysokém rozlišení 1080p.
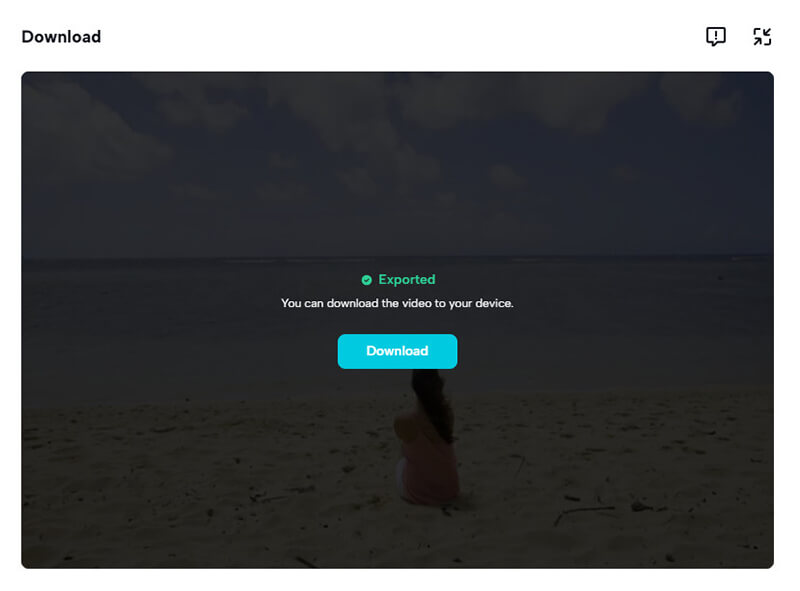
CapCut je ideální pro rychlé a snadné vylepšení videa, zejména pokud potřebujete pracovat na cestách. Tento nástroj považuji za užitečný zejména pro vytváření videí 1080p s různými efekty. Vzhledem k tomu, že CapCut je online nástroj, zajistěte, aby vaše internetové připojení bylo stabilní, abyste předešli přerušení při úpravách. CapCut má navíc desktopovou i mobilní verzi a můžete si jej stáhnout pro zlepšení kvality videa bez internetu.
InShot je mobilní aplikace určená pro úpravy videa na cestách. Je ideální pro každého, kdo chce zlepšit kvalitu videa přímo ze svého smartphonu. Díky intuitivnímu rozhraní a výkonným funkcím může InShot fungovat jako 4K video konvertor pro zvýšení rozlišení videa až na 4K na mobilním telefonu.
Stáhněte a nainstalujte InShot. Je k dispozici pro iOS i Android; stáhněte si InShot z obchodu s aplikacemi. Otevřete aplikaci a importujte video, které chcete vylepšit.
Použijte ikonu ozubeného kola InShot pro přístup k Nastavení videa sekce. Poté přejděte na Rozlišení videa a vyberte rozlišení, které chcete nastavit pro InShot: 720p nebo 1080p, nebo dokonce 4K.
Nyní jste zlepšili kvalitu svého videa až na 1080p/4K.
Jakmile budete s vylepšeními spokojeni, můžete film zveřejnit přímo na sociálních sítích nebo jej uložit do zařízení.
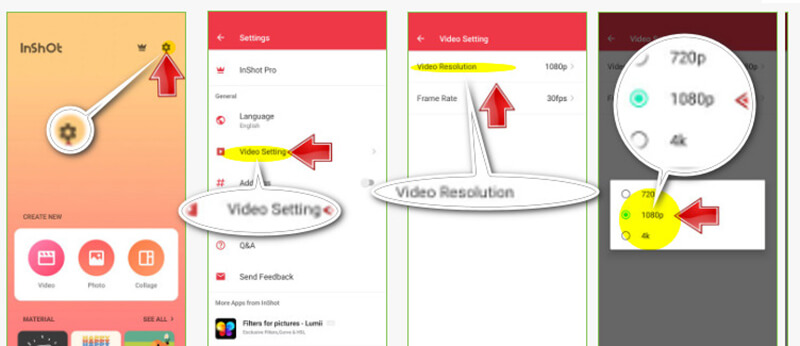
InShot je záchranou pro rychlé úpravy a opravy nekvalitních videí, zejména když jste na cestách. Zjistil jsem, že jeho nastavení jasu a kontrastu je zvláště účinné při vytváření ostřejších a jasnějších videí.
Jaký je rozdíl mezi rozlišením a bitrate?
Rozlišení je míra počtu pixelů ve videu a hraje klíčovou roli při definování jasnosti a detailů videa. Na druhé straně datový tok je množství dat zpracovaných ve videu za sekundu, což ovlivňuje celkovou kvalitu videa a velikost souboru.
Existuje nějaký bezplatný nástroj na vylepšení videa?
Ano, je k dispozici několik bezplatných vylepšení videa, jako je CapCut a InShot. Tyto nástroje nabízejí základní funkce vylepšení bez jakýchkoli nákladů, takže jsou dostupné pro každého.
Mohu zlepšit kvalitu starého videa?
Absolutně! Pomocí nástrojů jako Filmai nebo Premiere Pro můžete zlepšit kvalitu starých videí zvýšením rozlišení, snížením šumu a zlepšením vyvážení barev.
Závěr
Zlepšení kvality videa nemusí být skličující úkol. Se správnými nástroji a technikami můžete svá videa snadno přeměnit na vysoce kvalitní mistrovská díla. Ať už si vyberete výkonný nástroj pro vylepšení umělé inteligence, jako je Filmai, profesionální sadu pro úpravy, jako je Premiere Pro, nebo pohodlné mobilní a online nástroje jako InShot a CapCut, klíčem je experimentovat a najít to, co nejlépe vyhovuje vašim potřebám. Takže pokračujte a začněte vylepšovat svá videa ještě dnes!
Pomohlo vám to?
428 Hlasy