Víme, že MP4 je nejběžnějším formátem pro videa. Existují však případy, kdy MP4 nelze přehrát na některých zařízeních s nízkou kvalitou. Není divu, že ostatní uživatelé převádějí své soubory MP4 do WebM, protože tento formát je otevřen téměř všem zařízením, dokonce i na těch starých. Předpokládejme, že zažíváte totéž jako ostatní. V tom případě můžete převést MP4 na WebM s nejvíce doporučenými nástroji, které vyhovují začátečníkům i profesionálům. Bez dalších okolků se podívejte na různé převodníky MP4 níže.
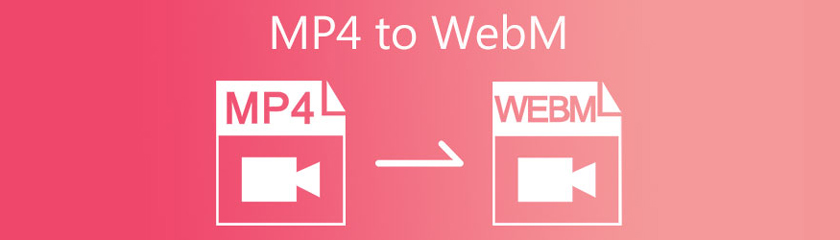
MP4 jsou jedním z nejrozšířenějších typů video souborů používaných pro ukládání a vysílání videí z webu. Je to velmi flexibilní a kompaktní formát videa, který ukládá zvuk, titulky a statické obrázky. Je také kompatibilní s provozem na médiích s omezenou šířkou pásma. MP4 je také kompatibilní s řadou zařízení a klientů.
WebM je typ mediálního souboru, který je otevřený a bezplatný a byl vytvořen pro použití na internetu. Tento druh souborů se skládá ze streamovaného videa komprimovaného pomocí video algoritmů VP8 nebo VP9 a zvukových stop komprimovaných mimo jiné ve formátech zvukových souborů Vorbis nebo Opus. Protože WebM je určen k přehrávání na integrovaném přehrávači médií v prohlížeči. Nabízí výhodu mnohem větší komprese souborů než jiné formáty.
WebM navíc podporuje streamování médií pomocí video kodeků VP8 nebo VP9. Jedná se o velmi účinné metody komprese videa. VP8 je formát kódování a dekódování videa pro prohlížení obsahu ve vysokém rozlišení jako souboru. VP9 je na druhé straně dostupný systém, který nevyžaduje žádné licenční náklady. Tento kodek se používá hlavně pro online streamování videa. Pomáhá snížit přenosovou rychlost videa o 50% při zachování kvality videa.
Další věc, nebude vám dělat potíže s navigací v nástrojích pro úpravy, protože je snadné jej používat. A původně byl vyroben pro převod audio a video souborů. Vidmore Free Video Converter vám umožňuje vybrat různé formáty a procházet nastavením zvuku podle vašich preferencí. Tento nástroj stojí vysoko, protože Vidmore Free Video Converter umožňuje převádět soubory bez omezení, na rozdíl od většiny online nástrojů. Abychom vám pomohli více, použijte níže uvedené kroky jako vodítko.
Na oficiálních stránkách Vidmore Free Video Converter klikněte na Přidejte soubory k převodu a stáhněte si ikonu spouštěče. Jakmile je spouštěč nainstalován, můžete začít používat online program pro převod MP4 na WebM.
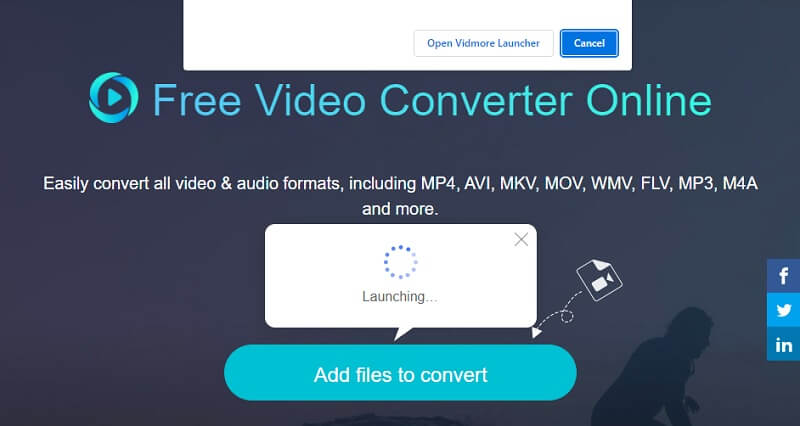
Poté výběrem Přidejte soubory k převodu znovu, přejděte na svůj Knihovna a vyberte si MP4 soubor. Můžete převést mnoho zvukových dat dohromady a ušetřit tak více času výběrem Přidat soubor volba.
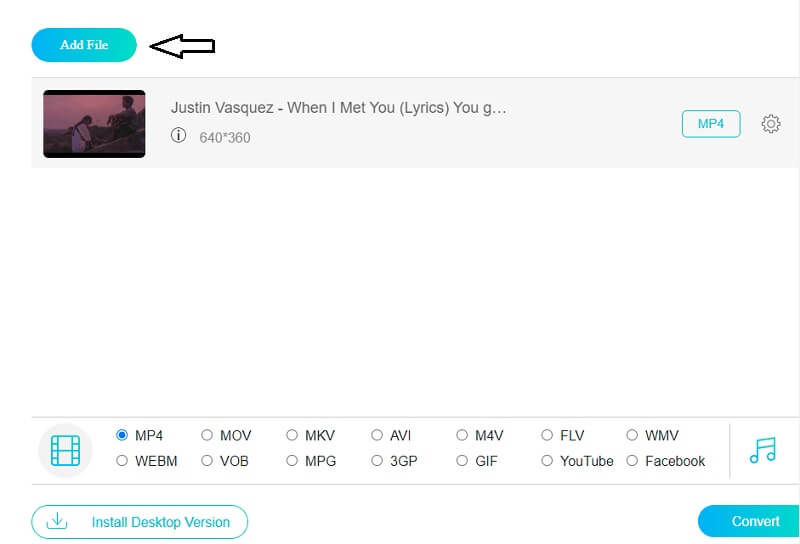
Vybrat Film ikonu, kterou najdete ve spodní části okna. Kromě toho vám v závislosti na vašich volbách poskytne výběr z několika formátů zvukových souborů, ze kterých si můžete vybrat. Poté z rozbalovací nabídky níže vyberte WebM jako formát vašeho videa.
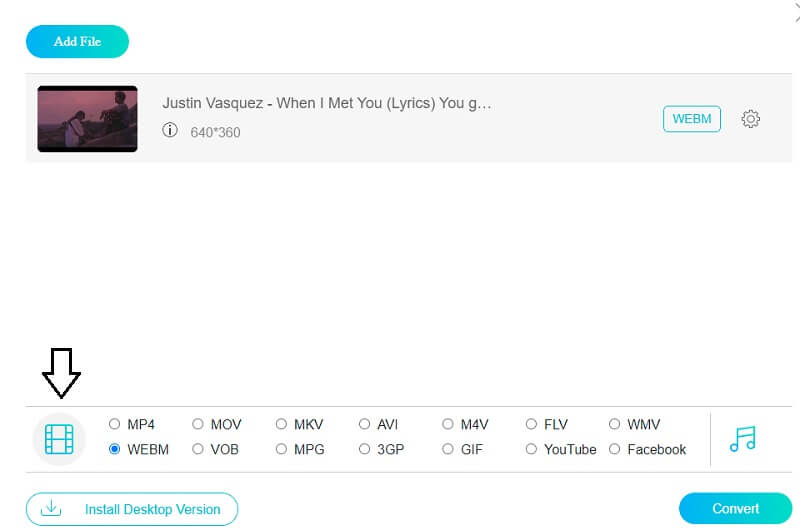
Poté klikněte na Nastavení ikonu na pravé straně zvuku a vyberte Bitová rychlost, Vzorkovací frekvence, a Kanál pokud chcete mít kontrolu nad kvalitou a velikostí zvuku. Po dokončení klikněte OK zavřít okno.
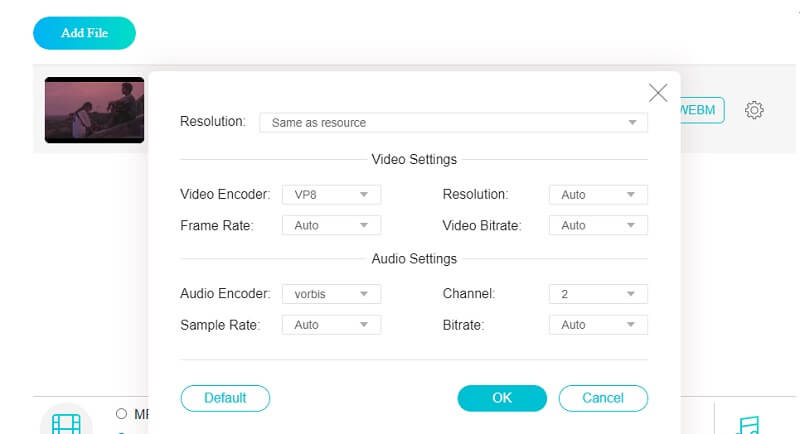
Pokud chcete provést trvalé úpravy souboru, vyberte možnost Konvertovat a cílovou složku pro váš soubor, poté stiskněte Vybrat složku knoflík. Tento program pro převod WebM převede váš soubor do formátu WebM během několika okamžiků.
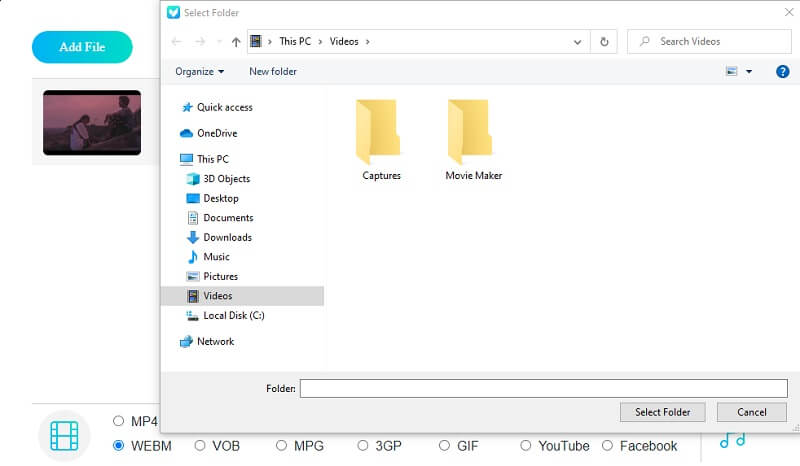
Pokud máte v zařízení nainstalovaný převodník zvuku a videa, je stále vhodnější jej místo toho používat. Proto jsme vyhradili seznam nejcennějších konvertorů, které můžete používat na svých počítačích Windows a Mac.
The Vidmore Video Converter je první převodník, který byste měli vzít v úvahu při převodu MP4 na WebM. Tento nástroj je k dispozici pro zařízení Mac i Windows. Pokud jste začátečník a chcete převést soubor do jiného formátu, je tento program ideální. Je to kvůli vestavěnému atraktivnímu uživatelskému rozhraní Vidmore. Pokud jde o konvertory videa, nepotřebovali byste mnoho schopností, protože nástroje pro úpravy jsou přístupné.
Vidmore Video Converter podporuje velké množství audio a video formátů. Navíc můžete změnit bitovou rychlost, vzorkovací frekvenci a kanál souboru. Konečně, Vidmore Video Converter funguje dobře, i když není připojen k poskytovateli internetu. Následující ukázka ukazuje, jak převést MP4 na WebM pomocí tohoto nástroje, který vám zcela pomůže s následující ukázkou
Nainstalujte konvertor do svého zařízení
Když začnete, musíte aplikaci nainstalovat. Chcete-li začít, klikněte na Stažení zdarma možnost níže. Povolte na svém zařízení Vidmore a začněte nahrávat svá videa.
Nahrajte soubor AC3 ze své složky
Jakmile má software přístup k vašemu zařízení, můžete přidat videoklip do nástrojů. Začněte kliknutím na Přidat soubory v levé části časové osy nebo Plus ikonu ve střední části, chcete-li rychlejší způsob.
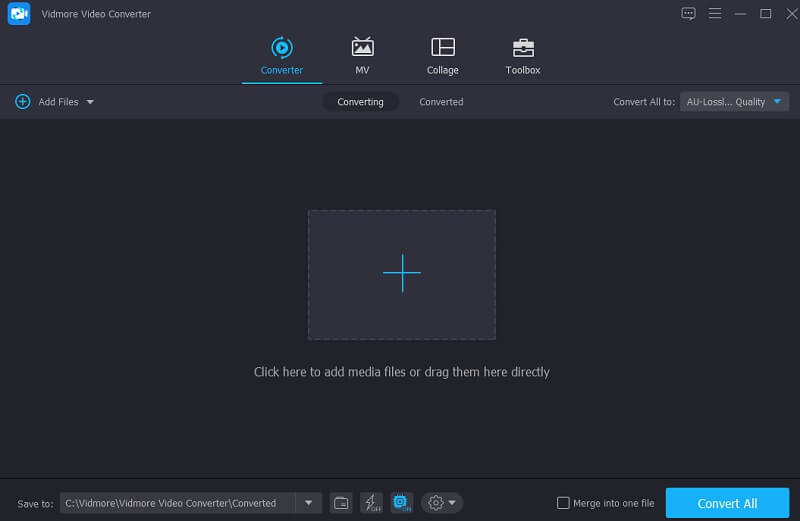
Vyberte Nový formát
Jakmile bude videoklip zapnutý Časová osa, pokračujte na Profil nabídky na pravé straně obrazovky a vyberte Zvuk ze seznamu karet. Poté prosím vyhledejte WebM formát a nastavte jej jako nový formát.
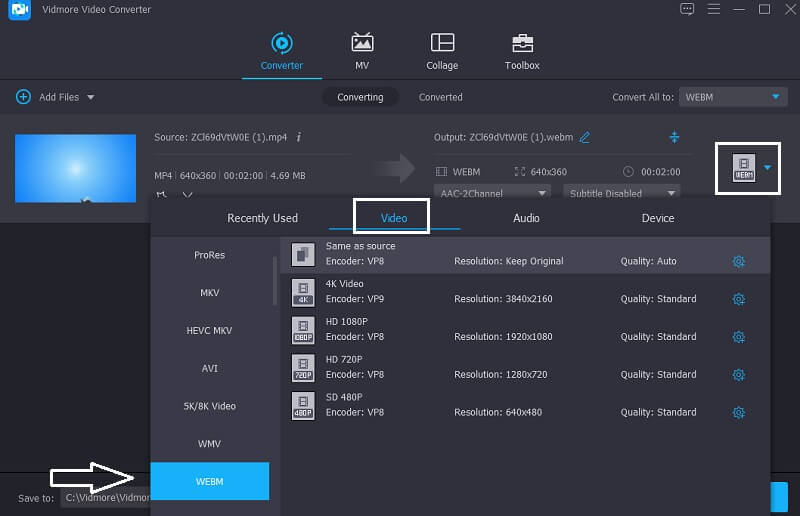
Po výběru formátu WebM můžete také upravit nastavení zvuku. Můžete upravit Bitová rychlost, Vzorkovací frekvence, a Kanál nastavení jediným klepnutím na Nastavení knoflík. Po dokončení změny zvuku podle vašeho výběru klikněte na Vytvořit nový knoflík.
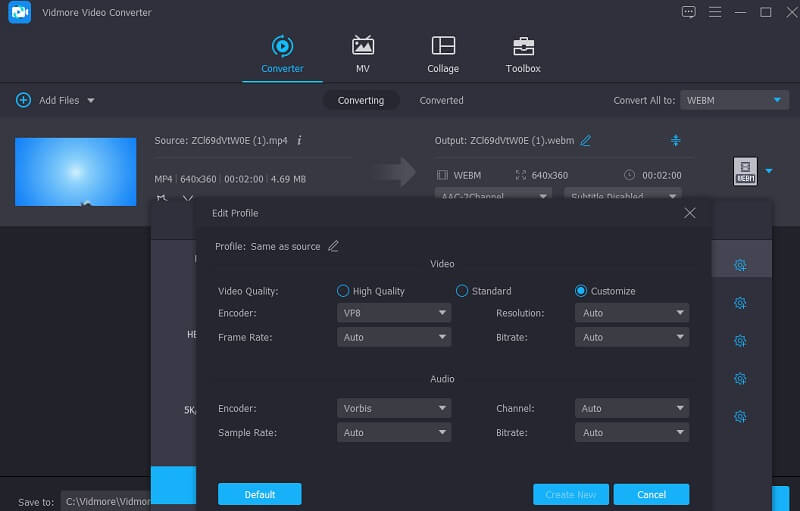
Převést MP4 na WebM
Po dokončení upgradu kvality zvuku vyberte Převést vše z rozevírací možnosti převést všechny soubory. Poté budete muset před pokračováním počkat na dokončení procesu převodu.
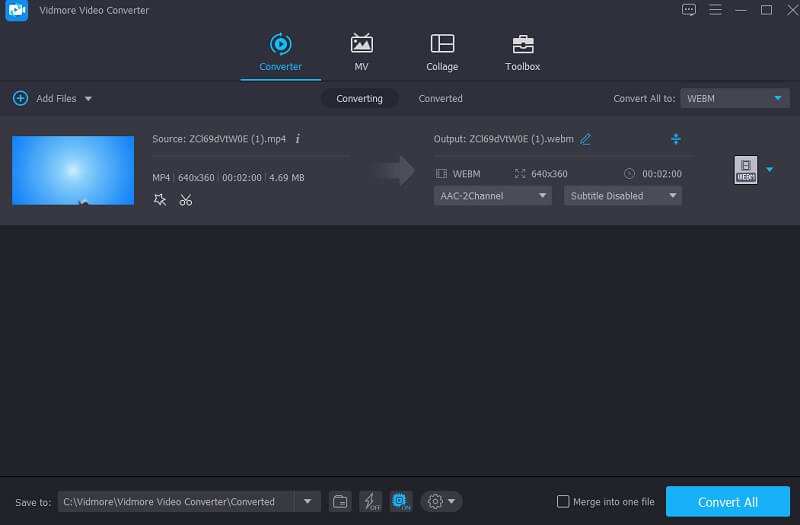
Můžete také převést MP4 na WebM pomocí textového převodníku, jako je např FFmpeg, což je zkratka pro Fast Forward MPEG. Na rozdíl od jiných audio editorů, které mají přímočaré možnosti navigace, je ovládání programu na první pohled trochu náročné. FFmpeg zvládne celý proces překódování a úpravy, kódování, vysílání a přehrávání videa a obrázků. FFmpeg je svobodný software. Je to nejrozšířenější software pro úpravu videa a obrázků na trhu. Používá jej mnoho nejznámějších redaktorů v oboru.
Nejprve si stáhněte a nainstalujte FFmpeg do svého zařízení a počkejte, až bude správně fungovat.
Poté zkopírujte soubor MP4 do svého Zásobník složka. Poté zadejte c:/ffmpeg/bin> na typovém řádku.
A konečně, chcete-li pokračovat v převodu MP4 na WebM, označte ffmpeg -i test.mp4 -c:v libvpx -crf 15 -b:v 1M -c: a libvorbis test. webm. Jakmile dokončíte vytváření WebM z MP4, najděte nový soubor WebM ve svém koši.
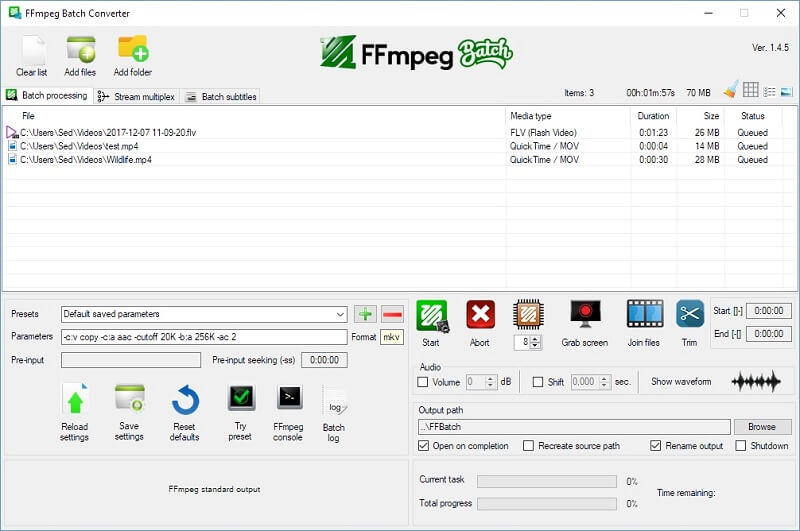
The Adobe Media Encoder je další užitečný nástroj. Používá se mimo jiné k vytváření mediálních materiálů pro internet a další zdroje. Poskytuje vám možnost transformovat soubory různými způsoby, včetně úplné změny formátu. Media Encoder je software, který kóduje mediální soubory, a tím zmenšuje jejich velikost. Zde je jednoduchý krok, který vám ukáže, jak převést MP4 na WebM.
Otevřete Adobe Media Encoder, přejděte na Soubor, klikněte na Médiaa přidejte požadovaný videoklip.
Poté klikněte na WebM jako nový formát souboru.
A to je vše! Nyní uvidíte svůj videoklip ve formátu WebM.
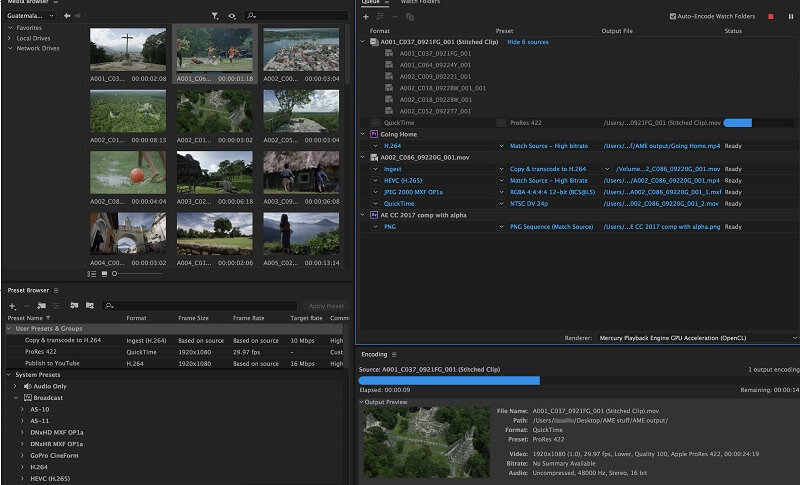
Kromě online nástrojů nebo programů pro stolní počítače si můžete nainstalovat rozšíření Chrome, která vám pomohou změnit MP4 na WebM a WebM na MP4.
Převodník MP4 na WEBM je aplikace pro Chrome, která přemění MP4 na WebM. Vysoce podporuje MP4, WebM, FLV, 3GP, M4V, MKV, MOV, MTS, WebM, WMV, VOB, MPG, MPEG a další. Není potřeba žádný software, k dokončení převodu si pouze stáhněte aplikaci Chrome.
Nainstalujte Převodník MP4 na WEBM na vašem Chrome.
Přetáhněte soubor MP4 do této aplikace Chrome.
Kliknutím na tlačítko Převést (šipka doprava) v dolní části začněte měnit MP4 na WebM.
Po dokončení převodu klikněte na Stáhnout soubor a začněte ukládat převedený soubor WebM do počítače.
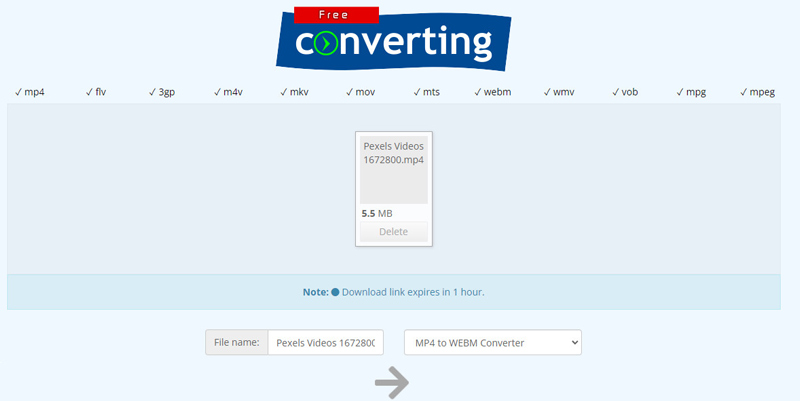
Je Adobe Media Encoder k dispozici zdarma?
Adobe Media Encoder je bezplatný software, který provádí všechny funkce požadované v oblasti konverze videa.
Mohu změnit velikost videa v FFmpeg?
Pomocí FFmpeg můžete upravit rozlišení a poměr stran video souboru. FFmpeg mění velikost videí a zvukových souborů provedením sekvence operací.
Jaké jsou některé výhody formátu WebM?
WebM video podporuje méně přehrávačů médií, a proto ke správnému fungování potřebuje méně komponent a zásuvných modulů.
Může VLC převést MP4 na WebM?
Ano, jistě. VLC není jen přehrávač médií, ale dokáže také převést MP4 na WebM jako video konvertor. Naopak umí převést i WebM na MP4.
1. Spusťte VLC Media Player na vašem počítači.
2. Klepněte na Média rozevírací seznam k výběru Převést / Uložit.
3. Kliknutím na ikonu přidat nahrajte své MP4 nebo WebM soubory.
4. Znovu najděte Převést / Uložit možnost ve spodní části.
5. Najděte výstupní formát WebM nebo MP4 z Profil rozevírací možnost. A vyberte umístění pro uložení převedených souborů.
6. Klepněte na Start tlačítko pro změnu MP4 na WebM.
Závěr
To je vše! Konverze MP4 na WebM bylo by to stejně snadné jako 123! Rozhodnutí je na vás výběrem ze seznamu nejlepších video konvertorů výše. Ale pokud vezmete v úvahu uživatelskou přívětivost nástroje, Vidmore Video Converter je ten nejlepší. Na druhou stranu musíte zvážit použití Vidmore Free Video Converter, pokud chcete čistý video konvertor.
Pomohlo vám to?
365 Hlasy