Zaostřeno: AI chat, hry jako Retro, měnič polohy, Roblox odblokován
Zaostřeno: AI chat, hry jako Retro, měnič polohy, Roblox odblokován
Záznam obrazovky je nyní nezbytným nástrojem pro mnoho účelů. Patří mezi ně hry, schůzky, prezentace a školení. Uživatelé příznivě QuickTime Screen Recorder díky snadnému použití a bezproblémové interakci s počítači macOS. Podíváme se na funkce QuickTime Screen Recorder. Budeme se také zabývat jeho snadností použití a potenciálními nevýhodami. Jako dobrou náhradu představíme také Aiseesoft Screen Recorder. Nastíníme jeho hlavní výhody a porovnáme jej s QuickTime. QuickTime Screen Recorder poskytuje základní funkce nahrávání. Má hladké rozhraní s macOS. Zákazníci však obvykle chtějí pokročilejší funkce a flexibilitu. Podívejme se na QuickTime Screen Recorder. Je pro spotřebitele, kteří chtějí větší flexibilitu a nahrávací výkon.
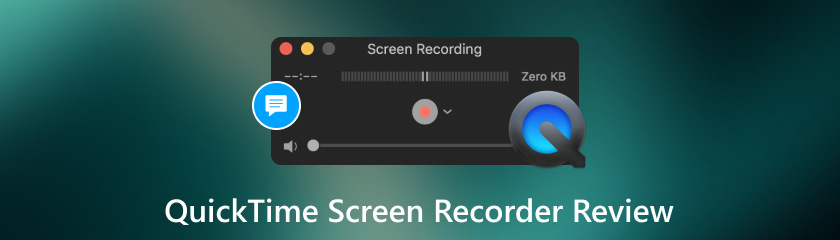
Při výběru nástroje pro nahrávání obrazovky se bere v úvahu mnoho věcí. Patří mezi ně výkon, snadnost použití, zákaznická podpora a kompatibilita. Uživatelé počítačů Mac mají rádi QuickTime Screen Recording se zvukem. Má jednoduché rozhraní a funguje s macOS. V tomto přehledu se podíváme na skóre QuickTime pro několik kritérií. Patří mezi ně výkon, zákaznický servis, kompatibilita, snadné použití a spolehlivost. Můžete si vybrat, zda QuickTime Screen Recorder vyhovuje vašim potřebám. Udělejte to zvážením těchto faktorů. Podívejme se podrobněji na každou oblast, abychom viděli, jak si QuickTime stojí v porovnání s konkurencí na trhu softwaru pro nahrávání obrazovky.
Snadnost použití:4
Výkon:4
Kompatibilita:4
Zákaznická podpora:3
Spolehlivost:4
Kontrola záznamu obrazovky QuickTime je spolehlivá. Je to dobrá volba pro uživatele Mac, kteří chtějí jednoduchou opravu pro základní úlohy nahrávání obrazovky. QuickTime nepotřebuje další stahování softwaru. Je to dobrá volba pro zachycení aktivity na obrazovce. Uživatelé se specifičtějšími potřebami nahrávání nebo ti, kteří chtějí hodně pomoci, však mohou být odrazeni. Limity jsou v pokročilých možnostech. Jsou kompatibilní s jinými operačními systémy a možnostmi zákaznických služeb. I když je QuickTime Screen Recorder velmi spolehlivý a snadno se používá, ale ti, kteří potřebují více přizpůsobení nebo specializovanou pomoc, mohou nahlédnout do jiného softwaru pro nahrávání obrazovky.
QuickTime má vestavěnou funkci nahrávání obrazovky. Je součástí operačního systému macOS. Je navržen tak, aby zachytil aktivitu obrazovky na počítačích Mac. Uživatelé počítačů Mac mohou snadno a efektivně zaznamenávat aktivitu na obrazovce. Má uživatelsky přívětivé rozhraní a základní funkce nahrávání. Můžete jej použít pro mnoho úkolů, jako je tvorba výukových programů nebo nahrávání prezentací. Můžete jej také použít k pořizování snímků obrazovky her.
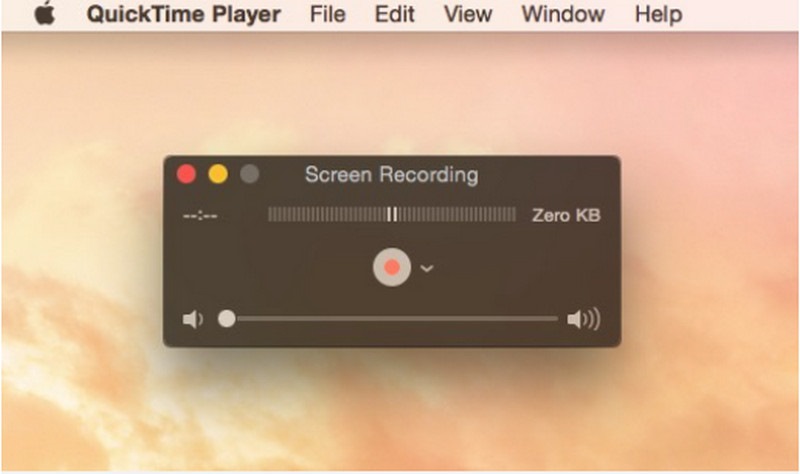
Cena: QuickTime zahrnuje nahrávání obrazovky se zvukem. Je součástí operačního systému macOS a je pro uživatele Macu zdarma.
Podporované platformy: macOS Sonoma, macOS Big Sur, macOS Catalina a dřívější verze.
Hlavní rysy:
◆ Zaznamenejte cokoli na obrazovce, včetně celé obrazovky a jednotlivých oken.
◆ Nahrávejte zvuky z externích zvukových vstupních zařízení nebo z vestavěného mikrofonu v počítači.
◆ Vestavěné základní editační funkce.
◆ Nahrávky se ve výchozím nastavení ukládají ve formátu MOV.
Uživatelské rozhraní:
Záznam obrazovky QuickTime má jednoduché rozhraní. Můžete k němu přistupovat v přehrávači QuickTime Player. Když spustíte přehrávač QuickTime Player, získáte přístup k funkci nahrávání obrazovky z nabídky Soubor. Nebo můžete použít klávesové zkratky. Rozhraní nabízí jasné možnosti výběru předvoleb nahrávání. Můžete si vybrat oblast nahrávání a audio vstup. Také můžete snadno spustit, pozastavit a zastavit nahrávání s trochou úsilí. Zlepšuje uživatelský zážitek.
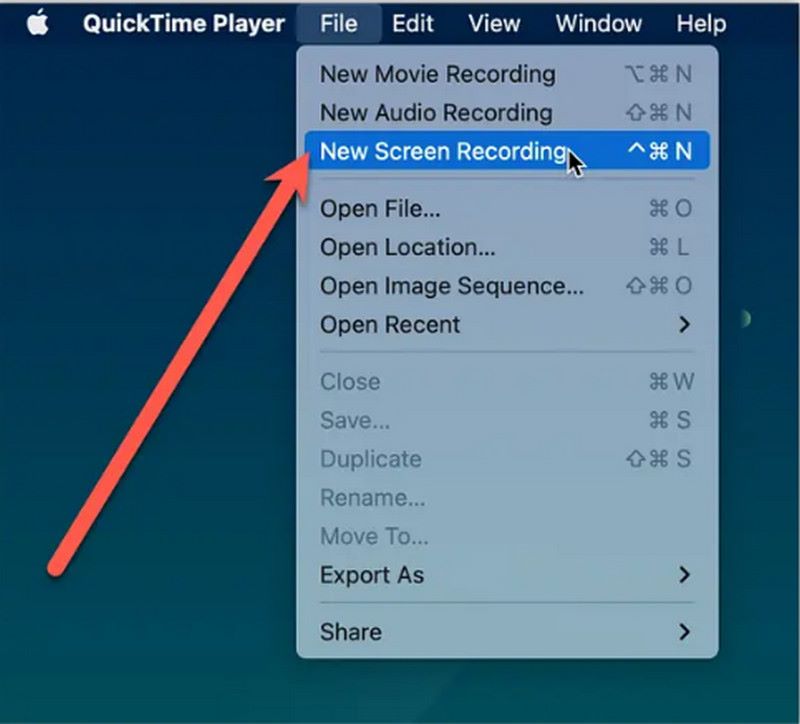
Vlastnosti rekordéru:
Přehrávač QuickTime nahrávání obrazovky vám poskytuje nástroje, které potřebujete k efektivnímu nahrávání aktivity na obrazovce. Může zaznamenávat různé prvky obrazovky. Patří mezi ně celá obrazovka, jednotlivá okna nebo uživatelsky definované sekce. Tato schopnost je jednou z jeho pozoruhodných vlastností. Je adaptabilní. Své nahrávky si můžete přizpůsobit tak, aby vyhovovaly jedinečným potřebám. Můžete například nahrát prezentaci na celé obrazovce nebo se zaměřit na jednu aplikaci. Zaznamenává obrazovku. Umožňuje také nahrávat zvuky. Můžete to provést současně z externích zdrojů zvuku nebo mikrofonu počítače. Tato schopnost je zvláště užitečná pro vytváření namluvených prezentací a instruktivních filmů. Hodí se také pro nahrávání zvuku z online schůzek.
Ovládání nahrávání:
QuickTime má snadno použitelné ovládací prvky nahrávání. Zlepšují proces nahrávání. Můžete používat klávesové zkratky nebo uživatelsky přívětivé ovládací prvky v přehrávači QuickTime Player. Usnadňují vám spuštění, pozastavení a ukončení nahrávání. Pomocí těchto funkcí můžete zaznamenávat aktivitu na obrazovce efektivněji a bez přerušení.
Možnosti exportu:
Záznam obrazovky QuickTime se zvukem umožňuje zákazníkům ukládat a exportovat nahrávky. Mohou to udělat po dokončení nahrávání. Ve výchozím nastavení se nahraná videa ukládají ve formátu souboru MOV, který je kompatibilní s macOS a dalšími operačními systémy. V závislosti na vašich potřebách můžete také použít software třetích stran k úpravě nebo převodu nahrávek do různých formátů souborů.
Konkrétní uživatelé, kterým může být QuickTime Screen Recorder užitečný:
◆ Učitelé, profesoři a školitelé
◆ YouTubeři, blogeři a influenceři na sociálních sítích
◆ Profesionálové v různých odvětvích
◆ Vývojáři
◆ Hráči
◆ IT profesionálové a pracovníci technické podpory
◆ Návrháři, umělci a kreativci
◆ Studenti
QuickTime Screen Recorder může používat mnoho druhů uživatelů z mnoha oborů. Potřebují jej k záznamu a sdílení aktivity na obrazovce v systému macOS. Je to důležitý nástroj pro mnoho použití kvůli jeho dostupnosti a snadnému použití.
Zaznamenává nahrávání obrazovky QuickTime zvuk?
Ano, nahrávání obrazovky QuickTime může nahrávat zvuk. Když spustíte snímání obrazovky v macOS, máte možnost zahrnout zvuk. QuickTime umožňuje nahrávat zvuk z externích zdrojů, jako je mikrofon nebo audio rozhraní připojené k vašemu Macu, a také z vestavěného mikrofonu v počítači.
Záznam obrazovky QuickTime, žádný zvuk?
Pokud QuickTime nenahrává zvuk, zkontrolujte a upravte nastavení zvukového vstupu v QuickTime i System Preferences. Ujistěte se, že QuickTime má oprávnění používat mikrofon, a zvažte restartování Macu nebo aplikace QuickTime. Aktualizace QuickTime a macOS na nejnovější verze může problém vyřešit. Zkontrolujte úrovně zvuku a zkuste problém vyřešit pomocí nahrávání s jinými programy. Pokud chcete nahrávat hovory na Macu se zvukem, potřebujete alternativu.
Jak zastavit nahrávání obrazovky na QuickTime?
Chcete-li zastavit nahrávání obrazovky na QuickTime, vyhledejte okno QuickTime Player a klikněte na tlačítko Zastavit na ovládací liště nahrávání. Záznam se automaticky ukončí a uloží. Poté můžete zavřít okno QuickTime Player nebo pokračovat v používání programu.
Kam jdou záznamy obrazovky QuickTime?
QuickTime ukládá záznamy obrazovky do umístění určeného během nastavení, obvykle do složky Filmy uživatele. Chcete-li najít své nahrávky, otevřete Finder, přejděte do složky Filmy a vyhledejte soubor .mov. Poklepáním na soubor jej otevřete a zobrazte v přehrávači QuickTime Player nebo jiném kompatibilním přehrávači médií.
Aiseesoft Screen Recorder je vynikající alternativou k QuickTime Screen Recorder. Nabízí pokročilé funkce a všestrannost pro nahrávání obrazovky. Aiseesoft Screen Recorder je profesionální software pro nahrávání obrazovky. Je to pro ty, kteří chtějí mnoho funkcí nahrávání. Funguje na Mac a Windows.
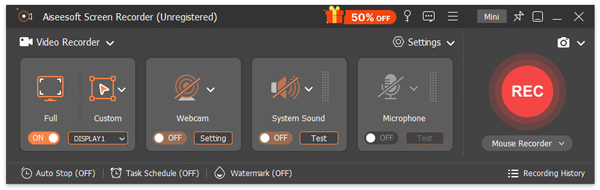
Hlavní rysy:
◆ Záznam zvuku z více zdrojů.
◆ Nastavte úlohy nahrávání tak, aby se automaticky spouštěly a končily v předem stanovených intervalech.
◆ Přidejte do nahrávek text, tvary, šipky a zvýraznění.
◆ Různé výstupní formáty, jako jsou MP4, WMV, AVI, FLV a další, spolu s důrazem na kvalitu.
◆ Přizpůsobené klávesové zkratky a zkratky.
Aiseesoft Screen Recorder čouhá. Je bohatý na funkce a zahrnuje vše. Zákazníkům v mnoha odvětvích poskytuje špičkové schopnosti a flexibilitu.
Závěr
The QuickTime nahrávání obrazovky má jednoduché uživatelské rozhraní. Integruje se hladce. Je to snadné řešení pro běžné úlohy nahrávání obrazovky v systému macOS. Nabízí špičkové funkce. Patří mezi ně přizpůsobitelné možnosti nahrávání, nahrávání zvuku z více zdrojů a nástroje pro poznámky. Aiseesoft Screen Recorder je silnou náhradou. Aiseesoft nabízí více možností. QuickTime nabízí jednoduchost. Uživatelé si vybírají na základě potřeb a preferencí.
Pomohlo vám to?
481 Hlasy