Zaostřeno: AI chat, hry jako Retro, měnič polohy, Roblox odblokován
Zaostřeno: AI chat, hry jako Retro, měnič polohy, Roblox odblokován
Výkonný software pro záznam obrazovky může hrát nezbytnou roli v našem digitálním životě. Může být užitečným pomocníkem při naší práci, studiu, komunikaci a dokonce i zábavě. Najít komplexní záznamník obrazovky však může být trochu obtížné. To může zahrnovat několik faktorů: zanechá to vodoznak na nahraných videích? Umí nahrávat webkameru? Obzvláště běžný problém záznamů obrazovky systému Windows: nahrávání činností na obrazovce, ale žádný zvuk. Nebojte se, náš tým to vše udělal za vás. Vybrali jsme 8 nejlepší záznamníky obrazovky pro Windows a zkontrolovali jejich vlastnosti, ceny, klady a zápory. Mezitím jsme také prozkoumali komentáře uživatelů a zpětnou vazbu od trhu, abychom uzavřeli tuto recenzi. Věříme, že si po přečtení najdete svou oblíbenou.

| Kroky | Popis |
| 1. Testování OS Windows | Vybrali jsme čtyři počítače se systémem Windows 11, Windows 10, Windows 8 a Windows 7, abychom otestovali všech 8 rekordérů obrazovky. |
| 2. Nastavení úkolu | Poté jsme spustili pět druhů nahrávek, abychom otestovali každý software pro záznam, včetně online schůzky, online přednášky, online videa, záznamu pouze zvuku a záznamu z webové kamery. Kromě toho je délka záznamu 5 minut, 30 minut a 1 hodina. |
| 3. Proces nahrávání | Během procesu nahrávání jsme je testovali od začátku do konce měřením jednoduchosti nahrávání, stabilitou nahrávání, přidáváním prvků a exportováním souborů výsledků. |
| 4. Kontrola souboru výsledků | Při příjmu nahraných souborů jsme je porovnávali ve výsledné kvalitě, čistotě obrazu, celistvosti informací, se zvukem nebo bez zvuku, a vodoznaky. |
Dobrý videorekordér by měl splňovat některá kritéria, jako je snadné použití, nahrávání libovolné oblasti nebo celé obrazovky, snímání obličeje kamerou a mikrofonem a další. Kdo však potřebuje záznamník obrazovky nebo co umí?
1. Hráči hry. Správný záznamník obrazovky může hráčům pomoci zachytit jejich hru pro pozdější sledování nebo sdílení na sociálních sítích.
2. Učitelé. Video materiály učiní vaše osobní nebo online kurzy působivými. Záznamník obrazovky je schopen nahrávat vaši obrazovku a váš hlas současně.
3. Vývojáři aplikací. Video tutoriál je vždy nezbytnou součástí, když vývojáři vydávají novou aplikaci. Záznamník obrazovky dokáže zachytit každou funkci a operaci.
4. Malý podnik. SMB mohou použít záznamník obrazovky k zachycení použití jejich produktů nebo služeb a sdílet je se zákazníky.
5. Vlogeři. Téměř každý vloger má záznamník obrazovky, který mu může pomoci vytvářet tutoriály, vytvářet malé video příspěvky a další.
6. Další lidé, kteří potřebují nahrávat obrazovky, webové kamery, online videa atd.

Plošina: Windows 11/10/8/7, Mac OS X 10.10 nebo vyšší
Cena: Komplexní záznam obrazovky Windows se zvukem. Nabízí širokou škálu funkcí pro přidávání prvků, editačních nástrojů a výstupních formátů s podporou až 8K kvality.
Prodejní místo: $31.20 na jeden rok na počítač, $55.20 na celou dobu životnosti až pro 3 počítače
Pokud hledáte nejrychlejší a nejjednodušší záznamník obrazovky pro zachycení obrazovky počítače a sdílení nahrávky s někým jiným, je to ono. Aiseesoft Screen Recorder umožňuje provést práci jediným kliknutím. Zvládnou ji proto za pár sekund i začátečníci a lidé bez technických dovedností. Pro pokročilé uživatele je k dispozici spousta vlastních možností, jako jsou klávesové zkratky, kvalita videa, výstupní formát a další, které zjednoduší práci a vytvoří požadované efekty. Při nahrávání obrazovky spolu se zvukem můžete k nahrávce přidat svůj obličej, reakce a hlas v reálném čase prostřednictvím webové kamery a mikrofonu.
Během procesu můžete také najít užitečné funkce na panelu nástrojů, jako je pořízení snímku obrazovky v důležitý okamžik, přidání textu, malby a další do obrázku nebo přeskočení některých záběrů. Stručně řečeno, jako flexibilní záznamník obrazovky pro PC může splnit všechny potřeby nahrávání obrazovky.

Plošina: Windows 10/8.1/Windows Server 2016/2012 R2, macOS Big Sur (11), Catalina (10.15) nebo Mojave (10.14)
Cena: $49,99 jednorázový poplatek za jednu licenci, $62,48 za Snagit + Údržba $62,48
Prodejní místo: Poskytuje kompetentní vestavěný editor pro přizpůsobení snímků obrazovky a nahraných videí s různými funkcemi.
Snagit vydala TechSmith je aplikace pro nahrávání obrazovky, pomocí které můžete vytvářet krátké nahrávky. Dokáže nahrát vaši akci na plochu spolu se zvukem v souborech MP4 nebo převést video na animované obrázky GIF pro sdílení na sociálních sítích.
Při nahrávání obrazovky můžete přepínat mezi webovou kamerou a obrazovkou. Nemůže však zachytit váš obličej a obrazovku současně. Naštěstí je schopen zachytit váš hlas i systémový zvuk. Pokud máte rádi projekt all-in-one, Snagit je dobrá volba, protože poskytuje také základní editor videa.

Plošina: Windows 10/8.1/8, Mac OS X 10.13 nebo novější, Linux/Unix
Cena: Volný, uvolnit
Prodejní místo: Je to profesionální záznamník obrazovky s určitými požadavky na technické znalosti, který je nejlepší pro služby živého vysílání.
OBS, také známý jako Open Broadcaster Software, je open source a bezplatný záznam obrazovky pro Windows. Nabízí nahrávací i streamovací kapacity ve vysokém rozlišení, takže jej mnoho hráčů používá ke streamování hraní přímo na Twitch nebo YouTube.
Přestože je zdarma, nebudete v žádném ohledu omezováni. K vašim nahrávkám nepřidá vodoznak ani časový limit. Nemusíte prohlížet reklamy ani se registrovat k nahrávání obrazovky. Plná verze je zdarma ke stažení na oficiálních stránkách OBS.
Tento bezplatný záznamník obrazovky pro Windows používá k zachycení obrazovky scénu a zdroj. To znamená, že můžete určit zdroje nahrávání. Samozřejmě nabízí několik přednastavených scén pro zachycení celé obrazovky, okna nebo webové kamery.
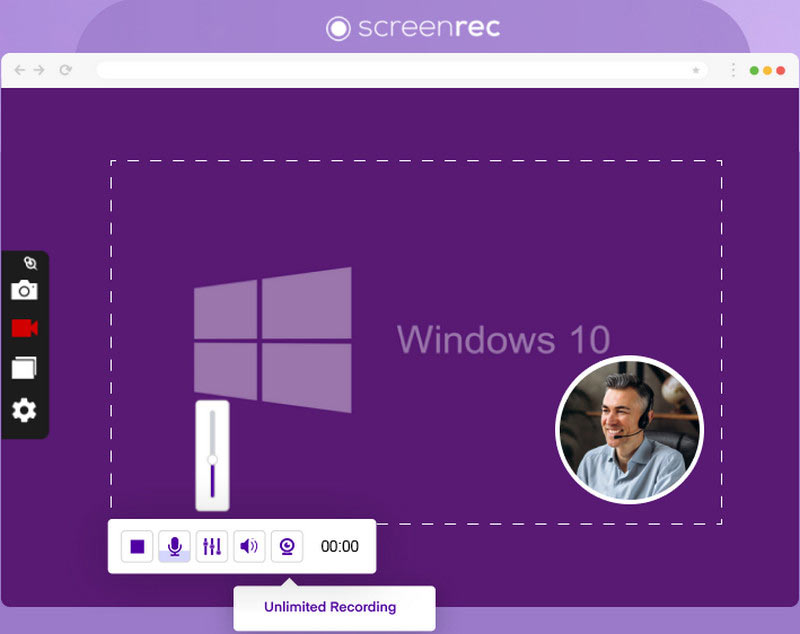
Plošina: Windows 10/8/7/Vista/XP, macOS, Linux
Cena: Bezplatná zkušební verze, $4,99 měsíčně za 50 GB a $49 měsíčně za 200 GB
Prodejní místo: Jeho rozumný plán předplatného je vhodný pro ty s nízkými rozpočty. Kromě toho je to jednoduché řešení nahrávání obrazovky pro začátečníky.
ScreenRec je všestranný software pro nahrávání obrazovky, který nabízí řadu funkcí za přijatelnou cenu. Je kompatibilní s Windows, MacOS a Linuxem. Se svým uživatelsky přívětivým rozhraním a intuitivním ovládáním je to cenný nástroj pro profesionály i běžné uživatele. Obecně platí, že všechny vaše zaznamenané aktivity na obrazovce se nahrávají do cloudového prostoru. Poté můžete tyto soubory sdílet prostřednictvím automaticky generovaných odkazů.
Pokud jde o proces nahrávání, podporuje nahrávání na celou obrazovku nebo přizpůsobené oblasti. Ale nemáte žádné nástroje pro anotaci, které byste mohli použít. ScreenRec má také funkci screenshotu. Během procesu nahrávání můžete zaznamenat aktivity na obrazovce. Ukládá se také do cloudového úložiště. Pokud si je chcete stáhnout, ScreenRec podporuje export snímků obrazovky ve formátu PNG.

Plošina: Windows 10/8/7/Vista, Windows Server 2016/2008
Cena: $39 pro jeden počítač a $59 pro dva stroje
Prodejní místo: Pro hráče je Bandicam dobrým řešením pro nahrávání her. Kromě toho hraje dobře při nahrávání externích zařízení.
Bandicam je profesionální záznamník obrazovky pro uživatele Windows k zachycení hry, obrazovky a videí na ploše. Obsahuje tři režimy:
Režim záznamu obrazovky. Můžete zachytit celou obrazovku, aktivované okno nebo určitou oblast a uložit je jako video soubor. Záznamník obrazovky umožňuje uložit záznam jako snímky obrazovky nebo animovaná videa.
Režim záznamu hry. Bandicam je mezi hráči populární částečně proto, že poskytuje specifický herní režim. Při přepnutí do tohoto režimu můžete nahrávat videohru až 60 FPS a překrývat své reakce na hraní. Podporuje mnoho 2D/3D her včetně Minecraft, Roblox, World of Warcraft atd.
Režim záznamu HDMI. Někdy prostě chcete nahrávat vysoce kvalitní videa z externích zařízení na počítači, jako je iPhone, Xbox, Play Station a další. Bandicam může splnit i vaše potřeby.

Plošina: Windows 10 (64bit)/8.1/7 SP1
Cena: $249,99 pro jednu licenci, $299,74 pro Camtasia + Údržba
Prodejní místo: Ke stažení Camtasia screen recorder bude k dispozici profesionální video editor. Na zaznamenaných souborech můžete provádět různé úpravy.
Camtasia je jednorázový záznam obrazovky a editor videa pro Windows. Po nahrání tedy můžete své video upravit na časové ose. Mnoho malých podniků jej používá k vytváření videonávodů pro produkty a videopříběhů pro marketing.
Pro záznam obrazovky je schopen zachytit pohyby myši, kliknutí, přidat webovou kameru a další. Podporuje více záznamových vstupů, včetně obrazovky, webové kamery, mikrofonu a systémového zvuku.
Po dokončení nahrávání bude video umístěno na časovou osu přímo v editoru videa. Zde můžete použít poznámky pomocí různých nástrojů. Video editor také poskytuje spoustu efektů souvisejících s videem, zvukem, myší, přechodem a animací, aby byl záznam profesionální.

Plošina: Windows 10/8/8.1/7/Vista, Mac OS X 10.9 až 10.14
Cena: $1,65 na uživatele za měsíc
Prodejní místo: Screen-O-Matic je praktický, protože má systém automatického zálohování všech nahraných souborů. Mezitím je jeho vestavěný editor vhodný pro kompletní skriptování.
Screencast-O-Matic nabízí jak bezplatnou online aplikaci, tak desktopový program se všemi funkcemi. Webová aplikace vám umožní nahrávat obrazovku nebo webovou kameru po dobu až 15 minut a uložit klip ve formátu MP4. Pokud chcete vytvořit delší záznam obrazovky bez vodoznaku, musíte se přihlásit k odběru softwaru pro stolní počítače.
Ve srovnání s Camtasia je tento záznamník obrazovky pro Windows cenově výhodnější. Usnadňuje vám vytváření výukových videí, školicích materiálů a dalších. Po záznamu obrazovky můžete přidat animace, anotace a efekty, aby byl váš obsah atraktivnější a snáze sledovatelný v rámci stejného programu. Další užitečnou funkcí jsou doprovodné aplikace pro Android a iOS. S ním můžete synchronizovat své nahrávky mezi mobilem a počítačem.

Plošina: Webové
Cena: Volný, uvolnit
Prodejní místo: FlexClip je také dobrý pro komplexní úpravy videa, ale je speciálnější s různými funkcemi umělé inteligence, jako je generování titulků.
FlexClip zdarma online záznam obrazovky je bezplatná online webová aplikace pro nahrávání obrazovky, která vám umožňuje zachytit obsah vaší obrazovky. Je plně kompatibilní se všemi prohlížeči a umožňuje zaznamenat celou obrazovku, okno a kartu Chrome jediným kliknutím. Jakmile záznam skončí, bude automaticky stažen do vašeho počítače a uložen ve formátu souboru WebM.
| Podporovaný OS Windows | Nahrávejte video spolu se zvukem | Záznam obličejové kamery | Nahrajte svůj hlas | Během nahrávání pořizujte snímky obrazovky | Video Analytics | Nástroje pro úpravu videa | Náhled nahrávek | Rekordní čas | Vezměte si plány | Výstupní formáty |
| Windows 11/10/8/7 | Ořízněte nahrávku, přidejte text, graffiti, komentáře a další | Neomezený | GIF, MP4, WMV, MOV, AVI, TS, F4V, M4V, MP3, WMA, AAC, M4A, FLAC, Ogg, Opus, PNG, JPG, JPEG, BMP, GIF, TIFF | |||||||
| Windows 10/8.1/Windows Server 2016/2012 R2 | Ano, ale nelze současně nahrávat obrazovku a kameru na obličej | Ořízněte videoklipy | Neomezený | GIF, MP4 | ||||||
| Windows 10/8.1/8 | Neomezený | FLV, MP4 | ||||||||
| Windows 10/8/7/Vista/XP | Neomezený | AVI, Flash | ||||||||
| Windows 10/8/7/Vista | Neomezený | AVI, MP4 | ||||||||
| Windows 10 (64bit)/8.1/7 SP1 | Neomezený | AVI, WMV, MPEG-1, MP3, WAV, WMA, M4A, BMP, JPG, PNG, GIF, PPT, PPTX | ||||||||
| Windows 10/8/8.1/7/Vista | K dispozici pouze v placené verzi | K dispozici pouze v placené verzi | Až 15 minut zdarma a neomezeně u placené verze | AVI, FLV, MP4 | ||||||
| Webové | K dispozici pouze v placené verzi | Neomezený | WebM |
Jak mohu zaznamenat svou obrazovku v systému Windows?
V operačním systému Windows můžete stisknutím kombinace klávesových zkratek Windows + Alt + R spustit panel nahrávání na ploše. Nahraný soubor bude uložen do Galerie.
Jak nahrávat obrazovku v Chrome?
Podržte Shift + Ctrl + Zobrazit okna a počkejte, až se v dolní části okna objeví nabídka. Poté vyberte Záznam obrazovky. Podporuje nahrávání na celou obrazovku.
Proč Windows Alt + R nefunguje?
To může být způsobeno mnoha důvody. Jedním z nejčastějších důvodů je například to, že aplikace, kterou používáte, nepodporuje tuto kombinaci zkratek.
Závěr
Nyní byste se měli naučit top 8 nejlepší aplikace pro nahrávání obrazovky pro Windows 10/8/7/Vista/XP nebo starší. Některé z nich mohou využívat všechny funkce zdarma, například OBS a Camstudio. Některé nabízejí bezplatnou verzi s určitým limitem, například Screencast-O-Matic. Jiné jsou profesionální software pro nahrávání obrazovky. Můžete si vybrat nejvhodnější software pro překódování pro zachycení obrazovky. Pokud máte lepší návrhy, napište pod recenzi.
Pomohlo vám to?
136 Hlasy