Zajímá vás, proč vaše video soubory najednou nefungují na vašem zařízení s Windows? Pokud je tomu tak, pravděpodobně se setkáváte s chybou 0xc00d36c4. K této chybě běžně dochází, když uživatelé nemohou v systému Windows přehrávat video nebo zvuk; je to tedy způsobeno několika důvody. Na vyřešit chybu 0xc00d36c4, tento článek pro vás připravil pět způsobů, jak to zkusit bez námahy napravit.

Jedním ze způsobů, jak takový problém vyřešit, je použití nástrojů pro opravu videa. AnyMP4 Video Repair je software pro opravu videa pro Windows, který dokáže opravit nejen nepřehratelné, ale také poškozené, rozbité, chybové a poškozené videa MP4, MOV a 3GP. Chcete-li efektivně opravit chybu 0xc00d36c4 MP4, postupujte podle kroků uvedených níže.
Pokud jste si nestáhli Nástroj AnyMP4 Video Repair přesto byste měli nejprve přejít na oficiální webovou stránku a nainstalovat program.
Spusťte software na ploše a pokračujte v nahrání poškozeného souboru videa s chybou 0xc00d36c4.
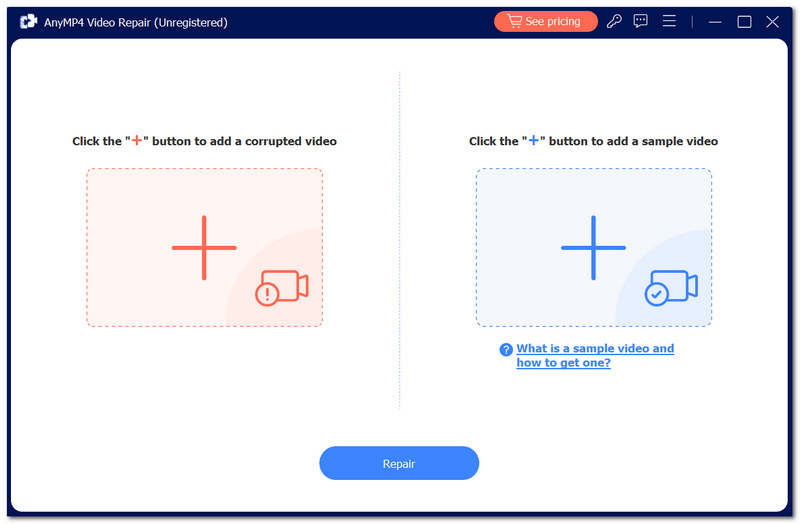
Po nahrání poškozeného videa a ukázkového videa do programu klikněte na Opravit tlačítko ve spodní části obrazovky.
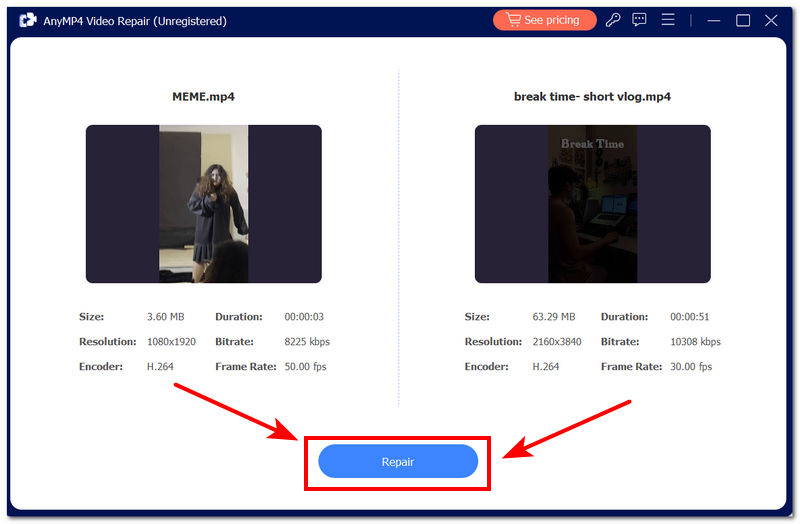
Program automaticky spustí proces. Před uložením si opravené video prohlédněte a klikněte na Uložit tlačítko pro stažení opraveného videa.
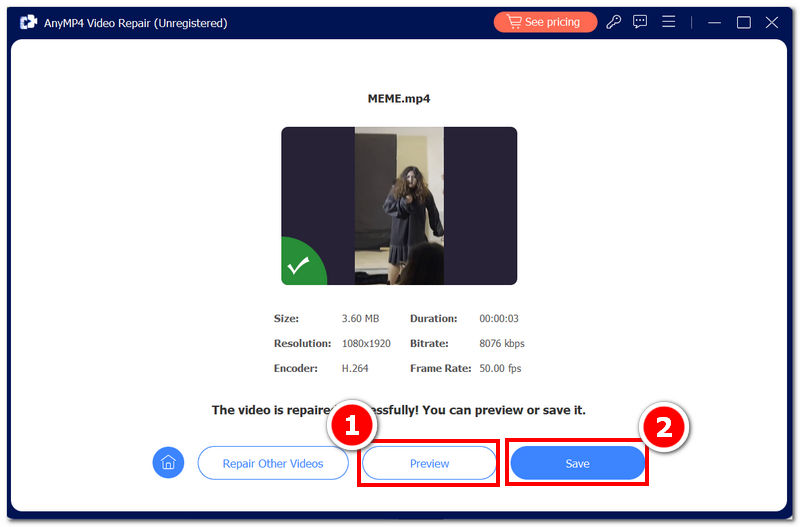
Pokud dáváte přednost přímějšímu přístupu, můžete zkusit vyřešit chybu 0xc00d36c4 stažením nejnovějších kodeků do systému Windows. Chcete-li opravit kód chyby 0xc00d36c4, je třeba provést stažení kodeku na ploše. Jeho stažení může pomoci dekódovat a přehrávat různá média, nejen video. Následující kroky vám tedy mohou usnadnit život při řešení chyby.
Otevřete Windows Media Player na ploše pomocí vestavěného přehrávače. Pod Organizovat klikněte na Možnosti v rozhraní přehrávače.
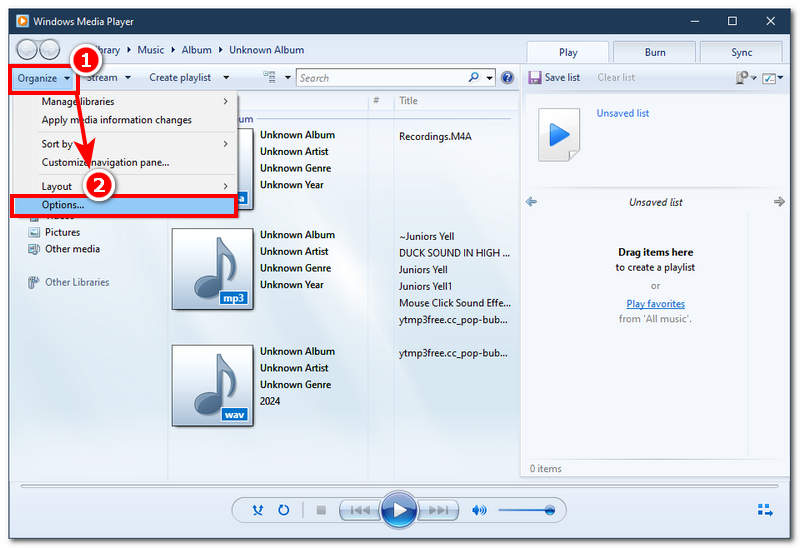
V části Možnosti programu klikněte na Hráč sekce. Odtud zaškrtněte 'Stahovat kodeky automaticky' a pokračujte kliknutím na tlačítko OK.
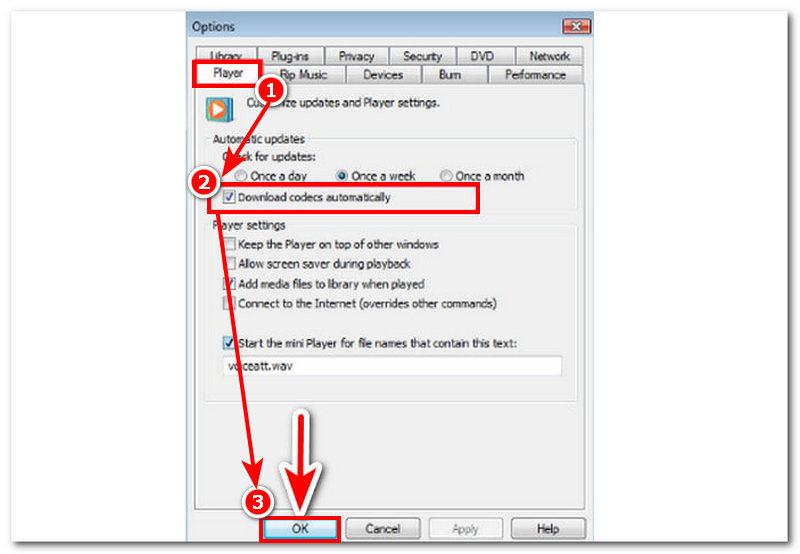
Restartujte počítač a zkuste přehrát nepřehratelné video v přehrávači Windows Media Player a zjistěte, zda byla chyba 0xc00d36c4 vyřešena.
Pokud povolení automatického stahování nejnovějších kodeků v programu Windows Media Player vaše video nevyřeší, možná budete chtít přejít na jiný přehrávač médií, například VLC Media Player. Chcete-li opravit 0xc00d36c4, můžete pomocí opravy AVI dostupné v přehrávači rychle vyřešit problém s přehráváním videa.
Otevřete VLC Media Player na ploše. V levé horní části přehrávače klikněte na Nástroje a pod ním pokračujte kliknutím na Předvolby nastavení.
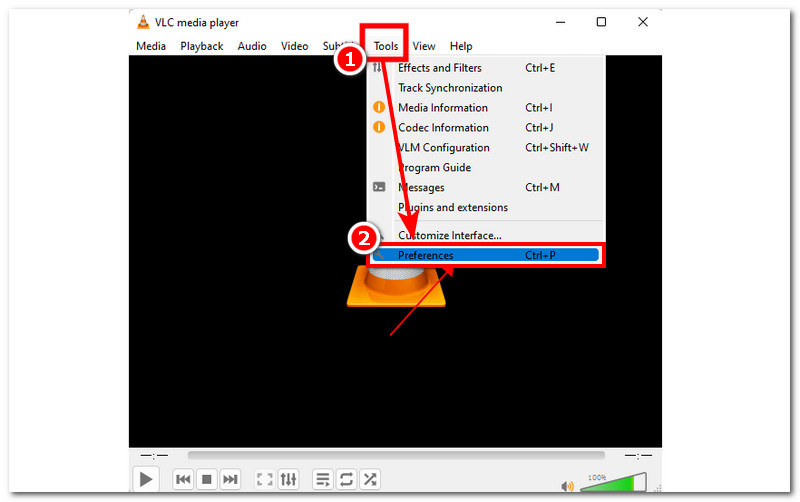
V nabídce Předvolby klepněte na Vstup/kodeky nastavení. Pod tím vyberte 'Vždy opravit' z nabídky AVI Repair a kliknutím na tlačítko Uložit uložte změny.
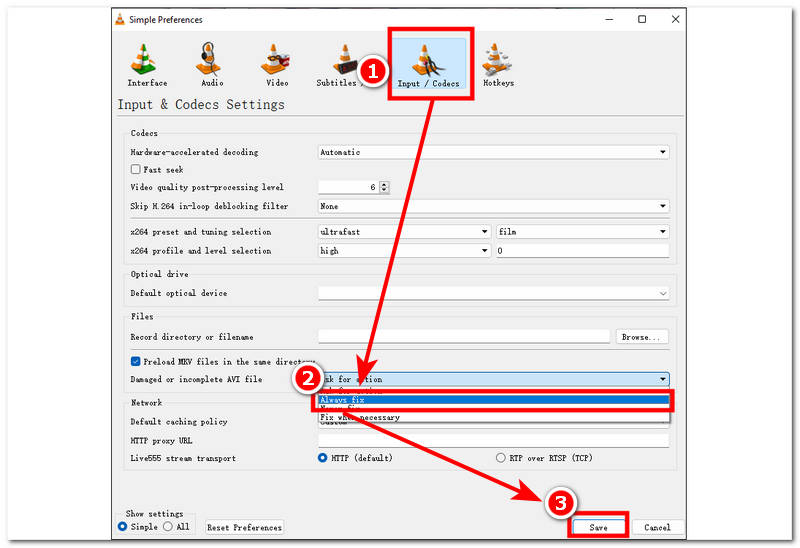
Jakmile úspěšně klepnete na tlačítko Uložit, zavřete přehrávač médií VLC a restartujte plochu.
Jakmile se vaše plocha restartuje, zkuste přehrát video ve VLC Media Player a zjistěte, zda to vaše problémy nevyřeší.
Dalším běžným důvodem, proč se u videa mohou vyskytnout problémy s 0xc00d36c4, je nesprávný formát videa, který vaše zařízení nepodporuje. Chcete-li tento problém vyřešit, můžete změnit formát souboru jeho převedením na soubor videa, který vaše zařízení podporuje. V tomto případě softwarový nástroj, jako je např Aiseesoft Video Converter Ultimate může být užitečné. Uvedený program je komplexním řešením pokrývajícím audio a video úlohy od převodu a komprese až po úpravy s více než 1000 podporovanými formáty souborů, což z něj činí všestranný nástroj pro řešení problémů, jako je chyba 0xc00d36c4.
Stažení Aiseesoft Video Converter Ultimate na plochu a pokračujte v otevření programu.
V rozhraní programu pokračujte v nahrání videa, které nelze přehrát, kliknutím na červenou + tlačítko umístěné v levém horním rohu rozhraní.
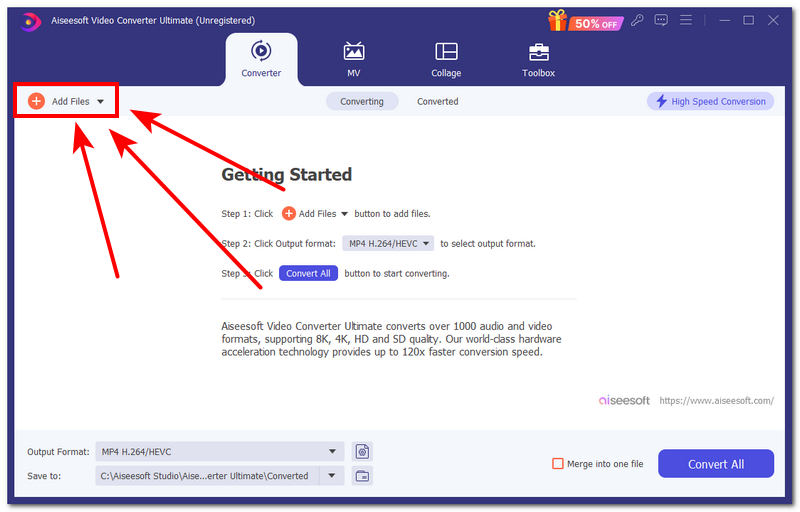
Po nahrání videa do programu můžete změnit formát souboru videa kliknutím na ikonu MP4 umístěnou na pravé straně souboru videa a vyberte formát, který vaše zařízení podporuje. V tomto případě můžete vybrat MP4, MOV nebo AVI.
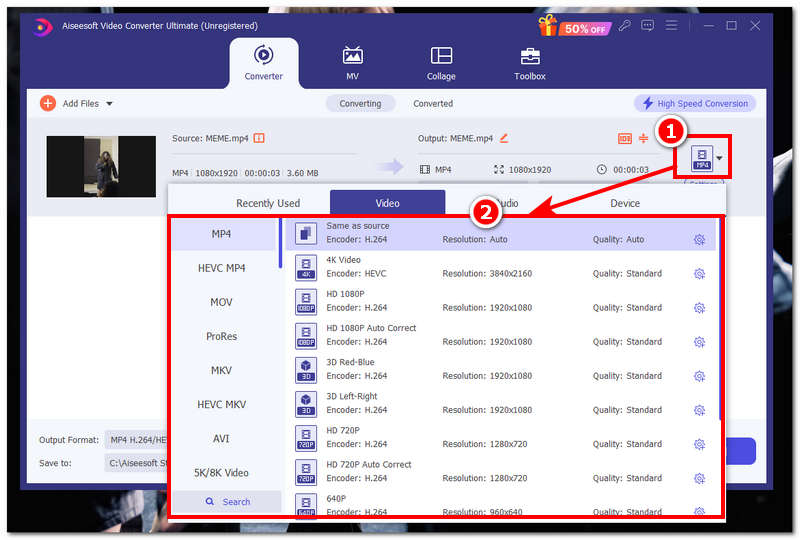
Jakmile změníte formát souboru vašeho videa, klikněte na Převést vše pro zahájení procesu převodu. Video se poté automaticky stáhne do umístění pro stahování na ploše.
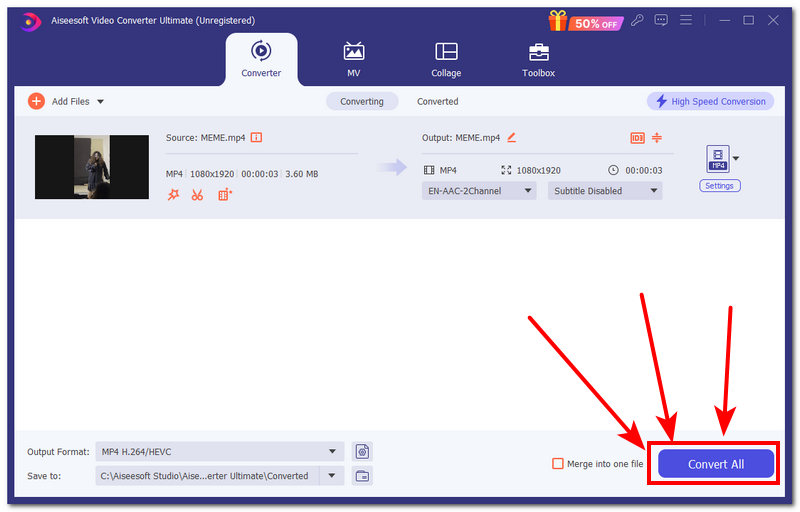
Poslední metodou, která uživatelům pomůže opravit jejich videa, u kterých se vyskytuje chybový kód, je vypnutí ochrany proti kopírování. Vypnutí může pomoci, protože mechanismus ochrany proti kopírování může někdy rušit přehrávání určitých video a zvukových souborů.
Chcete-li začít, otevřete Windows Media Player na ploše a vyhledejte soubor Organizovat sekce v rozhraní přehrávače a vyberte Možnosti knoflík.
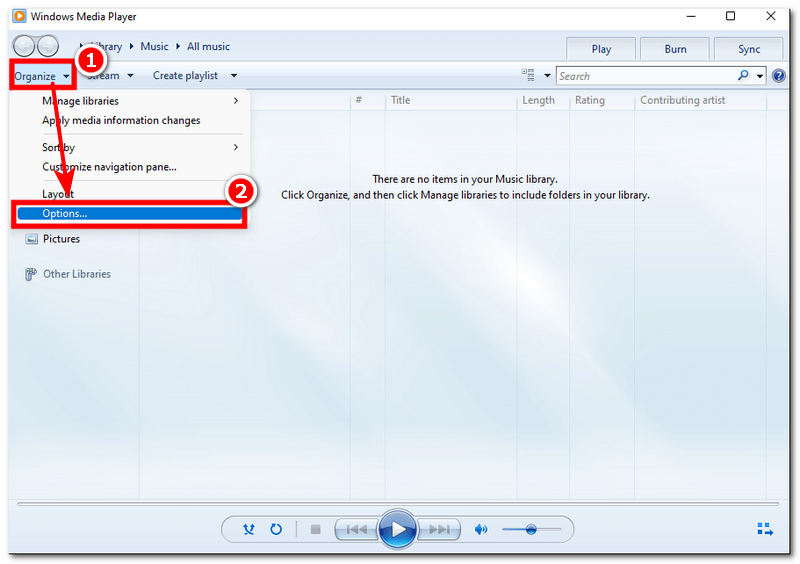
V rámci Možnosti vyhledejte sekci Rip Music. Zrušte zaškrtnutí políčka vedle položky „ochrana hudby proti kopírování“ a pokračujte kliknutím na tlačítko OK.

Restartujte počítač a pokuste se přehrát nepřehratelné video pomocí programu Windows Media Player. Ověřte, zda chyba přetrvává nebo byla vyřešena.
Proč je můj soubor videa poškozený?
Video soubor se může zdát poškozený, když jej stahujete z internetu při špatném připojení nebo když je soubor přerušen, což má za následek neúplná data. Dalším důvodem, proč se video může zdát poškozené, je to, že ve vašem systému dochází k chybě ovlivňující vaše video soubory.
Co znamená chyba 0xc00d36c4?
Chyba 0xc00d36c4 označuje problém s vašimi mediálními soubory, který se zdá být nepřehratelný kvůli nekompatibilitě formátu souboru, chybějícím nebo poškozeným kodekům a dalším.
Opravuje nástroj CHKDSK poškozené soubory?
Ne, neopravuje samotné poškozené video soubory, ale identifikuje části ve vašem systému, které systému brání v jejich skutečném použití. Pokud je soubor považován za poškozený, nástroj CHKDSK pouze zabrání dalšímu poškození souboru.
Které přehrávače médií mohou pomoci vyhnout se chybě 0xc00d36c4?
K vyřešení chyby 0xc00d36c4 ve videu můžete použít VLC i Windows Media Player. Tyto přehrávače médií jsou zdarma a podporují širokou škálu formátů video souborů.
Mohu opravit chybu 0xc00d36c4 aktualizací systému Windows?
Ano, aktualizací verze systému Windows instalujete nejnovější aktualizace, které můžete získat na plochu, což znamená, že přehrávač médií může někdy získat aktualizaci, která řeší přetrvávající chybu v programu.
Závěr
Oprava chyby 0xc00d36c4 nemusí být složitá. Výše uvedené metody jsou některé z různých metod pro různé případy, které vám mohou pomoci při samostatné navigaci a řešení. Pokud vám jedna metoda nefunguje, doporučujeme vyzkoušet druhou, protože chyba může být někdy stejně závažná; proto druhá metoda nebude fungovat.
Pomohlo vám to?
478 Hlasy