أضواء كاشفة: دردشة AI, ألعاب مثل Retro, مغير الموقع, تم إلغاء حظر Roblox
أضواء كاشفة: دردشة AI, ألعاب مثل Retro, مغير الموقع, تم إلغاء حظر Roblox
أهلاً! هل أنت بحاجة إلى جهاز تصوير الشاشة؟ هل تحتاج إلى أي شيء بسعر معقول؟ قد يفاجئك. يحتوي مشغل الوسائط الشهير VLC، والذي من المحتمل أن يكون لديك بالفعل، على مسجل شاشة مدمج. ومع ذلك، هل هو القرار الأفضل بالنسبة لك؟ سوف نتعمق أكثر شاشة تسجيل VLC الميزات في هذا البرنامج التعليمي. سنزن مزاياه وعيوبه لمساعدتك في اختيار ما إذا كان مناسبًا لك أم لا. وفي حال لم يكن VLC جيدًا بما فيه الكفاية، فسنقدم لك برنامج Aiseesoft Screen Recorder، وهو بديل ممتاز. دعونا نرى ما إذا كان VLC هو أفضل تطبيق مجاني لتسجيل الشاشة!
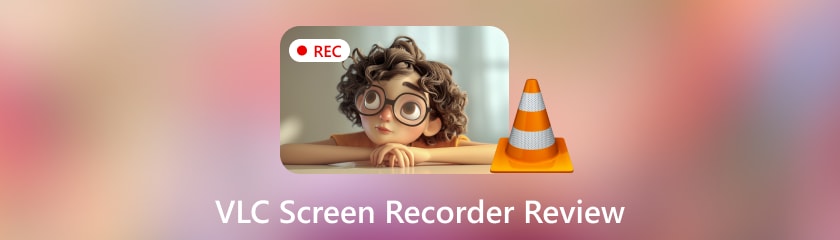
يمكنك دائمًا استخدام VLC لتسجيل الفيديو، لكن هل تعلم أنه يحتوي أيضًا على مسجل شاشة مدمج؟ إنه بديل مغري لأنه يسهل الوصول إليه، وهو مجاني، ويمكن أن يكون كل ما تحتاجه. ولكن دعونا نتفحص شاشة تسجيل VLC وميزات الصوت بشكل موضوعي قبل البدء. سنساعدك في تحديد ما إذا كانت هذه هي الأداة الأفضل بالنسبة لك. سنفعل ذلك من خلال تقييم أدائها وتنوعها وخدمة العملاء وسهولة الاستخدام والاعتمادية.
النتيجة الإجمالية: 3.6
سهولة الاستخدام: 3/5
تتمتع أدوات تسجيل الشاشة المتخصصة بواجهات أكثر ودية. بالمقارنة معهم، قد تخيف واجهة VLC المبتدئين. قد يشعر البعض بالإحباط بسبب الاعتماد على القوائم وعدم وضوح ضوابط التسجيل.
الأداء: 4/5
يقوم VLC بتسجيل مقاطع الفيديو بشكل موثوق وخالي من الأعطال. ومع ذلك، قد يستخدم موارد أكثر من أدوات التقاط الشاشة البسيطة. إنه مخصص للاستيلاء على الشاشات المعقدة أو الأنظمة الصعبة.
المرونة: 3/5
فيما يتعلق بإعدادات الالتقاط (ملء الشاشة أو المنطقة المخصصة) وتنسيقات الإخراج (AVI، MP4، MKV، وما إلى ذلك)، يوفر VLC بعض المرونة. ولا يتصل بالتطبيقات الأخرى، مثل أدوات الجدولة أو التحرير. يمكن أن يكون أكثر قابلية للتخصيص لإعدادات التسجيل.
تعدد الاستخدامات: 3/5
يمكن لـ VLC القيام فقط بالتقاط شاشة بسيطة. وهي ليست مناسبة للمتطلبات المعقدة. فهو يفتقر إلى أدوات التحرير والتعليقات التوضيحية وتكامل كاميرا الويب والجدولة.
الموثوقية: 5/5
VLC هو تطبيق موثوق به موجود منذ فترة. تعتبر لقطات الشاشة جديرة بالثقة بشكل عام ونادرًا ما تكون فاسدة أو تحتوي على أخطاء.
يعد مسجل الشاشة الخاص بـ VLC خيارًا مجانيًا محترمًا لالتقاط لقطات الشاشة البسيطة. يمكنه إنجاز المهمة إذا كان كل ما عليك فعله هو التقاط شاشتك أو صوت النظام دون أي ميزات أخرى. ومع ذلك، ستحتاج إلى إنفاق الأموال على برامج تسجيل الشاشة المتخصصة. يحتوي على واجهة أكثر سهولة في الاستخدام، وميزات متقدمة، وقدرات التحرير.
يمكنك القيام بالمزيد باستخدام مشغل وسائط VLC بدلاً من مجرد مشاهدة مقاطع الفيديو! يحتوي على ميزة سرية تسمح لك بتسجيل نشاط الشاشة وتسجيل الصوت باستخدام VLC. ليس مجرد مسجل شاشة، بل هو أكثر من ذلك! يمكن تشغيل كل ملف فيديو أو صوت تقريبًا على مشغل الوسائط المجاني والمفتوح المصدر هذا. يمكنه أيضًا دفق الوسائط من الإنترنت وتشغيل أقراص DVD.
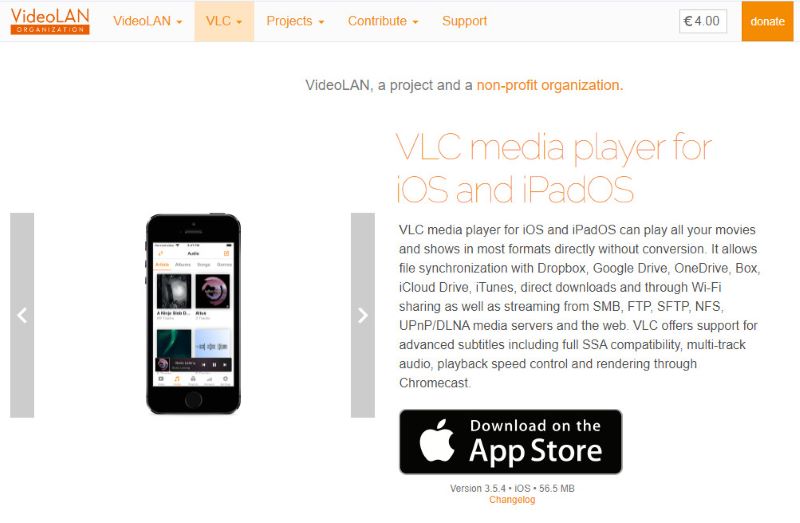
سعر: خالية من الاستخدام
برنامج: يعمل VLC على أنظمة التشغيل Windows XP SP3 إلى Windows 11. كما يعمل أيضًا على Linux وMac OS X وUnix وiOS (iOS 9.0 أو أحدث) وAndroid. بالنسبة لنظام التشغيل Android، يعمل على الإصدار 2.2 من النظام الأساسي-8 أو الأحدث للإصدارات الأقدم وعلى الإصدار 4.2 من النظام الأساسي-14 أو الأحدث للإصدار الحالي.
الخصائص الرئيسية:
◆ التقط صورة لشاشتك بأكملها، ويمكنك تسجيل منطقة معينة منها.
◆ سجل أصوات تشغيل جهاز الكمبيوتر الخاص بك وقم بتسجيل الصوت مباشرة من الميكروفون الخاص بك، وهو أمر رائع للسرد.
◆ قم بتصدير تسجيلاتك بتنسيقات متعددة، بما في ذلك AVI وMP4 وMKV والمزيد.
◆ قم بتغيير معدلات البت ومعدلات الإطارات وبرامج ترميز الفيديو.
واجهه المستخدم:
◆ نقاط القوة: لديها العديد من نقاط القوة. يتضمن ذلك مجموعة واسعة من الإعدادات للتشغيل والمرشحات والترجمات. هذه الميزات تجعلها قابلة للتكوين بدرجة كبيرة.
◆ نقاط الضعف: نظرًا للعدد الكبير من الوظائف والقوائم المقدمة بأسلوب غير بسيط، فقد يكون التعامل معها أكثر من اللازم بالنسبة للمستخدمين الجدد.
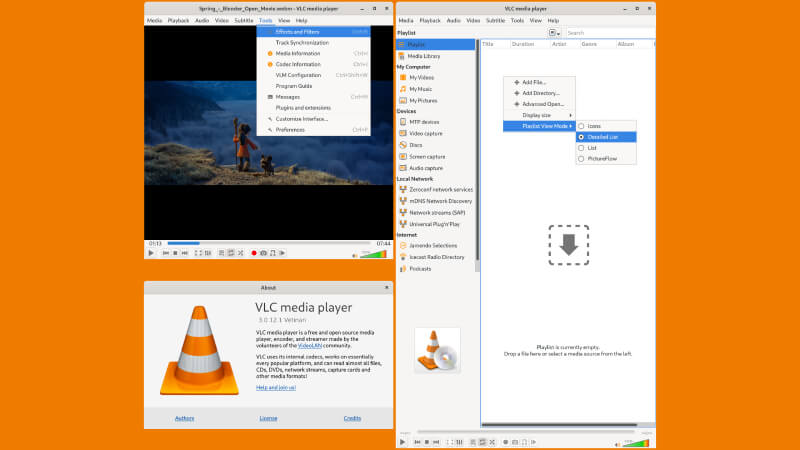
تشغيل الوسائط:
◆ نقاط القوة: التنسيق متوافق بشكل رائع. فهو يسمح بتشغيل مجموعة واسعة من برامج ترميز الصوت والفيديو بدون برامج إضافية.
◆ نقاط الضعف: بالمقارنة مع مشغلات الوسائط الأساسية، قد تحتاج الواجهة إلى أن تكون أكثر سهولة في الاستخدام للتشغيل الأساسي.
تدفق:
◆ نقاط القوة: يتيح لك VLC الاستمتاع بمعلومات تتجاوز ملفاتك المحلية.
◆ نقاط الضعف: تحكم أقل في معلمات البث مقارنة بالتطبيقات المصممة خصيصًا للبث.
التخصيص:
◆ نقاط القوة: يحتوي VLC على العديد من أدوات التخصيص. يمكنك استخدامها للتحكم في الترجمة وتعديل إعدادات التشغيل. يمكنك أيضًا استخدامها لتغيير مرشحات الصوت والفيديو. يتيح لك إجراء إعداد مخصص.
◆ نقاط الضعف: النطاق الواسع من الخيارات قد يكون مربكًا للمستخدمين الجدد.
تشغيل القرص:
◆ نقاط القوة: مشغل الوسائط VLC يمكنه التعامل بكفاءة مع الأقراص المضغوطة الصوتية وأقراص DVD. يمكنه أيضًا تشغيل أقراص Blu-ray بتكوين إضافي.
◆ نقاط الضعف: قد لا يكون التنقل في قائمة القرص بديهيًا مثل التنقل في برامج مشغل DVD المتخصصة.
تحويل الوسائط:
◆ نقاط القوة: يوفر حلاً عمليًا لحالات عدم التوافق.
◆ نقاط الضعف: بالمقارنة مع محولات الملفات المتخصصة، تعد إمكانيات التحويل أكثر أساسية.
تسجيل الشاشة:
◆ نقاط القوة: حل بسيط لتسجيل الشاشة يمكن الوصول إليه بسهولة ومجاني
◆ نقاط الضعف: عندما يتعلق الأمر بتسجيل الشاشة، قد لا تكون الواجهة سهلة الاستخدام مثل البرامج المخصصة.
كيف يمكنك العثور على زر تسجيل VLC ومجلد VLC؟
ابحث عن أيقونة الدائرة الحمراء في شريط التحكم أسفل واجهة المشغل لتحديد موقع زر التسجيل في VLC Media Player. سيحدد نظام التشغيل الخاص بك مكان تخزين مجلد VLC الذي يحتوي على التسجيلات. على نظام التشغيل Windows، توجد التسجيلات غالبًا في مجلد مقاطع الفيديو بدليل المستخدم الخاص بك. بشكل عام، يتم الاحتفاظ بالتسجيلات الموجودة على نظام التشغيل macOS في مجلد الأفلام.
كيف يمكنك تسجيل تسجيل شاشة VLC مع النوافذ الصوتية؟
افتح مشغل الوسائط VLC. انتقل إلى الوسائط، ثم ابحث عن جهاز الالتقاط المفتوح. اضبط وضع الالتقاط على سطح المكتب. ضبط معدل الإطار. انقر فوق تحويل. اختر تنسيق الفيديو والترميز. حدد المجلد الوجهة. أدخل اسم الملف. ابدأ التسجيل. إيقاف التسجيل عند الانتهاء.
أين يتم حفظ تسجيلات VLC؟
بشكل عام، يتم تخزين تسجيلات VLC في مجلدات الأفلام أو مقاطع الفيديو على نظامي التشغيل macOS وWindows، على التوالي. إذا لزم الأمر، لديك خيار إعداد التسجيل في مكان جديد.
لماذا لا يتم تسجيل VLC؟
1. تأكد من صحة برامج الترميز وإعدادات الصوت والتكوين والأذونات.
2. تأكد من أنك تقوم بتشغيل أحدث إصدار من VLC.
3. أغلق التطبيقات الأخرى: قم بإنهاء البرامج كثيفة الاستخدام للموارد.
4. استكشاف الأخطاء وإصلاحها: إذا استمرت المشكلة، قم بتقديم المزيد من المعلومات.
باستخدام برنامج Aiseesoft Screen Recorder القوي، يمكن تسجيل أي سلوك على شاشة جهاز الكمبيوتر الخاص بك بوضوح. يمكنك تسجيل الشاشة بأكملها بسرعة أو جزء منها فقط. يمكنك تسجيل الصوت من الميكروفون أو صوت النظام. يمكنك أيضًا جدولة التسجيلات باستخدام Aiseesoft Screen Recorder. سيجد كل من المستخدمين المبتدئين والمتمرسين أنه سهل الاستخدام بسبب واجهة المستخدم البسيطة. يختلف Aiseesoft Screen Recorder عن تسجيل كاميرا الويب VLC. يحتوي على ميزات لتسجيل الشاشة فقط. يعد Aiseesoft Screen Recorder رائعًا للأفراد. إنهم يريدون مسجل شاشة موثوقًا وغنيًا بالميزات. كما أنه يوفر تجربة تسجيل أكثر سلاسة وكفاءة.
الخصائص الرئيسية
◆ التقاط أي جزء من الشاشة.
◆ التقط تسجيلات فيديو واضحة وعالية الدقة مع صور وصوت مميزين.
◆ يمكنك تسجيل الصوت من عدة مصادر في وقت واحد.
◆ استخدم أداة الجدولة لتخطيط مهام التسجيل مسبقًا.
◆ قم بإضافة نص وأسهم وأشكال وتعليقات توضيحية أخرى على الفور إلى تسجيلاتك.
◆ استخدم مفاتيح الاختصار القابلة للبرمجة لإدارة عملية التسجيل بفعالية.
◆ واجهة سهلة الاستخدام
استنتاج
رغم تسجيل الفيديو ببرنامج VLC والصوت ويلبي الاحتياجات الأساسية، فهو يحتاج إلى وظائف أكثر تطورًا. لديها العديد من الميزات. يتضمن ذلك التسجيل المجدول وأدوات التعليقات التوضيحية وخيارات التخصيص. مسجل الشاشة Aiseesoft هو الخيار الأفضل لأولئك الذين يريدون تسجيل الشاشة بشكل احترافي.
هل وجدت هذا مفيدا؟
477 الأصوات