أضواء كاشفة: دردشة AI, ألعاب مثل Retro, مغير الموقع, تم إلغاء حظر Roblox
أضواء كاشفة: دردشة AI, ألعاب مثل Retro, مغير الموقع, تم إلغاء حظر Roblox
تخيل تقديم عرض تقديمي. يمكنك إجراء عصف ذهني مباشر مع زملاء العمل. أو، اجتماع Webex مباشر حيث يمكنك عرض البرنامج. يتم فتح هذه الإمكانية التعاونية من خلال مشاركة الشاشة عبر Webex! يحتوي هذا الدليل الطويل على كل المعلومات وبعض الحيل الخفية التي تحتاج إلى إتقانها كيفية مشاركة الشاشة على Webex. سنرشدك خلال العملية خطوة بخطوة لبدء المشاركة على أجهزة الكمبيوتر الشخصية والأجهزة المحمولة. سوف نتأكد من أن كل شيء يسير بسرعة. سوف تدرس أيضًا كيف تتيح لك خيارات المشاركة المرنة تخصيص تجربتك. نحن لا نتوقف عند هذا الحد، رغم ذلك! سنقدم بعض النصائح الأقل شهرة لتحسين مشاركة الشاشة عبر Webex. ستصبح خبيرًا في مشاركة الشاشة عبر Webex. ستكون جاهزًا لتحويل اجتماعاتك الافتراضية إلى جلسات فعالة وتعاونية! الآن بعد أن حصلت على أداتك الذكية، انضم إلى اجتماع Webex الخاص بك واستعد لتحقيق الإمكانات الكاملة لمشاركة الشاشة.
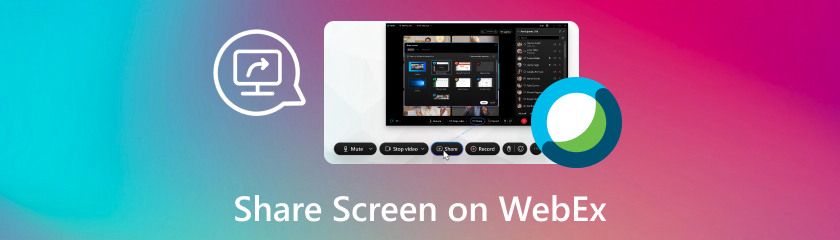
قد يكون من الصعب التبديل بين شاشة الكمبيوتر والهاتف أثناء اجتماع Webex. لكن لا تقلق! من خلال تعلم كيفية مشاركة الشاشة على Webex على هاتفك مباشرة أثناء الاجتماع، يعمل Webex على رفع مستوى التعاون عبر الهاتف المحمول إلى مستويات جديدة. يتناول هذا البرنامج التعليمي طريقتين فعالتين لاستخدام هاتفك لمشاركة شاشتك على Webex: الطريقة داخل التطبيق وAiseesoft Phone Mirror. سيزودك هذا البرنامج التعليمي بالخبرة اللازمة لتحديد الطريقة التي تناسب جهازك واحتياجاتك بشكل أفضل من خلال فحص كل منها. سنقدم إرشادات تفصيلية لكل تقنية، مما يضمن تجربة مشاركة شاشة سلسة ومثمرة لجلسات Webex الخاصة بك. استعد لتعزيز تعاونك على الهاتف المحمول من خلال مشاركة شاشة هاتفك بثقة!
بفضل إمكانية مشاركة الشاشة المضمنة في Webex، يمكنك مشاركة الشاشة الكاملة لهاتفك مع جميع المشاركين في الاجتماع. سيساعدك هذا البرنامج التعليمي على تحقيق أقصى استفادة من تطبيق مشاركة الشاشة Webex المدمج في هاتفك. سنرشدك خلال الخطوات السهلة حول كيفية مشاركة الشاشة على Webex iPad أو iPhone لبدء المشاركة حتى يتم عقد اجتماع Webex التالي بسلاسة وتعاون. استعد لتبني قوة التعاون عبر الأجهزة المحمولة والتخلي عن شاشات اللعب!
على جهاز iPad/iPhone، قم بتشغيل تطبيق Webex Meetings. حضور أو تنظيم اجتماع.
اضغط على أيقونة مشاركة المحتوى الموجودة أسفل الشاشة بمجرد دخولك إلى المؤتمر. ومن قائمة الخيارات، اختر مشاركة الشاشة. ستتلقى طلبًا للموافقة على التقاط الشاشة. ولتفعيله، اتبع التعليمات التي تظهر على الشاشة.
بمجرد تمكين تسجيل الشاشة، ارجع إلى تطبيق Webex وحدد بدء البث. حدد البرنامج أو النافذة التي ترغب في مشاركتها أو شاشتك بأكملها.
سيتمكن الحاضرون الآخرون في الاجتماع الآن من رؤية شاشتك. لإنهاء مشاركة الشاشة، انقر فوق الزر إيقاف المشاركة في تطبيق Webex. الحق سهلة؟ أنت تعرف الآن كيفية مشاركة شاشة iPhone على Webex.
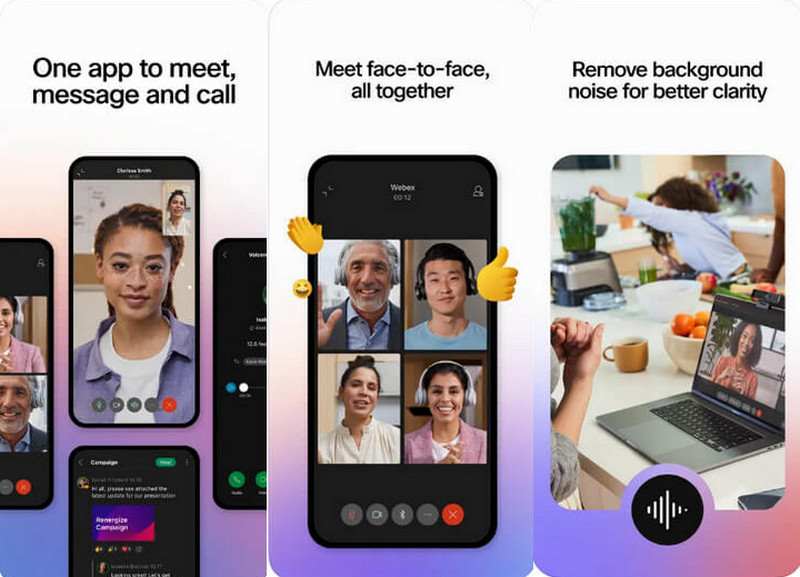
هل أنت منزعج من أن جهاز iPhone الخاص بك لديه عدد قليل من خيارات مشاركة الشاشة أثناء اجتماعات Webex؟ مرآة الهاتف Aiseesoft يقدم إجابة! يمكنك بسهولة مشاركة شاشة هاتفك من خلال Webex عن طريق عكسها مباشرة على جهاز Mac الخاص بك. يمكن رؤية أي محتوى على هاتفك أو عرضه أو تقديمه باستخدام Aiseesoft Phone Mirror. بمساعدة هذا البرنامج التعليمي، سوف تتعلم كيفية مشاركة الشاشات على WebEx.
دلائل الميزات
◆ التأمل بين المنصات
◆ عدة تقنيات النسخ المتطابق
◆ التقاط الشاشة
◆ القدرة على التقاط لقطات الشاشة
قم بتثبيت وتشغيل Aiseesoft Phone Mirror على جهاز iPhone وجهاز الكمبيوتر الخاص بك. قم بتوصيل جهاز iPhone الخاص بك بجهاز الكمبيوتر الخاص بك عبر Aiseesoft Phone Mirror. بمجرد الاتصال، سوف تعكس شاشة جهاز iPhone الخاص بك جهاز الكمبيوتر الخاص بك.
افتح تطبيق WebEx Meetings على جهاز iPhone الخاص بك وابدأ الاجتماع. انقر على زر مشاركة المحتوى. ثم حدد مشاركة الشاشة.
حدد خيار إرسال الشاشة بأكملها. يتم عكس شاشة iPhone الخاصة بك من خلال Aiseesoft Phone Mirror.
هل يمكننا مشاركة الشاشة على Webex؟ أثناء اجتماعات Mac Webex، هل ترغب في عرض العروض التقديمية، أو العمل معًا على المستندات، أو تجربة بعض البرامج؟ ليس هناك مكان آخر للنظر فيه! ببضع نقرات فقط، ستعرف كيفية مشاركة شاشة على Webex Mac والتي تمكنك من مشاركة نافذة واحدة أو شاشتك بأكملها بسهولة. حدد ما تريد عرضه، وابدأ مشاركة الشاشة، وشاهد بينما يرى جميع المشاركين في المؤتمر شاشة Mac الخاصة بك في الوقت الفعلي، وهو ما يعد مثاليًا للمشاركة والتعاون! وبمساعدة هذه الإجراءات، سوف تكون قادرًا على ذلك مشاركة شاشة Mac الخاصة بك مع Webex بسهولة.
باستخدام تطبيق Webex Meetings أو موقع Webex على جهاز الكمبيوتر الخاص بك، يمكنك الانضمام إلى اجتماع أو بدئه. حدد خيار المشاركة. عادةً ما يظهر على شكل مربع به عبارة "مشاركة" أو سهم يشير إلى الأعلى.
ستظهر لك قائمة منبثقة تحتوي على خيارات مشاركة متنوعة. يمكنك مشاركة علامة تبويب المتصفح، أو نافذة تطبيق معينة، أو شاشتك بأكملها.
بمجرد أن تقرر ما تريد مشاركته، انقر فوق خيار المشاركة أو مشاركة الشاشة. سيتمكن الحاضرون الآخرون في الاجتماع الآن من رؤية شاشتك.
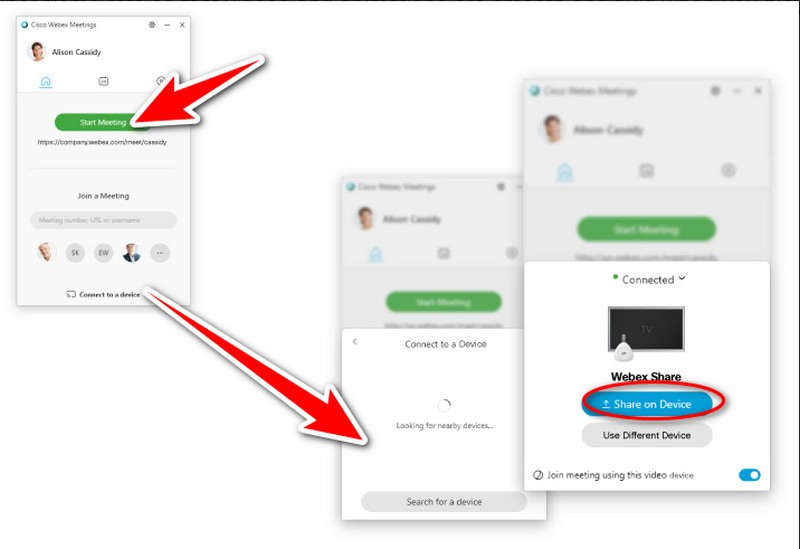
هل تواجه مشاكل في عرض شاشتك في اجتماع Webex؟ عندما لا تعمل مشاركة الشاشة بشكل صحيح، وتريد إظهار شيء ما، فقد يكون ذلك مزعجًا. دعونا نتفحص الأسباب المحتملة لذلك بالإضافة إلى الحلول الممكنة. فيما يلي بعض الأسباب المحتملة لمشاكل مشاركة الشاشة على Webex:
◆ الأذونات: من المحتمل أن جهاز الكمبيوتر الخاص بك لم يسمح لـ Webex بتسجيل شاشتك. وهذا أمر نموذجي جدًا على أجهزة Mac.
◆ إعدادات الاجتماع: ربما يكون مسؤول اجتماع Webex الذي تتواجد فيه قد وضع قيودًا على مشاركة الشاشة.
◆ نوع الجلسة: قد لا يتم تمكين مشاركة الشاشة افتراضيًا لنوع معين من اجتماعات Webex التي قمت بجدولتها.
◆ مشكلات المتصفح أو التطبيق: يمكن أن تؤدي الإصدارات الأقدم من تطبيق Webex أو ملحقات المتصفح إلى حدوث مشكلات في مشاركة الشاشة. لمعرفة ما إذا كان هذا سيحل المشكلة، حاول استخدام متصفح جديد أو تحديث تطبيق Webex.
◆ إتصال شبكة: قد لا تكون مشاركة الشاشة ممكنة بسبب ضعف الاتصال بالإنترنت أو إعدادات جدار الحماية. تأكد من أن جدار الحماية واتصال الشبكة لديك لا يمنعان Webex عن طريق التحقق من هذه الإعدادات.
◆ إعدادات الجهاز: تأكد من أنك اخترت الشاشة أو البرنامج المناسب للمشاركة وأن إعدادات جهازك تسمح بمشاركة الشاشة.
◆ متطلبات النظام: تأكد من أن جهازك يلبي الحد الأدنى من المواصفات المطلوبة لمشاركة الشاشات باستخدام Webex. إذا كان جهازك لا يفي بالمتطلبات الأساسية، فقد لا تعمل مشاركة الشاشة على النحو المنشود.
حلول
◆ مشاكل مع إذن: لتسجيل شاشتك على جهاز Mac، يحتاج Webex إلى إذنك. لمنح حق الوصول إلى Webex Meetings وWebex macscreenrec.png، انتقل إلى إعدادات النظام > الخصوصية والأمان > تسجيل الشاشة. تأكد من حصولك على التفويض المناسب قبل مشاركة شاشتك. إذا كنت في اجتماع، فاطلب الإذن من المضيف للمشاركة.
◆ قيود التعاون: يمكن لمسؤولي موقع Webex تقييد مشاركة الشاشة لاجتماعات محددة. إذا كان الأمر كذلك، فاتصل بمسؤول موقع Webex الخاص بك.
◆ نوع الجلسة: قد يتم حظر مشاركة الشاشة بشكل افتراضي، اعتمادًا على نوع الاجتماع الذي تستخدمه. معرفة ما إذا كان يعمل، وبالتالي محاولة جدولة اجتماع بنوع جلسة مختلف.
◆ التطبيق مقابل مشاركة الشاشة: إذا كنت ترغب في مشاركة نافذة برنامج، استخدم تطبيق المشاركة. وهذا أفضل من Share Screen، الذي يشارك سطح المكتب بالكامل.
◆ تدفق المحتوى: لا يُنصح بمشاركة تدفق الوسائط المتعددة مباشرة باستخدام مشاركة الشاشة. عند مشاركة مقاطع الفيديو، فكر في استخدام خيارات مشاركة الملف أو مشاركة المحتوى.
◆ أعد تشغيل WebEx: يمكن أن تؤدي إعادة تشغيل تطبيق Webex في بعض الأحيان إلى إصلاح مشكلات موجزة.
◆ تحديث ويبيكس: تأكد من أن تطبيق Webex هو أحدث إصدار تستخدمه. قد تؤدي مشكلات الإصدارات القديمة إلى منع مشاركة الشاشة من العمل بشكل صحيح.
◆ تحقق من اتصال الشبكة الخاصة بك: إما أن تقترب من جهاز التوجيه أو تقوم بالتبديل إلى اتصال الكابل. سيضمن هذا اتصالاً ثابتًا بالإنترنت.
◆ تعطيل VPN أو جدار الحماية: لمعرفة ما إذا كان VPN أو جدار الحماية الخاص بك يمنع مشاركة الشاشة، فكر في إيقاف تشغيلهما لفترة قصيرة.
◆ ضبط الإعدادات: تأكد من أنك اخترت الشاشة أو البرنامج الصحيح للمشاركة. تأكد أيضًا من تشغيل مشاركة الشاشة في إعدادات جهازك.
◆ سواء كنت تستخدم Webex في متصفح ويب أم لا، تحقق لمعرفة ما إذا كانت المشكلة لا تزال قائمة. إذا لم يكن الأمر كذلك، فجرب متصفحًا أو جهازًا جديدًا.
هل يمكن لأي شخص مشاركة شاشته على Webex؟
بالتأكيد، يمكن للجميع مشاركة شاشتهم في معظم اجتماعات Webex، ولكن هناك مشكلة: تقتصر مشاركة الشاشة على مستخدم واحد في كل مرة. هناك حالتان حيث لم يكن هذا هو الحال:
ضوابط المضيف: إذا لزم الأمر، قد يمنع مضيف الاجتماع أي شخص من مشاركة شاشته.
قدرات التعاون: يسمح Webex للعديد من المشاركين بالمساهمة بشكل مرئي من خلال إمكانات مثل السبورة البيضاء، على الرغم من أنه يمكن لمستخدم واحد فقط مشاركة شاشته الكاملة.
هل يمكنك مشاركة شاشتك على Webex إذا لم تكن المضيف؟
لا، ليس بدون موافقة المضيف. في حين أن معظم المستخدمين يمكنهم مشاركة المحتوى، إلا أن مشاركة الشاشة عادةً ما تكون خاضعة لتحكم المضيف.
غير قادر على مشاركة شاشتك؟ لماذا؟
أذونات ماك؟ للسماح بتسجيل شاشة Webex، تحقق من الخيارات.
الوفاء بالقيود؟ قد يقوم المضيف بتقييد مشاركة الشاشة؛ إذا لزم الأمر، تواصل معنا.
وضع المشاركة غير صحيح؟ بدلاً من استخدام Share Screen لمشاركة سطح المكتب بالكامل، استخدم Share Application لبرامج معينة.
توزيع وسائل الإعلام المتدفقة؟ استخدم مشاركة الملف أو مشاركة المحتوى في مكانه.
استنتاج
نحن نتعامل كيفية مشاركة شاشتك على Webex على الكمبيوتر والهاتف المحمول. يمكن أن تنجم مشكلات مشاركة شاشة Webex على سطح المكتب أو الجهاز المحمول عن مشكلات في الشبكة والبرامج القديمة والأذونات. يجب على المستخدمين تحديث البرنامج. يجب أن يكون لديهم اتصال ثابت بالإنترنت. يجب عليهم التحقق من الأذونات وتغيير الإعدادات لإصلاحها. إذا استمرت المشكلات، فمن المستحسن الاتصال بدعم Webex للحصول على مزيد من المساعدة.
هل وجدت هذا مفيدا؟
466 الأصوات
قم بعكس iPhone و Android على جهاز الكمبيوتر، وقم بتسجيل هاتف Android والتحكم فيه على جهاز الكمبيوتر.
