لقد أصبح Skype أداة لا غنى عنها للتواصل، خاصة عندما يصبح العمل عن بعد والاجتماعات الافتراضية شائعًا بشكل متزايد. إحدى ميزاته الأكثر قيمة هي القدرة على مشاركة شاشتك، مما يسمح بالتعاون والعروض التقديمية بسلاسة. في هذا الدليل، سوف نستكشف كيفية القيام بذلك مشاركة شاشتك على Skype عبر منصات مختلفة واستكشاف المشكلات الشائعة وإصلاحها. أكمل القراءة وابحث عن الطرق الآن.

نعم، يوفر Skype وظيفة مشاركة شاشتك أثناء مكالمة أو اجتماع. تتيح هذه الميزة للمستخدمين عرض العروض التقديمية والتعاون في المستندات وتقديم المساعدة عن بعد وغير ذلك الكثير.
تعد مشاركة شاشتك على Skype لنظام التشغيل Mac وWindows 11/10/8/7 عملية مباشرة. وهنا الخطوات.
ملحوظة: قبل بدء جلسة مشاركة الشاشة، تأكد من إغلاق أي نوافذ أو تطبيقات غير ضرورية لا تريد أن يراها الآخرون. يساعد هذا في الحفاظ على التركيز على المحتوى الذي تنوي مشاركته.
ابدأ مكالمة Skype أو اجتماعًا مع الشخص أو المجموعة التي ترغب في مشاركة شاشتك معها على جهاز الكمبيوتر الذي يعمل بنظام Windows أو Mac.
أثناء المكالمة أو الاجتماع، ابحث عن خيار مشاركة الشاشة. يمكنك العثور على هذا الخيار أسفل نافذة الاتصال، وهو عبارة عن أيقونة على شكل مربع به سهم يشير إلى الأعلى.
اضغط على مشاركة الشاشة زر لبدء مشاركة الشاشة.
ستظهر نافذة جديدة لإظهار جميع الشاشات أو أجهزة سطح المكتب المتاحة للمشاركة. اختر الشاشة أو سطح المكتب الذي تريد مشاركته وانقر عليه.
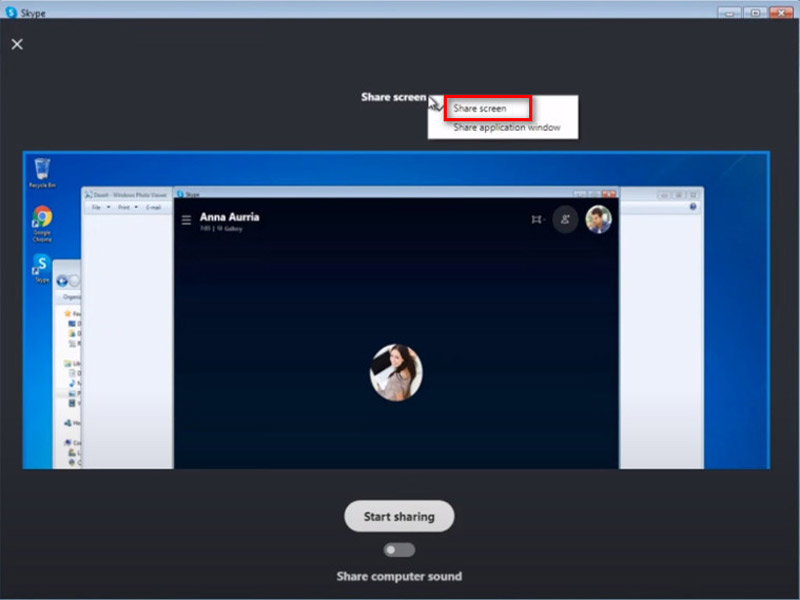
ملحوظة: لمشاركة شاشتك أثناء مكالمة عند استخدام Skype لنظام التشغيل Mac على نظام التشغيل macOS 10.15 (Catalina)، يحتاج Skype إلى الوصول إلى تسجيل الشاشة في تفضيلات نظام Mac. سيطالبك Skype إما بالذهاب إلى إعدادات أو سيتعين عليك السماح لـ Skype بتسجيل شاشتك في تفضيلات نظام macOS Catalina. انتقل إلى تفضيلات نظام Mac > الأمان والخصوصية > تسجيل الشاشة ومنح الوصول إلى Skype.
بعد اختيار الشاشة، انقر فوق ابدأ المشاركة زر. سيتمكن المتصلون أو الحاضرون الآخرون الآن من رؤية شاشتك.
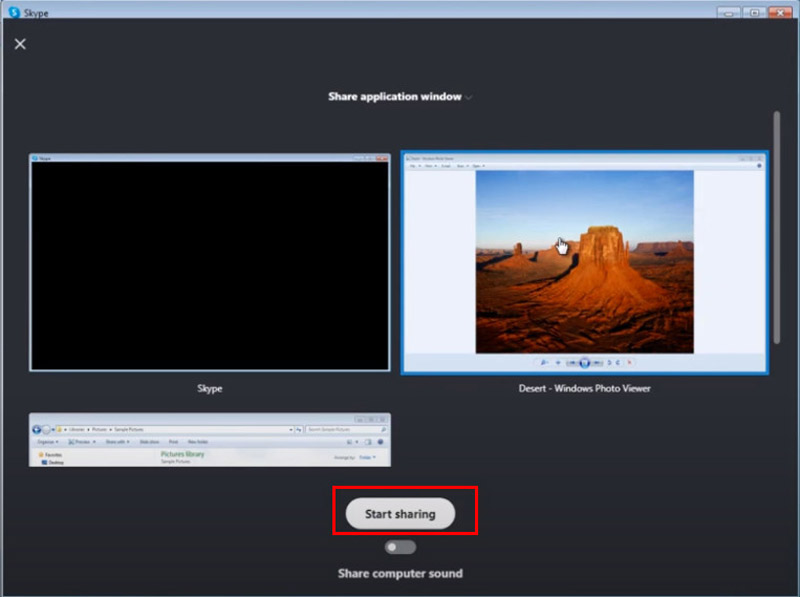
أثناء جلسة مشاركة الشاشة، تواصل بوضوح مع المشاركين حول ما تشاركه وأي إجراءات تتخذها على الشاشة. وهذا يضمن أن الجميع على نفس الصفحة ويمكنهم المتابعة بفعالية.
انقر على التوقف عن المشاركة الموجود أعلى الشاشة أو أسفل نافذة الاتصال لإنهاء مشاركة الشاشة.
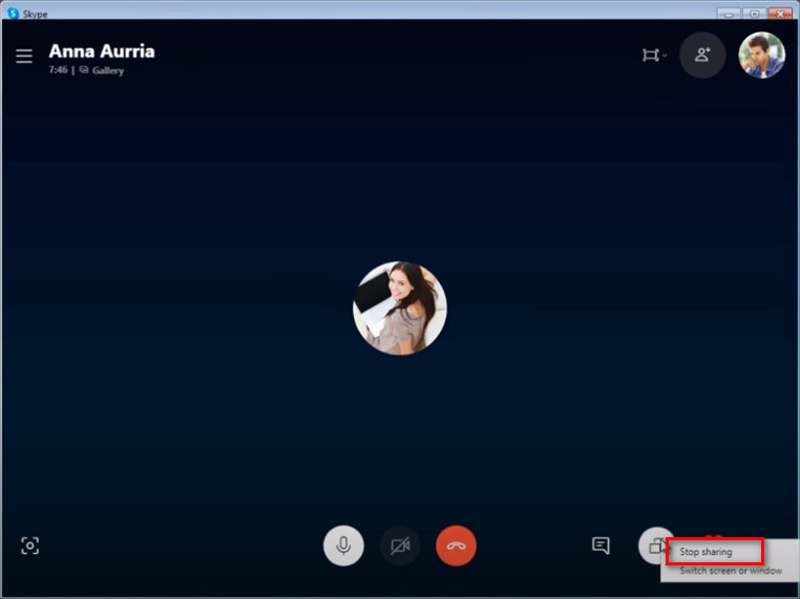
تذكر إغلاق أي نوافذ سرية أو غير ذات صلة قبل بدء مشاركة الشاشة على جهاز Mac لضمان الخصوصية.
لمشاركة شاشة على جهاز محمول مثل iPhone أو Android أو iPad، تكون الخطوات مشابهة لتلك الموجودة على جهاز الكمبيوتر.
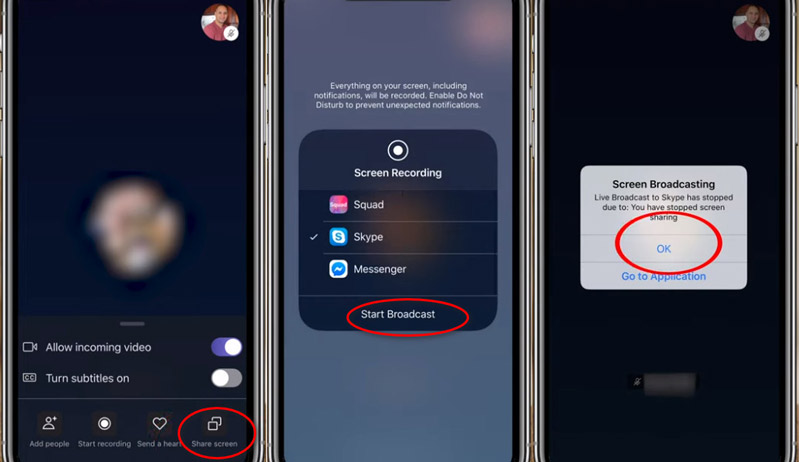
كرر الخطوتين 1 و2 في الجزء 2 لإجراء الاستعدادات لمشاركة شاشة Skype على جهاز محمول.
بالنسبة لأجهزة Android، انقر فوق أيقونة المزيد (ثلاث نقاط) ثم مشاركة الشاشة زر. بالنسبة لجهاز iPhone وiPad، عليك تحديد سكايب وثم ابدأ البث بعد الانتهاء من الخطوات المذكورة أعلاه.
لإيقاف مشاركة الشاشة على Skype على جهاز محمول، فقط اضغط على زر إيقاف المشاركة. يمكنك أيضًا العثور عليه عن طريق تحديد أكثر قائمة.
لمزيد من الحلول ل مشاركة الشاشات على iPhone وiPad، يمكنك التحقق من ذلك هنا.

إذا كنت لا تستخدم Skype، أو كنت تريد التحقق من بياناتك على شاشة أكبر، فيمكنك المحاولة مرآة هاتف AnyMP4. إنه برنامج سهل لبث الشاشة ومشاركتها على جهاز كمبيوتر يعمل بنظام Windows 11/10/8/7 مع Skype. يتيح لك مشاركة شاشة iPhone وAndroid الخاصة بك في الوقت الفعلي مع جهاز كمبيوتر والتحكم في هاتفك من جهاز كمبيوتر. وهو يدعم اتصالات مختلفة مثل USB وWi-Fi ورمز PIN وما إلى ذلك لبدء مشاركة الشاشة بسرعة. علاوة على ذلك، يمكنه تسجيل شاشة هاتفك من جهاز الكمبيوتر لحفظ جميع الملاحظات بدقة.
هناك العديد من الأسباب التي قد تؤدي إلى عدم عمل ميزة Skype Share Screen. فيما يلي بعض الأسباب الشائعة والحلول الشاملة:
سكايب عفا عليه الزمن
في بعض الأحيان، قد تحتوي الإصدارات القديمة على أخطاء أو مشكلات في التوافق تمنع ميزات معينة من العمل بشكل صحيح. قم بتحديث Skype إلى أحدث إصدار متوفر.
قضايا الشبكة
يمكن أن يؤثر ضعف الاتصال بالإنترنت أو مشكلات الشبكة على ميزة مشاركة الشاشة. افحص اتصالك بالإنترنت وحاول إعادة الاتصال إذا لزم الأمر. إذا كنت تستخدم شبكة شركة، فقد يكون هناك جدار حماية أو إعدادات وكيل تمنع ميزة مشاركة الشاشة.
تعارضات البرمجيات
قد تتعارض البرامج الأخرى التي تعمل على جهازك مع Skype وتتسبب في حدوث مشكلات في ميزة مشاركة الشاشة. حاول إغلاق أي تطبيقات غير ضرورية ومعرفة ما إذا كانت المشكلة مستمرة.
الأذونات
تأكد من أن Skype لديه الأذونات اللازمة للوصول إلى شاشتك، خاصة على جهاز كمبيوتر Mac.
أعد تشغيل/إعادة تثبيت Skype
في بعض الأحيان، يمكن أن تؤدي إعادة تشغيل تطبيق Skype ببساطة إلى حل المشكلات البسيطة. إذا لم ينجح أي من الحلول المذكورة أعلاه، فقد تحتاج إلى إعادة تثبيت Skype.
إذا لم يحل أي من هذه الحلول المشكلة، فيجب عليك الاتصال بدعم Skype للحصول على مزيد من المساعدة.
هل مشاركة شاشة Skype مجانية؟
نعم، مشاركة الشاشة على Skype مجانية بشكل عام للمستخدمين. يقدم Skype مشاركة الشاشة كجزء من ميزاته القياسية، مما يسمح للمستخدمين بمشاركة شاشاتهم أثناء مكالمات الفيديو أو المكالمات الجماعية دون أي تكلفة إضافية. ومع ذلك، قد تتطلب بعض الميزات المتقدمة أو أحجام المجموعات الأكبر اشتراكًا أو دفعًا.
هل من الآمن مشاركة الشاشات على Skype؟
تعتبر مشاركة الشاشة على Skype بشكل عام آمنة طالما أنك تشارك شاشتك مع جهات اتصال موثوقة. ومع ذلك، مثل أي نشاط عبر الإنترنت، هناك مخاطر محتملة، مثل مشاركة المعلومات الحساسة عن غير قصد أو مواجهة ثغرات أمنية. من المهم توخي الحذر وعدم مشاركة شاشتك إلا مع الأفراد أو المجموعات التي تثق بها.
ما المدة التي يمكنك خلالها مشاركة الشاشة على Skype؟
لا يفرض Skype حدًا زمنيًا صارمًا على جلسات مشاركة الشاشة. ومع ذلك، قد تكون مدة جلسة مشاركة الشاشة محدودة بعوامل مثل النطاق الترددي للشبكة المتوفر وأداء الجهاز والإصدار المحدد من Skype المستخدم. وطالما تم أخذ هذه العوامل في الاعتبار، يمكن للمستخدمين عادةً مشاركة الشاشة لفترات طويلة دون انقطاع.
هل لدى Skype حد؟
ليس لدى Skype حد صارم لجلسات مشاركة الشاشة من حيث القيد الزمني المحدد مسبقًا. ومع ذلك، قد تكون هناك قيود عملية بناءً على عوامل مثل النطاق الترددي المتوفر للشبكة، وأداء الجهاز، وإصدار Skype المستخدم. بالإضافة إلى ذلك، قد تفرض Skype حدودًا على جوانب أخرى من خدمتها، مثل عدد المشاركين في المكالمة أو الحد الأقصى لحجم الملف للمشاركة. يجب أن يكون المستخدمون على دراية بهذه القيود المحتملة والتأكد من توافقها مع احتياجاتهم عند استخدام Skype لمشاركة الشاشة أو الأنشطة الأخرى.
استنتاج
مشاركة شاشتك على Skype يعزز التعاون والتواصل، سواء للعمل أو التعليم أو الاستخدام الشخصي. باتباع الخطوات الموضحة في هذا الدليل، يمكنك مشاركة شاشاتهم بسلاسة عبر الأجهزة والأنظمة الأساسية المختلفة. بالإضافة إلى ذلك، يضمن فهم المشكلات الشائعة وطرق استكشاف الأخطاء وإصلاحها تجربة أكثر سلاسة عند استخدام هذه الميزة القيمة. ابدأ بمشاركة شاشتك على Skype الآن.
هل وجدت هذا مفيدا؟
513 الأصوات