تعد مشاركة شاشة iPhone مع شخص آخر طريقة رائعة للتعاون والتواصل. يجعل iOS 15 مشاركة الشاشة أمرًا بسيطًا. سنرشدك خلال العملية في بضع خطوات سهلة فقط كيفية المشاركة على iOS 15 (iOS محدث). سنتعرف على ميزات محادثات FaceTime. أنها تأتي مع مشاركة الشاشة المضمنة. وبعد ذلك، سنلقي نظرة على النسخ المتطابق اللاسلكي لنمنحك المزيد من خيارات المشاركة. سنراجع أيضًا بعض المؤشرات والاستراتيجيات لتحقيق أقصى استفادة من مشاركة الشاشة في نظام التشغيل iOS 15 والإصدارات الأحدث. الآن، لنبدأ ونستكشف مشاركة الشاشة السلسة على نظام iOS مع تطبيق أو جهاز.
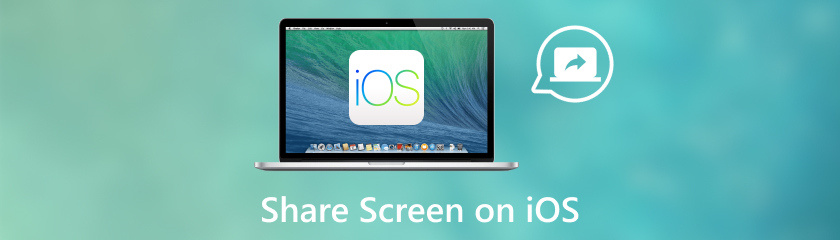
يمكنك بالفعل إظهار شاشة iPhone الخاصة بك لشخص آخر! اعتمادًا على الظروف، يمكنك استخدام أحد الطريقتين التاليتين حول كيفية مشاركة شاشتك على نظام التشغيل iOS 15:
FaceTime مع مشاركة الشاشة: تتيح لك وظيفة iPhone المدمجة هذه مشاركة شاشتك أثناء مكالمة FaceTime.
الميزات في فيس تايم
عند المشاركة، فأنت لا تزال مسؤولاً عن جهاز iPhone الخاص بك. لا يمكن للمستخدم الآخر التفاعل بشكل مباشر مع تطبيقاتك ومحتواك.
لعرض مادة معينة، افتح التطبيق أو موقع الويب أو الصورة على جهاز iPhone الخاص بك وتصفحها.
AirPlay على جهاز مناسب: يمكنك مشاركة شاشة جهاز iPhone الخاص بك لاسلكيًا مع جهاز يدعم انعكاس AirPlay، مثل Apple TV.
الميزات الموجودة على البث
◆ لا يلزم وجود أسلاك للنسخ المتطابق اللاسلكي
◆ المشاركة في الوقت الحقيقي
◆ تقديم الدعم لتطبيقات متعددة
◆ يكتشف AirPlay تلقائيًا اتجاه جهاز iPhone الخاص بك ويعرض شاشة الجهاز إما في الوضع الأفقي أو العمودي على الجهاز المرتبط.
◆ يمكنك التحكم به أثناء النسخ.
على الرغم من أن العديد من تطبيقات الطرف الثالث تسمح لك بمشاركة شاشتك، إلا أن FaceTime وAirPlay هما الطريقتان الأكثر أمانًا والأكثر موثوقية لاستخدام iPhone الخاص بك. من خلال مشاركة الشاشة، يمكن للشخص الآخر فقط مشاهدة ما تفعله على جهاز iPhone الخاص بك؛ لن يكونوا قادرين على إدارتها. لقد كانت مشاركة شاشة iPhone الخاصة بك دائمًا أمرًا صعبًا، ولكنها الآن أكثر ملاءمة. سنناقش الطرق المختلفة لمشاركة شاشة iPhone الخاصة بك، مما يتيح لك فهمًا أفضل لكيفية مشاركة شاشة iPhone الخاصة بك مع الآخرين.
كيف يمكنك مشاركة الشاشة على iOS 15 أو حتى iOS 18 الأحدث؟ الآن بعد أن قمنا بتغطية الطريقتين الرئيسيتين لمشاركة الشاشة على أنظمة iOS الأحدث. دعونا ننكب على العمل! سنركز في هذا القسم على كيفية استخدام مكالمات FaceTime لمشاركة الشاشة. سنرشدك خلال العملية بأكملها، بدءًا من كيفية بدء مشاركة الشاشة بنقرة واحدة فقط وحتى التنقل بين عناصر التحكم وإيقاف جلسة المشاركة بمجرد الانتهاء. ستكون جاهزًا لذلك استخدم FaceTime لمشاركة الشاشة على جهاز iPhone الخاص بك لتجربة سلسة وخالية من المتاعب.
لمشاركة شاشتك، ابدأ محادثة FaceTime صوتية أو مرئية مع الشخص الذي ترغب في القيام بذلك معه. لفتح مركز التحكم على جهاز iPhone الخاص بك، اسحب لأسفل من الزاوية العلوية اليمنى.
ابحث عن أيقونة انعكاس شاشة مركز التحكم. عادةً ما يظهر على شكل مستطيلين متداخلين. اضغط على هذا الرمز.
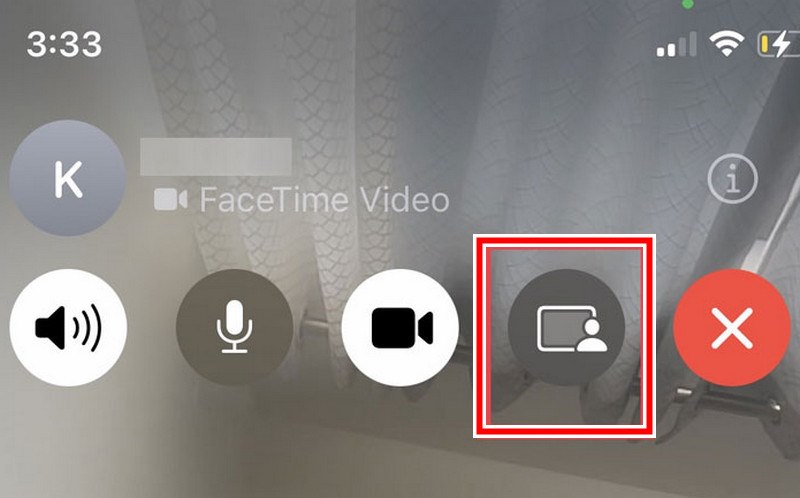
قد تظهر نافذة صغيرة جديدة، ونطلب منك تأكيد ما إذا كنت تريد مشاركة شاشتك بأكملها. للتأكد، اضغط على "بدء البث".
بمجرد اكتمال عملية مشاركة الشاشة، ارجع إلى مركز التحكم واضغط على أيقونة انعكاس الشاشة. ثم قرر إيقاف البث.
الآن بعد أن تعلمنا كيفية مشاركة شاشة على iPhone iOS خلال مكالمة FaceTime، فلنأخذ الأمر أبعد من ذلك ونعكس شاشة iPhone على جهاز التلفزيون الخاص بك! التكنولوجيا تمكنك من أرسل شاشة iPhone الخاصة بك إلى جهاز التلفزيون المتوافق. هيا لنبدأ مع الأساسيات. سيأخذك هذا القسم خطوة بخطوة عبر كيفية تنشيط عرض شاشة iPhone الخاص بك بسهولة وتوصيله بالتلفزيون الخاص بك باستخدام كابلات Airplay وHDMI. فيما يلي خيارات العمل لأنظمة iOS 15 والإصدارات الأحدث.
ما عليك سوى إلقاء نظرة على AirPlay! تتيح لك تقنية Apple المدمجة عرض شاشة iPhone الخاص بك بسهولة على جهاز التلفزيون الخاص بك. التركيبات البسيطة ليست مطلوبة. دعونا نستفيد من إمكانات AirPlay ونتخلص من الشاشة الصغيرة للحصول على تجربة جذابة حقًا.
افتح مركز التحكم وابحث عن أيقونة انعكاس الشاشة.
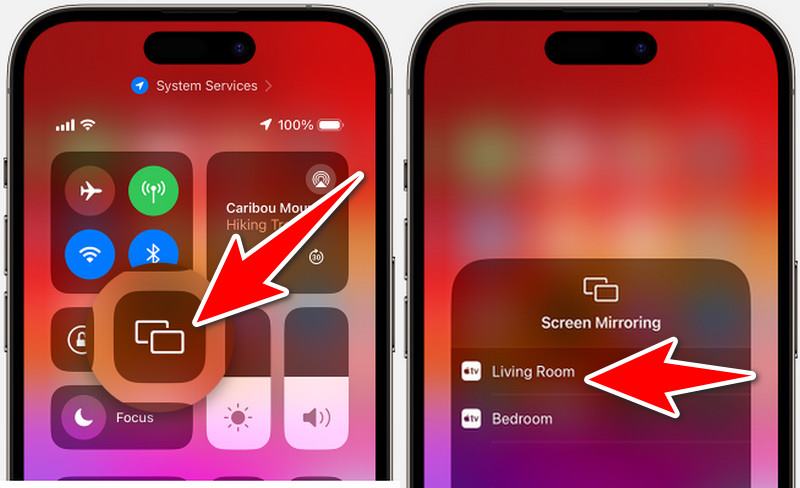
سيتم إدراج أجهزة AirPlay المتوفرة. حدد اسم التلفزيون الخاص بك من القائمة.
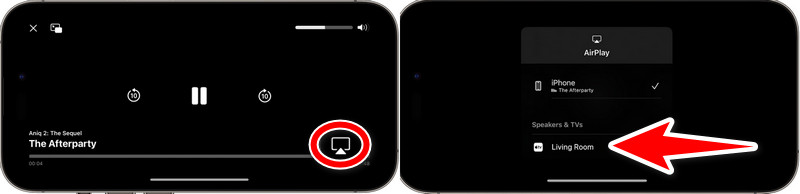
يجب الآن أن ينعكس جهاز التلفزيون الخاص بك على شاشة iPhone الخاصة بك. يمكنك استخدام الشاشة الكبيرة للاستمتاع بالتطبيقات والألعاب والصور وتصفح الويب!
هل تريد استخدام جهاز iPhone الخاص بك لعرض الصور على شاشة كبيرة ولكنك تفتقر إلى Apple TV أو محولات باهظة الثمن؟ هذا الدليل سوف يعتني بك! سنوضح لك كيفية استخدام كابل HDMI غير مكلف لعرض شاشة جهاز iPhone الخاص بك على شاشة التلفزيون. دعونا نستخدم قوة HDMI التي يمكن الاعتماد عليها لاستعادة شاشة iPhone الكبيرة الخاصة بك!
أدخل موصل Lightning الخاص بالمحول في منفذ الشحن الموجود على جهاز iPhone الخاص بك. بعد ذلك، قم بتوصيل كابل HDMI بمنفذ HDMI الخاص بالمحول.
ضع الطرف المقابل لكابل HDMI في منفذ HDMI بالتلفزيون المفتوح.
استخدم جهاز التحكم عن بعد الخاص بالتلفزيون لتغيير مصدر الإدخال إلى منفذ HDMI الذي قمت بتوصيل السلك به. سيتم الآن عكس شاشة iPhone الخاصة بك على جهاز التلفزيون الخاص بك.
هل تواجه مشكلة في استخدام FaceTime على iOS 15 لمشاركة شاشة جهاز iPhone الخاص بك؟ سيساعدك ذلك على العودة إلى المسار الصحيح لمشاركة تألق جهاز iPhone الخاص بك على الشاشة الكبيرة. دعونا نحل الأسباب المتعددة التي قد تؤدي إلى عدم عمل مشاركة الشاشة حتى تتمكنوا من استئناف العمل معًا أو تقديم العروض التقديمية أو الاستمتاع أثناء جلسات FaceTime! هناك عدة أسباب وراء عدم سماح FaceTime لك بمشاركة شاشتك في iOS 15:
◆ الأجهزة غير المتوافقة: أجهزة Apple التي تدعم FaceTime مطلوبة لك وللشخص الآخر.
◆ إصدار iOS قديم: قد لا يشتمل البرنامج القديم على ميزة مشاركة الشاشة لأنه تمت إضافة الإمكانية إلى الإصدارات الأحدث من نظام التشغيل iOS أو تحسينها.
◆ أخطاء البرامج: قد يتسبب ذلك في خلل في وظيفة مشاركة الشاشة.
◆ شبكة Wi-Fi ضعيفة: يعد اتصال Wi-Fi القوي والمستقر أمرًا ضروريًا لمشاركة الشاشة بسلاسة.
◆ القيود: تحقق من إعدادات FaceTime على كلا جهازي iPhone. قد تكون هناك قيود ممكّنة تمنع مشاركة الشاشة.
خطوات استكشاف الأخطاء وإصلاحها
◆ أعد تشغيل كلا جهازي iPhone.
◆ تحقق مما إذا كان لدى كلا الجهازين أي تحديثات للبرامج.
◆ تأكد من أن كلا جهازي iPhone الخاصين بك يتمتعان باتصال قوي بشبكة Wi-Fi.
◆ تأكد من قيام SharePlay بتنشيط إعدادات FaceTime على جهازي iPhone.
◆ تهدف إلى إنهاء جلسة FaceTime وإعادة تشغيلها.
هل أحتاج إلى أي تطبيقات خاصة لمشاركة شاشة iPhone الخاصة بي؟
لا، لا تحتاج إلى أي تطبيقات إضافية لمشاركة شاشة iPhone الخاصة بك! يحتوي iOS 15 على ميزات مدمجة لمشاركة شاشة FaceTime والنسخ المتطابق اللاسلكي. بالنسبة لمكالمات FaceTime، يتم دمج وظيفة مشاركة الشاشة بسلاسة داخل التطبيق. لإجراء النسخ المتطابق لاسلكيًا على أجهزة التلفاز أو الأجهزة المتوافقة، يمكنك استخدام مركز التحكم الموجود على جهاز iPhone الخاص بك لبدء العملية.
هل يمكن للأشخاص التحكم في جهاز iPhone الخاص بي أثناء مشاركة شاشتي؟
لا! عند مشاركة شاشتك، يمكن للآخرين رؤية ما هو معروض على شاشتك فقط. لا يمكنهم لمس الأزرار الخاصة بك أو العبث بتطبيقاتك. أنت دائماً المسيطر! لذا استرخ وشارك شاشتك وتعاون أو قدم العرض بثقة.
هل هناك أي اتصال بالإنترنت مطلوب لمشاركة الشاشة؟
نعم، سيحتاج جهاز iPhone وجهاز الاستقبال (مثل iPhone أو iPad أو Mac أو Apple TV آخر) إلى اتصال Wi-Fi لاستخدام ميزات مشاركة الشاشة. سواء كانت مكالمات FaceTime أو النسخ اللاسلكي، يضمن اتصال Wi-Fi المستقر تجربة مشاركة سلسة ومتواصلة.
هل يمكنني مشاركة شاشة iPhone الخاصة بي مع شخص ليس لديه جهاز Apple؟
تقتصر مشاركة شاشة FaceTime على أجهزة Apple التي تعمل بإصدارات iOS أو iPadOS أو macOS المتوافقة. ولكن هناك حلول بديلة لمشاركة شاشتك مع مستخدمين غير تابعين لشركة Apple أثناء النسخ المتطابق اللاسلكي. فيما يلي بعض الخيارات:
تطبيقات الطرف الثالث
تسجيل الشاشة ومشاركتها
استنتاج
باختصار، كنت دائما تريد حلا كيفية مشاركة الشاشة على نظام iOS 15 أو حتى على أحدث إصدار iOS 18 لتحسين التواصل والاستمتاع، خاصة على التلفزيون أو مكالمات FaceTime. يجعل مشاركة شاشة FaceTime أكثر صعوبة مع القيود الجديدة. تؤثر هذه على توافق الجهاز وإعداداته. يعد تحديث البرامج والتحقق من الإعدادات أمثلة على تقنيات استكشاف الأخطاء وإصلاحها. يمكنهم المساعدة في حل المشاكل.
هل وجدت هذا مفيدا؟
502 الأصوات