أضواء كاشفة: دردشة AI, ألعاب مثل Retro, مغير الموقع, تم إلغاء حظر Roblox
أضواء كاشفة: دردشة AI, ألعاب مثل Retro, مغير الموقع, تم إلغاء حظر Roblox
هل ترغب في الاستمتاع بالترفيه المحمول المفضل لديك في بيئة سينمائية؟ هل سبق لك أن أردت مشاركة ألعاب الهاتف المحمول المذهلة أو مقاطع الفيديو المضحكة للكلاب مع جمهور أكبر؟ لذا تخلص من انزعاجك مع الشاشة الصغيرة! من خلال عرض جهاز Android الخاص بك على التلفزيون، يمكنك تحويل غرفة المعيشة الخاصة بك إلى مركز وسائط متعددة واستكشاف عالم من الإمكانيات الجديدة. أرقى الجانب؟ من الضروري في بعض الأحيان فقط أن يكون لديك شبكة WiFi للقيام بالعجائب. يمكنك استخدام هذه المقالة المفيدة مع شبكة WiFi أو بدونها. وسوف تظهر لك كيفية إرسال Android إلى التلفزيون بسهولة. وبعد ذلك، يمكنك دائمًا الاستمتاع بالترفيه على الشاشة الكبيرة!
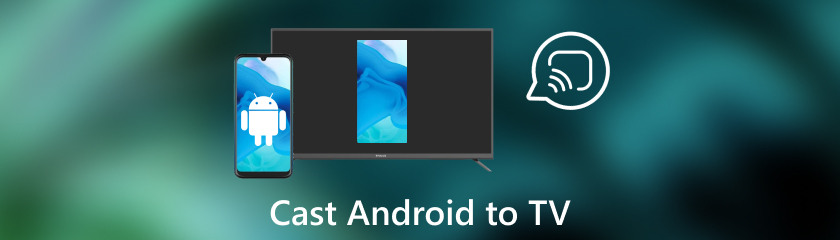
هل تتمنى أن يكون هاتفك الأندرويد بشاشة أكبر؟ يمكنك استخدامه للعروض المثيرة أو الألعاب المبهجة أو العروض التقديمية الخاصة. تلفزيون Roku الخاص بك هو المكان الوحيد الذي يمكنك البحث فيه! يمكن إرسال شاشة Android إلى التلفزيون بدون Chromecast باستخدام Roku TV. قد تصبح غرفة المعيشة الخاصة بك ملعبًا للوسائط المتعددة. يمكنك القيام بذلك عن طريق إرسال محتوى Android الخاص بك إلى جهاز Roku الخاص بك باستخدام WiFi. إذا اتبعت التعليمات الخاصة بكيفية القيام بذلك يلقي على تلفزيون روكو من Android، فهو بسيط وسهل. استعد للاستمتاع بعالم الترفيه على الشاشة الكبيرة وتخلص من شاشتك الصغيرة!
تأكد من أن تلفزيون Roku وهاتفك المحمول الذي يعمل بنظام Android مرتبطان بنفس شبكة WiFi. على جهاز Roku TV، انتقل إلى الإعدادات، وحدد النظام، ثم Screen Mirroring لتمكين ميزة انعكاس الشاشة.
على جهاز Android، افتح لوحة الإعدادات السريعة عن طريق تحريك الشاشة لأسفل. حدد موقع خيار Cast أو Screen Mirroring واضغط عليه، أو إذا كنت تستخدم جهاز Samsung، فحدد Smart View لبدء الاتصال. من قائمة الأجهزة المتاحة، اختر جهاز Roku TV الخاص بك.
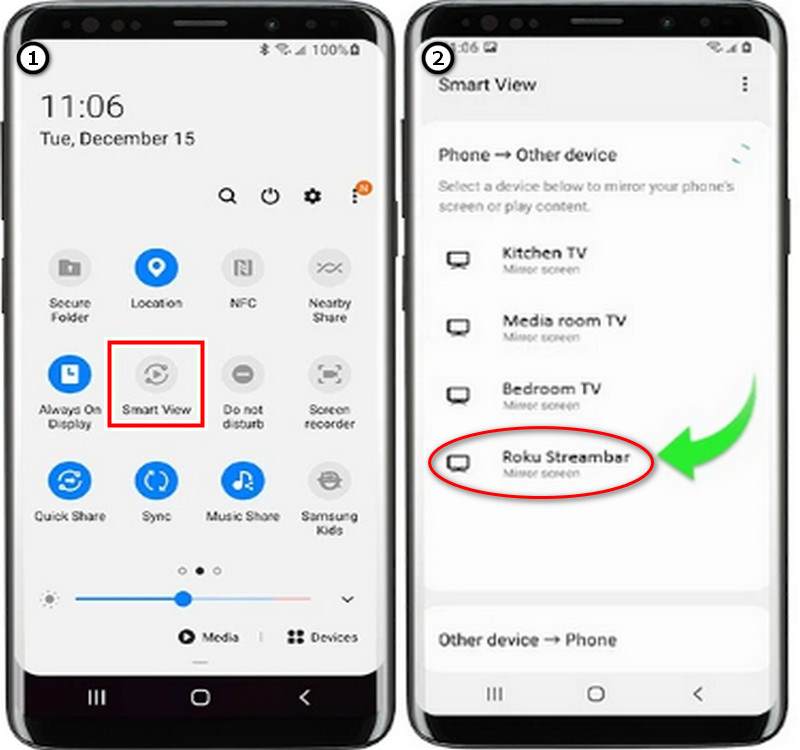
الآن بعد أن تم ربط هاتف Android الخاص بك، يمكنك استخدامه للتنقل وعرض المحتوى على تلفزيون Roku الخاص بك عن طريق عكس شاشته.
ما عليك سوى الرجوع إلى قائمة Cast أو Screen Mirroring بجهاز Android الخاص بك وتحديد Disconnect أو Stop Casting لإنهاء عملية الإرسال. يمكن أن يساعدك عرض شاشة Android على التلفزيون باستخدام شبكة WiFi في تجربة شاشة أكبر للترفيه.
هل تبحث عن طرق لعكس شاشة Android على التلفزيون بدون WiFi؟ هل سئمت من يقتصر استخدامك على الشاشة الصغيرة لهاتفك؟ والخبر السار هو أنك لا تحتاج إلى شبكة WiFi للحصول على هذه التجربة الملحمية! سيوضح لك هذا البرنامج التعليمي كيفية إرسال Android إلى تلفزيون Samsung. استخدم الأدوات المخفية في صندوق أدوات Android الخاص بك لإرسال المواد مباشرة إلى تلفزيون Samsung الخاص بك، مما يقلل من استخدام البيانات وينتج تجربة ترفيهية غامرة بشكل لا يصدق. إن عرض شاشة Android على تلفزيون Samsung باستخدام الاتصالات المادية مثل HDMI أو انعكاس الشاشة عبر Bluetooth هي الخيارات التي يمكنك القيام بها. كيفية القيام بذلك هي كما يلي:
تحقق مما إذا كان انعكاس الشاشة عبر البلوتوث مدعومًا من قبل كل من هاتفك الذكي الذي يعمل بنظام Android وتلفزيون Samsung. تأكد من تشغيل Bluetooth على تلفزيون Samsung الخاص بك من خلال الانتقال إلى الإعدادات. انتقل إلى "عام" وابحث عن "الشبكة والبلوتوث"، ثم حدد "قائمة أجهزة Bluetooth".
انتقل إلى الإعدادات، ثم انتقل إلى الاتصالات والبلوتوث على جهاز Android الخاص بك، ثم قم بتشغيل Bluetooth. من خلال إعدادات Bluetooth على كلا الجهازين، قم بإقران هاتفك الذكي الذي يعمل بنظام Android مع تلفزيون Samsung الخاص بك.
بمجرد الاقتران، ابحث على جهاز Android الخاص بك عن خيار انعكاس الشاشة. يمكن العثور عليه في إعدادات العرض أو لوحة الإعدادات السريعة. لبدء عكس الشاشة، اختر تلفزيون سامسونج الخاص بك من قائمة الأجهزة المتوافقة.
تأكد من أن جهاز Android وتلفزيون Samsung الخاص بك يحتويان على منفذ HDMI. إذا لم يكن لديك كابل HDMI بالفعل، فاحصل على واحد. تأكد من أن المسافة كافية لتوصيل هاتفك المحمول الذي يعمل بنظام Android بتلفزيون Samsung الخاص بك.
قم بتوصيل أحد طرفي كابل HDMI بمنفذ HDMI الخاص بتلفزيون سامسونج. إذا لزم الأمر، استخدم المحول المناسب لتوصيل الطرف الآخر من كابل HDMI بمنفذ HDMI على جهاز Android الخاص بك.
إذا لزم الأمر، استخدم المحول المناسب لتوصيل الطرف الآخر من كابل HDMI بمنفذ HDMI على جهاز Android الخاص بك. هذه هي كيفية إرسال Android إلى التلفزيون عبر كابل HDMI.
هل أنت منزعج من ظهور المسلسلات التلفزيونية أو ألعاب الفيديو أو عروض الشرائح المفضلة لديك مقفلة على شاشة هاتفك الصغير؟ عندما تقوم بعكس Android على التلفزيون، سيؤدي ذلك إلى تحويل تجربة المشاهدة وجعلها أكثر جاذبية. ومع ذلك، يمكن أن يواجه الصب صعوبات. لا تخافوا؛ لدينا هذا الدليل لمساعدتك! سنستكشف الأسباب النموذجية لعدم إمكانية تشغيل مشاركة الشاشة من Android إلى التلفزيون، مما يتيح لك حل المشكلة واستئناف مشاهدة المواد الخاصة بك على شاشة أكبر. أسباب عدم عمل إرسال هواتف Android إلى التلفزيون هي:
◆ مشاكل في الواي فاي: وهذا هو الجاني الأكثر شيوعا. تأكد من أن التلفزيون والهاتف مرتبطان بنفس شبكة WiFi. قد تؤدي الإشارة الضعيفة أيضًا إلى إعاقة عملية الإرسال.
◆ مشاكل الأذونات: قد تطلب التطبيقات إذنًا لعرض شاشتك على بعض أجهزة Android.
◆ صب التطبيق الأذى: في بعض الأحيان، قد تكمن المشكلة في تطبيق الإرسال نفسه.
◆ البرامج التي عفا عليها الزمن: قد ينجم عدم توافق البث عن وجود برامج قديمة على التلفزيون أو الهاتف.
◆ قضايا التوافق: لا يمكن لكل هاتف أو تلفزيون استخدام ميزات الإرسال.
◆ العوائق التي تسببها جدران الحماية: قد يتم إعاقة اتصال الإرسال بواسطة جدران الحماية أو إعدادات أمان الشبكة.
◆ إعدادات: يغطي هذا وظائف مثل Cast وSmart View وScreen Mirroring.
◆ قيود اللاعب: قد لا تتمكن أجهزة التلفزيون القديمة من البث، أو قد تحتاج إلى أجهزة إضافية، مثل Chromecast أو مشغل Roku.
◆ تدخل الإشارة: قد تتسبب الحواجز المادية أو الأجهزة الإلكترونية الأخرى في تداخل الإشارة، مما قد يمنع عملية الصب من العمل بشكل صحيح.
◆ مشاكل تقنية: قد يواجه التلفزيون أو الهاتف الخاص بك مشاكل فنية تمنعك من الإرسال.
حلول حول كيفية الإرسال من هاتف Android إلى التلفزيون
◆ التحقق من التوافق: تأكد من أن هاتفك الذي يعمل بنظام Android والتلفزيون متوافقان مع بعضهما البعض وأن الإرسال مدعوم.
◆ تحديث البرنامج: قم بتحديث البرنامج الموجود على التلفزيون والهاتف إلى أحدث الإصدارات لضمان التوافق ومعالجة أي خلل أو مشاكل.
◆ اتصال واي فاي: تأكد من أن شبكة Wi-Fi التي يتصل بها التلفزيون والهاتف هي نفسها. نعلقها على نفس الشبكة إن لم يكن.
◆ تمكين الصب: قم بتشغيل خيارات الإرسال على هاتفك والتلفزيون، مثل Smart View، وCast، وScreen Mirroring.
◆ إعادة تشغيل الأجهزة: لإعادة ضبط الاتصالات والإعدادات على هاتفك والتلفزيون، حاول إعادة تشغيلهما معًا.
◆ تحقق من قوة الإشارة: تأكد من عدم التداخل الجسدي أو الإشارة مع هاتفك والتلفزيون، لأن ذلك قد يتسبب في حدوث خلل في الإرسال.
◆ تحديث التطبيقات: تأكد من أن التطبيق محدث ويدعم الإرسال قبل محاولة إرسال المواد منه.
◆ استخدم تطبيقًا مختلفًا: إذا كانت إمكانية الإرسال المضمنة لا تعمل، فحاول استخدام برنامج أو تقنية إرسال مختلفة.
◆ إعدادات استكشاف الأخطاء وإصلاحها: تأكد من إعداد كل شيء للإرسال من خلال الانتقال إلى الإعدادات الموجودة على هاتفك والتلفزيون.
◆ إعطاء حقوق الصب: لتتمكن من عرض شاشتك، تحتاج بعض تطبيقات Android إلى إذن منك. تأكد من أن التطبيق الذي تستخدمه لديه أذونات البث المطلوبة ممكّنة من خلال الانتقال إلى الإعدادات على هاتفك.
◆ قم بإيقاف تشغيل جدار الحماية الخاص بك لفترة من الوقت (ولكن كن حذرًا!): قد تكون جدران الحماية أو إعدادات أمان الشبكة تمنع اتصال البث. حاول إيقاف تشغيل جدار الحماية الخاص بك لفترة وجيزة كخيار أخير لمعرفة ما إذا كان ذلك سيؤدي إلى حل المشكلة. ولأغراض أمنية، تذكر إعادة تمكينه بعد ذلك!
لماذا لا يوجد خيار Cast Screen على نظام Android؟
إصدار Android مهم: قد لا يتوفر هذا الخيار في الأجهزة التي تعمل بنظام التشغيل Android 8.0 (Oreo) أو قبله.
تعديلات الشركة المصنعة: ابحث عن خيارات الإرسال الفريدة لطراز هاتفك.
طرق أخرى: قد تكون هناك تطبيقات إرسال أو ميزات إرسال مدمجة في التطبيقات.
لا أملك جهاز Chromecast. هل يمكنني إرسال تطبيق Android TV الخاص بي؟
بالتأكيد! هناك طرق أخرى. يمكنك استخدام قدرات الصب المضمنة للقيام بذلك انعكاس الشاشة على أندرويد; ابحث عن خيار Cast في الإعدادات السريعة. علاوة على ذلك، تتيح تقنية Miracast عرض الشاشة لاسلكيًا على أجهزة التلفزيون وأجهزة البث المتوافقة.
عند الإرسال، الصوت لا يعمل. ما الذي يحتاج إلى تصحيح؟
قد تكون هناك مشكلة في توافق هاتفك مع التلفزيون. لإعادة ضبط اتصال البث، حاول إعادة تشغيل كلا الجهازين. قد يكون من الضروري في بعض الأحيان تحديث إعدادات الصوت على جهاز التلفزيون الخاص بك.
استنتاج
إحدى الطرق القابلة للتكيف لعرض المحتوى على شاشة أكبر هي التعلم كيفية عكس Android على التلفزيون. يمكن استخدام البدائل مثل كبلات أو محولات HDMI للإرسال بدون شبكة Wi-Fi. إذا كنت تواجه مشكلة في الإرسال، فقد تكون المشاكل الشائعة هي البرامج القديمة أو المعدات غير المتطابقة أو مشاكل في الشبكة. تعد تحديثات البرامج وعمليات التحقق من التوافق واستكشاف أخطاء الاتصال بالشبكة وإصلاحها من الحلول الممكنة.
هل وجدت هذا مفيدا؟
482 الأصوات