إن مشاهدة مقاطع الفيديو في راحة جهازك أمر رائع، ولكن من ناحية أخرى، عندما لا يتم تشغيل مقاطع الفيديو لسبب ما، فإن ذلك يقطع الوقت الجيد الذي تقضيه. قد يبدو الأمر محبطًا، ولكنك تتساءل كيف يمكنك إصلاح مشكلة عدم تشغيل مقاطع الفيديو على جهاز iPhone الخاص بكإنها مشكلة ليست جديدة على مستخدمي iPhone. ولحسن الحظ، هناك تدابير يمكن للمستخدم اتخاذها لحفظ مقاطع الفيديو التي يعتبرها غير قابلة للتشغيل على iPhone ومحاولة إصلاحها. باتباع قائمتنا المجمعة من الحلول، يمكن للمستخدم أن يتوقع العودة إلى مشاهدة مقاطع الفيديو المفضلة لديه في وقت قصير.
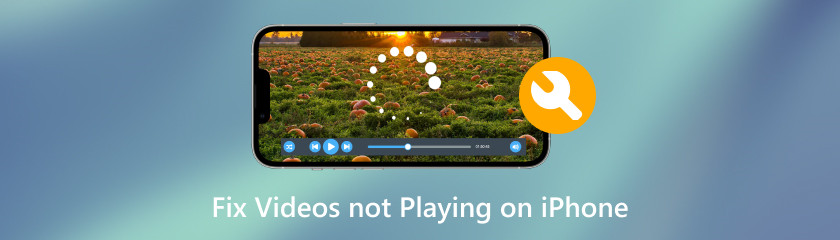
إن الموقف الذي لا يتم فيه تشغيل مقطع فيديو على جهاز iPhone يشكل تهديدًا لجودة الوقت الذي قد يقضيه المستخدم. وبالتالي، فإن الانتظار حتى يتم تحميل مقطع فيديو ثم ينتهي به الأمر بعدم التشغيل بسبب خطأ قد يكون أمرًا مزعجًا، أليس كذلك؟ قبل اتخاذ إجراء لإصلاحه، قمنا بإدراج بعض الأسباب المعقولة لعدم تشغيل مقاطع الفيديو على جهاز iPhone الخاص بك.
• مشغل الوسائط القديم للتطبيق.
• ضعف اتصال الإنترنت.
• تنسيق ملف الفيديو غير متوافق أو مدعوم.
• ملف فيديو تالف.
بادئ ذي بدء، أفضل طريقة لإصلاح مشكلة عدم تشغيل الفيديو على iPhone هي استخدام برنامج تابع لجهة خارجية. في هذه الحالة، نستخدم إصلاح الفيديو باستخدام برنامج Aiseesoft، برنامج مجاني للتنزيل لنظامي التشغيل Windows وmacOS. يضمن هذا الحل الشامل إصلاح أي ملف فيديو تالف باستخدام مقطع فيديو نموذجي ليكون بمثابة أساس للبرنامج لإصلاح الفيديو غير القابل للتشغيل. وبالتالي، لا يتطلب الأمر سوى بضع نقرات لاستعادة مقاطع الفيديو والعودة إلى المشاهدة على جهاز iPhone الخاص بك. للتنقل بفعالية في البرنامج وإصلاح مقاطع الفيديو الخاصة بك، ما عليك سوى اتباع الخطوات المذكورة أدناه.
قم بزيارة إصلاح الفيديو باستخدام برنامج Aiseesoft صفحة الويب، ثم قم بتنزيل البرنامج، ثم قم بإعداده على سطح المكتب لديك.
بعد اكتمال التثبيت، قم بتشغيل البرنامج من سطح المكتب وأضف الفيديو الذي لا يمكن تشغيله إلى الشاشة الحمراء + الحقل وفيديو العينة الخاص بك إلى اللون الأزرق + مجال.
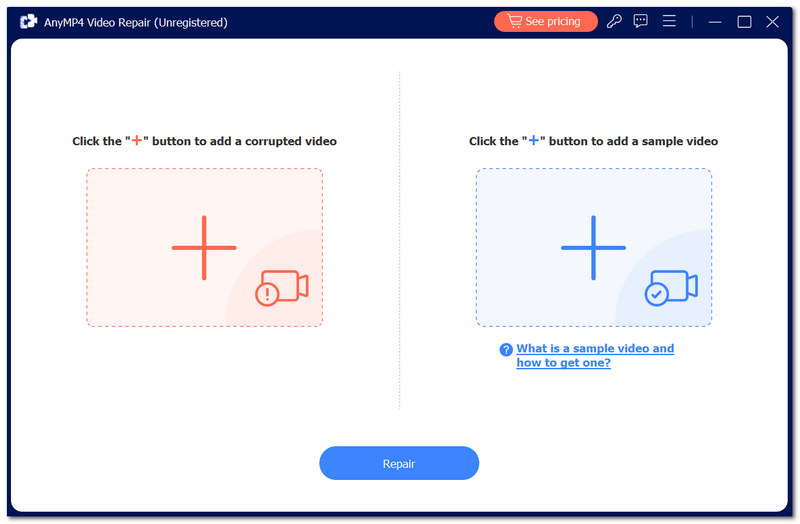
انتقل إلى النقر على بصلح الزر الموجود في الجزء السفلي من واجهة البرنامج.
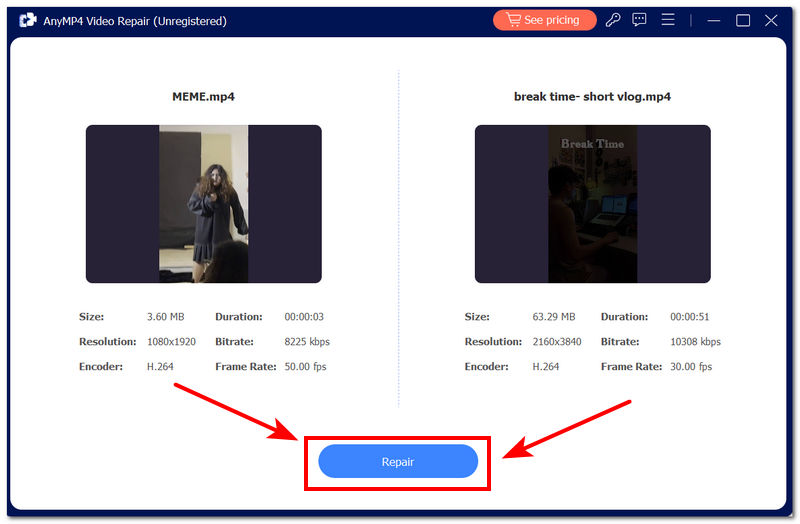
أخيرًا ، انقر فوق ملف معاينة اضغط على الزر للتحقق منه قبل المتابعة للنقر على يحفظ اضغط على الزر لتنزيل الفيديو الثابت على جهازك.
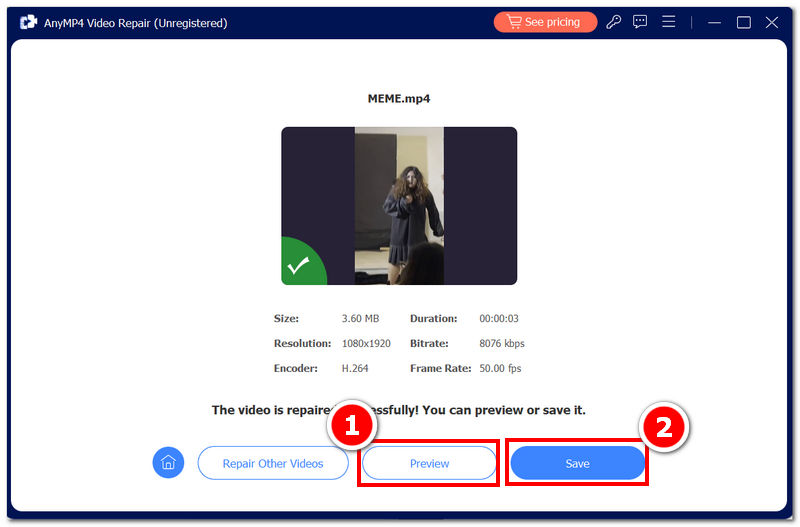
من المعروف أن بعض مقاطع الفيديو قد لا يتم تشغيلها بشكل صحيح بسبب ضعف اتصال الإنترنت. لإصلاح مشكلة عدم تشغيل مقطع فيديو على iPhone، حاول التحقق من اتصالك بشبكة Wi-Fi.
للتحقق من شبكتك، انتقل إلى جهاز iPhone الخاص بك إعدادات وانتقل إلى قسم Wi-Fi.
بمجرد دخولك إلى إعدادات Wi-Fi، يمكنك رؤية معلومات Wi-Fi الخاصة بك إذا كان لديك اتصال مستقر أو متصل فقط ولكن ليس لديك إنترنت.
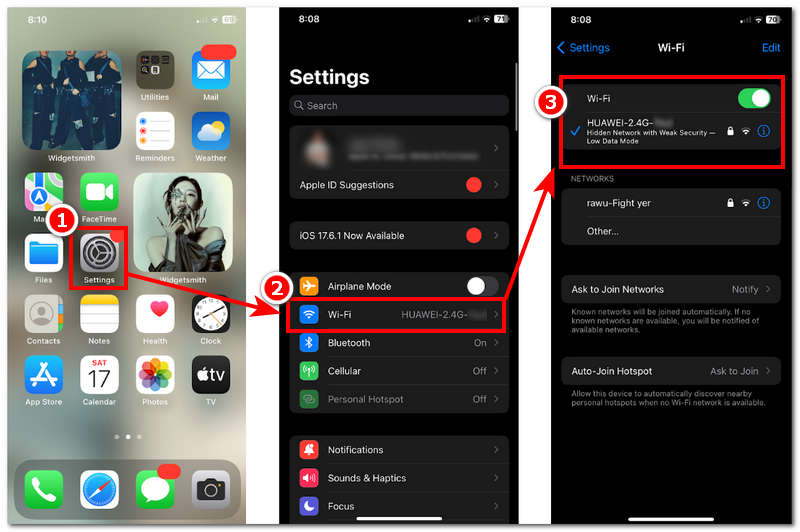
هناك طريقة أخرى معقولة لإصلاح مشكلة الفيديو بسهولة دون محاولة إصلاحها وهي تحويل الفيديو إلى تنسيق الملف المدعوم لجهاز iPhone. من ناحية أخرى، لا يدعم iPhone التنسيقات مثل WMV وMKV وAVI؛ وبالتالي، إذا كان الفيديو الخاص بك بهذا التنسيق، فيمكنك تحويله إلى تنسيق ملف متوافق باستخدام برنامج AnyMP4 Video Converter Ultimateيمكن استخدام أداة البرنامج هذه لتحويل أي مقطع فيديو بأي تنسيق، حيث تعمل بشكل أسرع من البرامج الأخرى.
اذهب إلى برنامج AnyMP4 Video Converter Ultimate الموقع الرسمي لتحميل البرنامج.
افتح البرنامج من سطح المكتب وقم بتحميل الفيديو الذي تريد تحويله بالنقر فوق إضافة ملفات في الزاوية اليسرى العليا للبرنامج.
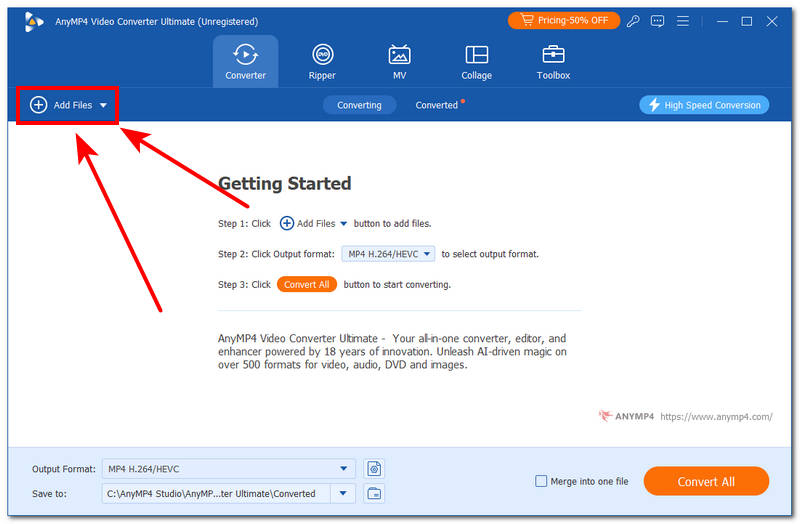
لتغيير تنسيق ملف الفيديو الخاص بك، انقر فوق أيقونة التنسيق الموجودة في أقصى يمين البرنامج وحدد التنسيق الذي يدعمه جهاز iPhone الخاص بك، مثل MP4.
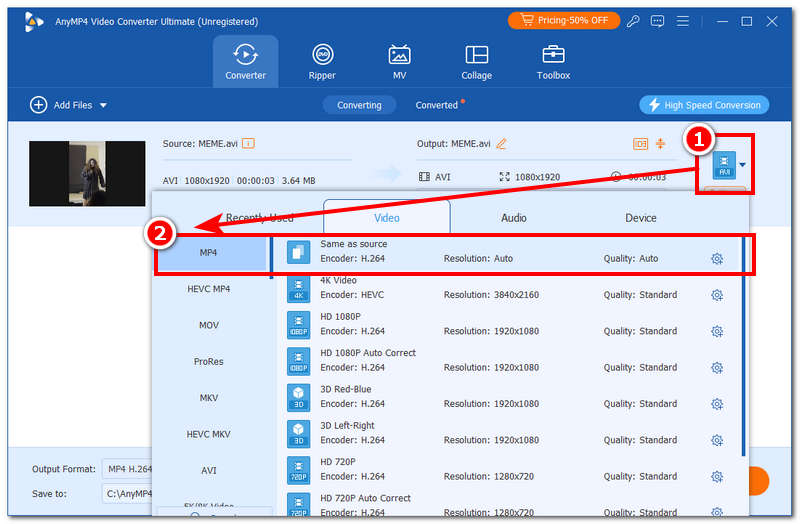
أخيرًا ، انقر فوق ملف تحويل جميع اضغط على الزر لبدء عملية التحويل. سيظهر مجلد نافذة جديد يحتوي على ملف الفيديو المحول على الشاشة.
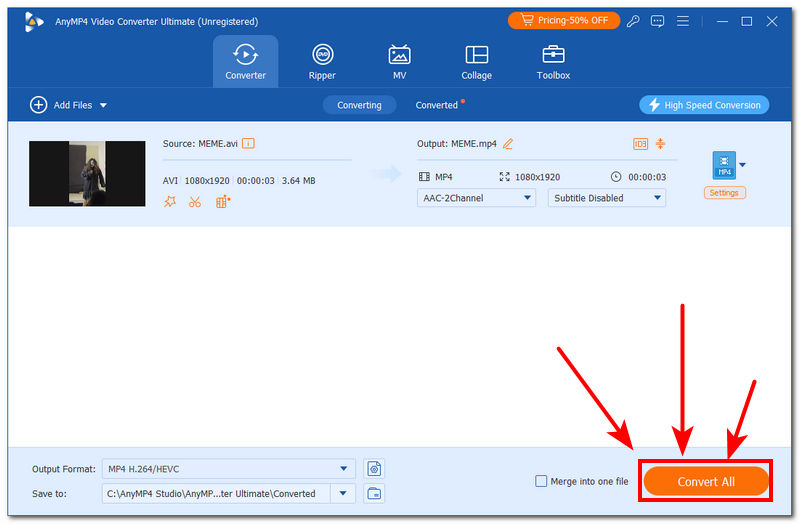
إذا لم يكن لديك الوقت الكافي لتحويل ملفات الفيديو إلى التنسيق الذي يدعمه جهاز iPhone الخاص بك، فقد ترغب في اختيار مشغل يسمح لك بعرض أي تنسيق لملف الفيديو. على سبيل المثال، في متجر تطبيقات iPhone، يوجد العديد من مشغلات الوسائط للاختيار من بينها، مشغل الميديا VLC يحتوي على إصدار محمول مثالي بما فيه الكفاية لأولئك الذين يبحثون عن مشغل وسائط للتبديل منه.
قم بتنزيل مشغل الوسائط المفضل لديك على جهاز iPhone الخاص بك عبر متجر التطبيقات.
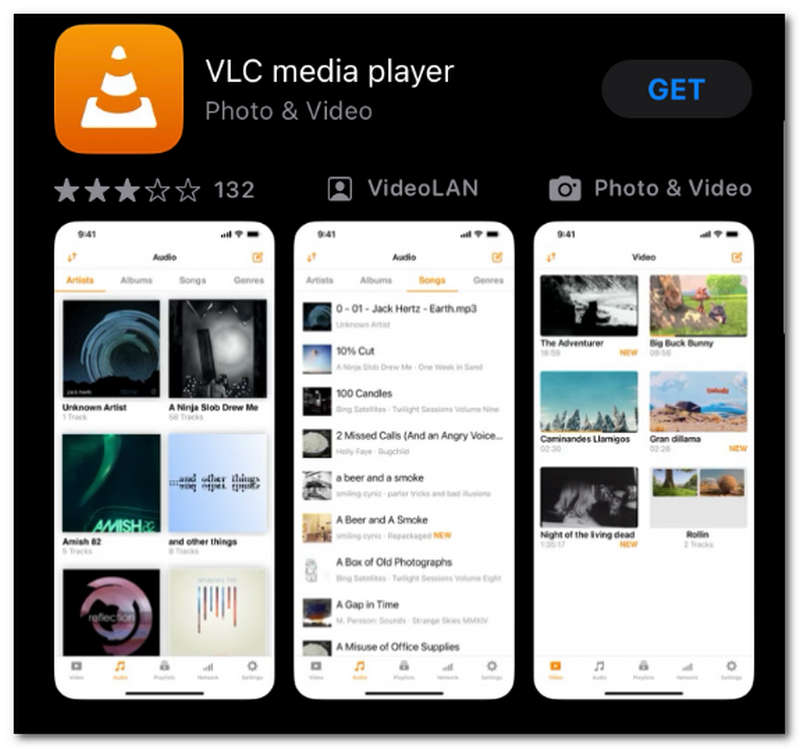
افتح الفيديو الخاص بك من خلال التخزين السحابي مثل Google Drive من خلال النقر فوق الرمز ذي النقاط الثلاث ثم النقر فوق افتح في زر.
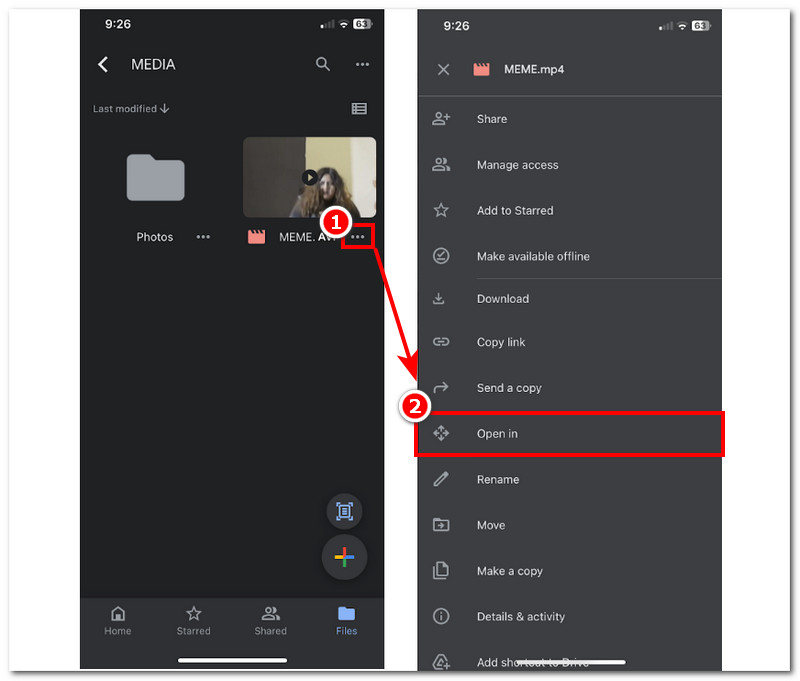
قم بتحديد مشغل الفيديو الذي قمت بتنزيله للتو، ويجب أن يعمل ملف الفيديو بشكل جيد.
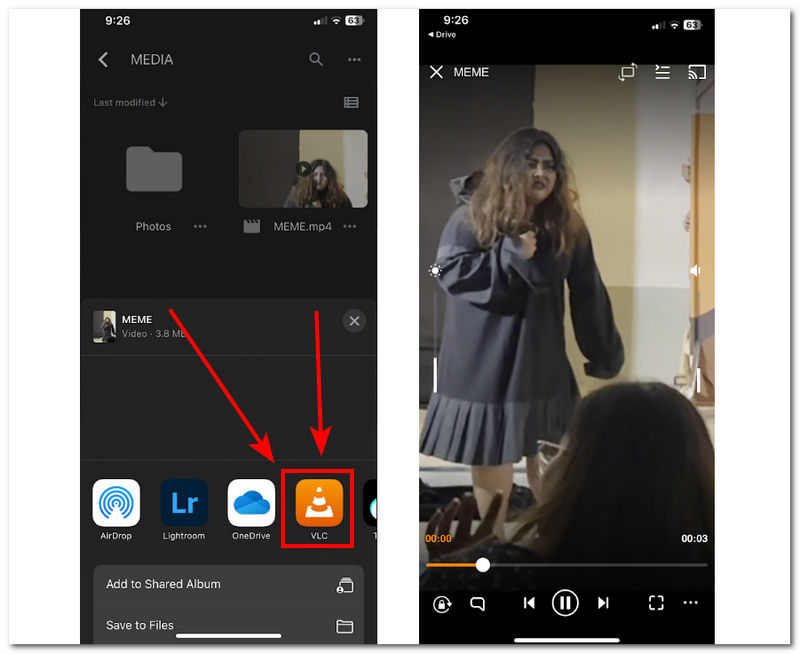
إذا كان استخدام مشغل الوسائط لا يزال يمنع تشغيل مقاطع فيديو MP4 على iPhone، فإن أفضل شيء يمكنك فعله هو إعادة تثبيت التطبيق. سيؤدي إعادة تثبيت مشغل الوسائط إلى إزالة البيانات وإجبار التطبيق على إعادة التشغيل، على أمل إصلاح الخلل وإعادة تشغيل الفيديو.
للبدء، اضغط مطولاً على أيقونة مشغل الوسائط الذي قمت بتثبيته، ثم تابع إزالة التطبيق.
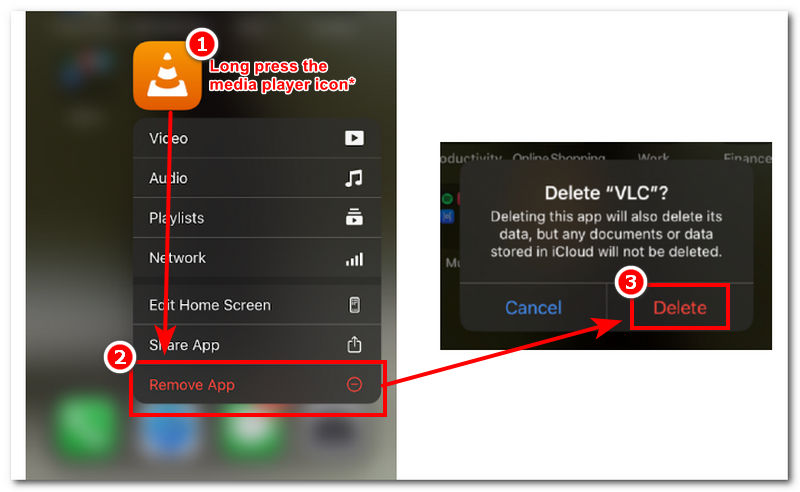
ارجع إلى متجر التطبيقات، وأعد تثبيت مشغل الوسائط، وحاول تشغيل الفيديو باستخدام مشغل الوسائط مرة أخرى لمعرفة ما إذا كان سيتم تشغيله.
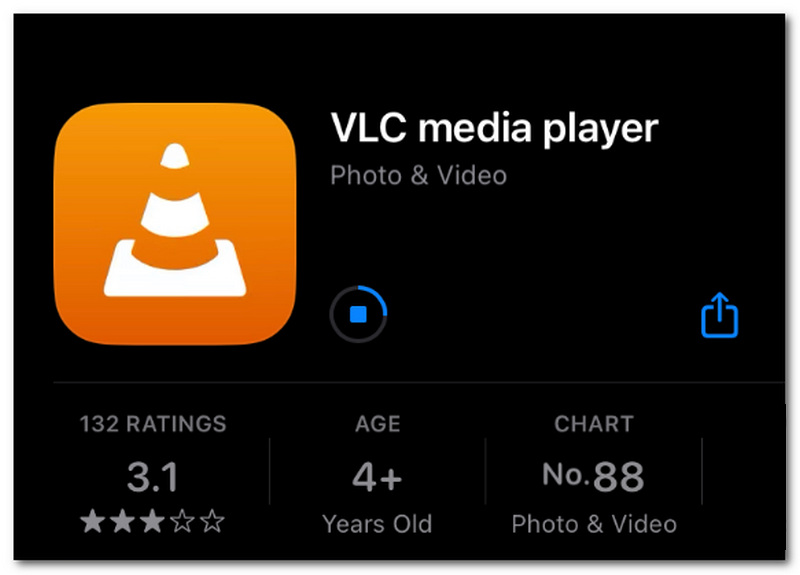
إذا لم تنجح إعادة تثبيت تطبيق مشغل الوسائط في تشغيل الفيديو، فقد يساعد إعادة تشغيل التطبيق في تحديث جهاز iPhone الخاص بك. يتم ذلك عن طريق مسح التطبيق الذي يعمل في الخلفية.
من الشاشة الرئيسية لجهاز iPhone الخاص بك، قم بالتمرير لأعلى من الجزء السفلي من الشاشة للكشف عن التطبيق/البرنامج الذي يعمل في الخلفية.
بمجرد الكشف عن التطبيق/البرنامج قيد التشغيل لإزالة التطبيق من التشغيل في الخلفية، اسحب لأعلى مرة أخرى لإزالته.
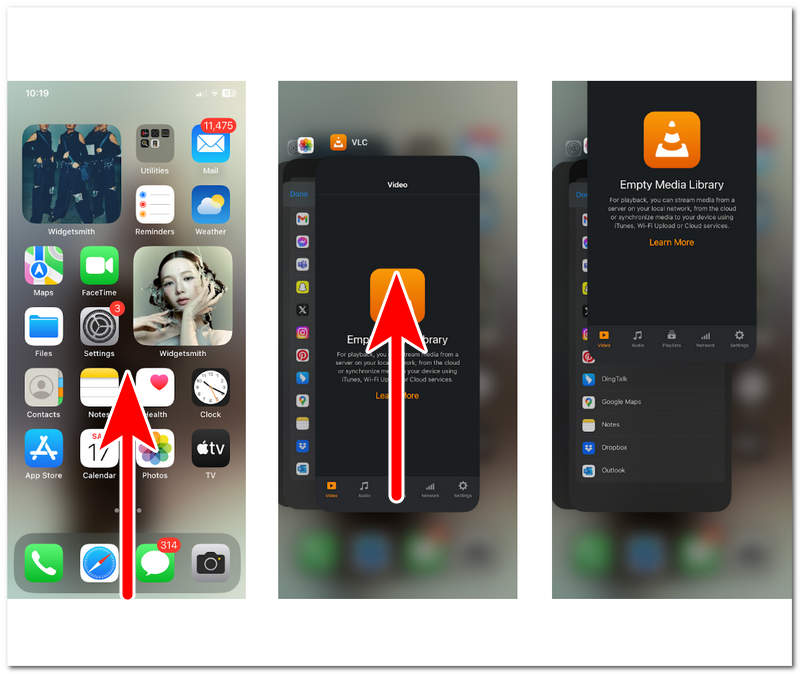
إذا كنت تقوم بتشغيل مقاطع فيديو باستخدام متصفح Safari على جهاز iPhone الخاص بك وفجأة يتوقف عن العمل لسبب ما، فقد يكون جهاز iPhone الخاص بك يعاني من زيادة في ملفات تعريف الارتباط والذاكرة المؤقتة. قد يساعد مسحها في تحديث بيانات Safari التي تتسبب في تحميل الفيديو بشكل أبطأ أو عدم تحميله على الإطلاق.
افتح جهاز iPhone الخاص بك إعداداتقم بالتمرير إلى الأسفل، وحدد القسم المخصص لمتصفح Safari، ثم انقر فوقه.
بمجرد الوصول إلى إعدادات Safari، حدد موقع وانقر فوق مسح السجل وبيانات الموقعسيؤدي هذا إلى مسح جميع علامات التبويب والسجل والإشارات المرجعية والبيانات الأخرى الموجودة، ولكنه سيؤدي أيضًا إلى ضبط Safari على التحديث والاستعداد لتشغيل الفيديو.
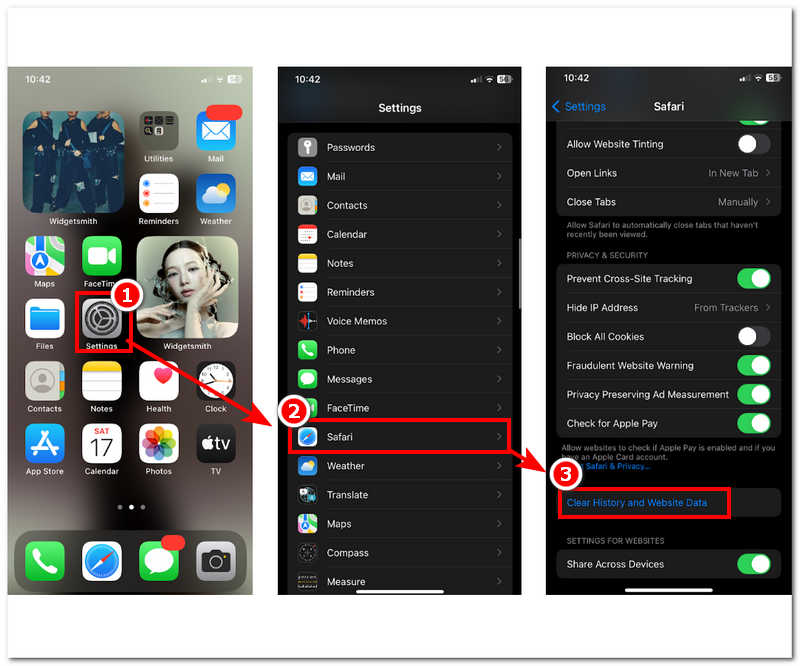
لماذا لا يتم تحميل الفيديوهات؟
قد لا يتم تحميل مقاطع الفيديو بشكل صحيح على جهازك لأسباب عديدة، مثل ضعف الإنترنت، أو نفاد مساحة التخزين على الجهاز، أو البرامج القديمة، أو العديد من مشكلات التطبيقات. وبالتالي، يمكنك حل هذه المشكلة من خلال معالجة مشكلة الفيديو لديك من خلال الطرق المذكورة أعلاه.
لماذا لا يقوم جهاز iPhone الخاص بي بتشغيل الصوت في مقاطع الفيديو؟
إذا لم يتمكن جهاز iPhone الخاص بك من تشغيل صوت مقطع فيديو، فقد تكون المشكلة في كتم الصوت، أو توصيل سماعات الرأس، أو وجود مشكلة في مكبر الصوت، أو خلل في مشغل الفيديو.
كيف يمكنني تشغيل مقاطع الفيديو من معرض iPhone الخاص بي؟
إن فتح مقطع فيديو من معرض الصور الخاص بك أمر بسيط. انتقل إلى معرض الصور الخاص بجهاز iPhone، وهو رمز الزهرة الملونة على جهازك. ويمكنك فتح الصور ومقاطع الفيديو فيه.
استنتاج
إن فهم سبب عدم تشغيل الفيديو على جهاز iPhone الخاص بك أمر مهم بقدر محاولة إصلاحه. وبالتالي، فإن تشغيل الفيديو على جهاز iPhone الخاص بك يجب أن يكون خاليًا من المتاعب ولا يسبب أي مشاكل في التشغيل. لنفترض أن معرض الصور الخاص بجهاز iPhone الخاص بك لا يدعم تشغيل فيديو معين. في هذه الحالة، يُقترح عليك تنزيل مشغل وسائط مثل VLC أو ببساطة تحويل الفيديو إلى التنسيق الذي يدعمه جهاز iPhone الخاص بك من خلال AnyMP4 Video Converter Ultimate أو Aiseesoft Video Repair.
هل وجدت هذا مفيدا؟
489 الأصوات