إذا كنت تهدف إلى إنشاء مقاطع فيديو احترافية وغير مهتزة باستخدام Final Cut Pro، فإن إتقان ميزة المثبت هو الحل. سواء كانت صورًا ثابتة خلابة للجبال أو لقطات ديناميكية يمكنها تسريع معدل ضربات القلب؛ يحتاج المرء إلى أن تكون الصور المرئية ناعمة كالحرير. في هذا البرنامج التعليمي، استعد لتعلم كيفية تحويل اللقطات البسيطة غير المنتظمة إلى عمل فني رائع، كل ذلك من خلال استخدام تثبيت الفيديو في Final Cut Proهل أنت مستعد للبدء؟
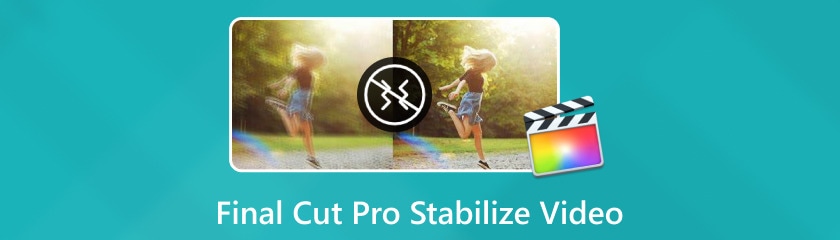
يعد Final Cut Pro في الواقع الأفضل من حيث التثبيت، لذا إذا كنت تريد عملية آلية بالكامل وسهلة لتثبيت لقطاتك المهتزة مع الحفاظ على الجودة التي تفضلها لفيديوك، فإن هذا البرنامج يوفر هذه الميزات أيضًا لمستخدميه. يتيح هذا الخيار لبرنامج Final Cut Pro اختيار طريقة التثبيت الأكثر ملاءمة. فهو يفحص وحدات البكسل في الفيديو، ويجد أخطاء التثبيت الرئيسية، ثم يقوم بالإصلاحات الأكثر ملاءمة.
إليك كيفية تثبيت الفيديو في Final Cut Pro تلقائيًا:
قم بإنشاء مشروع واستيراد مقطعك المهتز في Final Cut Pro. ما عليك سوى الانتقال إلى ملف، ثم اضغط يستورد، وثم وسائطالآن، حدد الفيديو الذي تريد استخدامه واضغط على يستورد زر.
بعد ذلك، انتقل إلى نافذة او شباك، انقر عرض في مساحة العمل، ثم حدد مفتش واضغط على الزر الخاص به. من اللوحة اليمنى، انقر على فيديو علامة التبويب. ثم انتقل لأسفل إلى الاستقرار وتمكينه.
ثم اضغط اوتوماتيكي في القائمة المنسدلة "الطريقة". بعد ذلك، سيبدأ البرنامج الآن في معالجة الفيديو الخاص بك لتحقيق الاستقرار التلقائي. بمجرد الاستقرار، حان الوقت الآن لتصدير الفيديو الخاص بك.
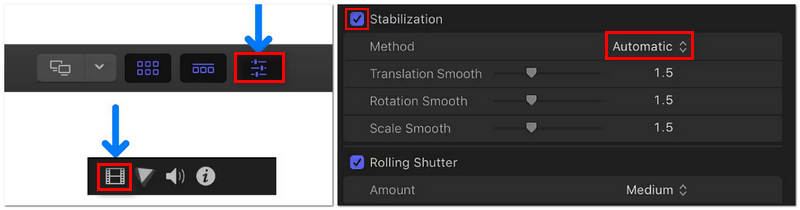
إليك بعض النصائح حول التثبيت التلقائي: يمكنك ضبط الفيديو بشكل أكبر باستخدام شريط التمرير المتكامل لضبط السلاسة. وفي حالة شعورك بأن جودة الفيديو أصبحت أقل جودة إلى حد ما أو أن هناك انخفاضًا ملحوظًا في عدد الإطارات، يمكنك مضاعفة القيمة الحالية لضبط السلاسة والتحقق من النتائج.
تُستخدم ميزة SmoothCam في تثبيت الفيديو في Final Cut Pro لتغيير منزلقات الترجمة والدوران والتدرج السلس. تتعامل تقنية التثبيت الافتراضية المستخدمة في هذه الطريقة مع الحركات الدورانية والرأسية والأفقية للكاميرا.
لتثبيت لقطاتك، اضبط أشرطة التمرير هذه على أي رقم أكبر من الصفر. وإليك كيفية القيام بذلك ببساطة:
أولاً، يجب عليك التأكد من الاستقرار تم تمكين اللوحة.
ثم من قائمة الطريقة، اختر فقط سموثكام.
بعد ذلك، يمكنك ضبط أشرطة التمرير حسب تفضيلاتك وتثبيت الفيديو الخاص بك بشكل احترافي. يمكنك النظر في الصورة أدناه لمعرفة كيفية عمل كل تعديل. بمجرد الانتهاء، يمكنك الآن تصدير الفيديو المثبت الخاص بك.
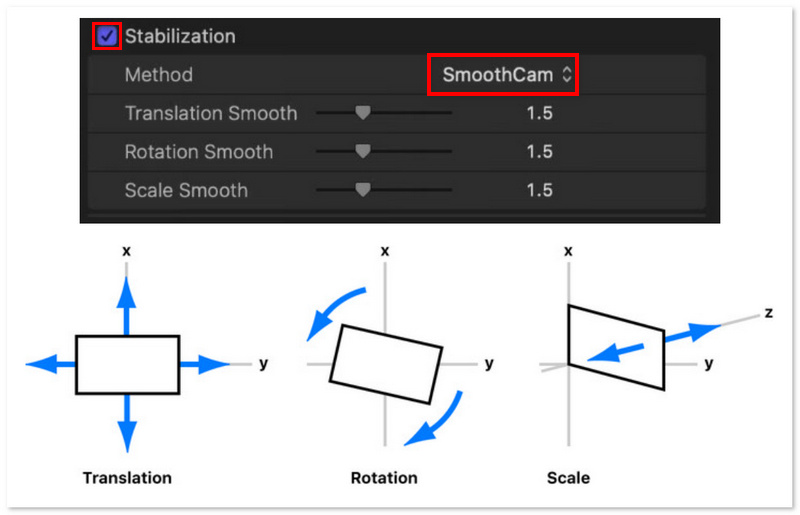
بالطبع، يجب عليك أولاً تحديد نوع حركة الكاميرا التي تعمل بها قبل إجراء أي تعديلات. ربما لن تحتاج إلى تغيير شريط التمرير Scale Smooth، على سبيل المثال، إذا لم تكن الكاميرا تتحرك للأمام أو للخلف أثناء التصوير. بدلاً من ذلك، يجب الحفاظ على قيمته عند 0. يعمل شريط التمرير Translation وRotation بنفس الطريقة. يجب ضبط شريط التمرير لمطابقة حركات الكاميرا التي تحتاج إلى تصحيح. قد يكون من الضروري تجربة قيمها للحصول على النتيجة المرجوة.
تم تصميم InertiaCam لتثبيت لقطات الفيديو باستخدام حركات الكاميرا الديناميكية مثل تحريك الكاميرا وتكبيرها. يقوم Final Cut Pro تلقائيًا بتحليل الفيلم أثناء استخدام InertiaCam وتعديل إعدادات التثبيت وفقًا لذلك.
فيما يلي الخطوات البسيطة لتطبيق InertiaCam لتثبيت الفيديو الخاص بك في Final Cut Pro:
تمامًا مثل الطريقة الأخرى المذكورة أعلاه، يجب عليك تمكين الاستقرار أولاً.
ثم انتقل إلى قائمة الطريقة وحدد كاميرا إنرتياكام.
بعد ذلك، يمكنك ضبط تنعيم من خلال ضبط قوة تأثير InertiaCam، يمكنك الحصول على الدرجة المطلوبة من الاستقرار مع الحفاظ على الوتيرة الطبيعية لحركات الكاميرا. ثم يمكنك الآن تصدير مقطعك المستقر بمجرد الانتهاء.
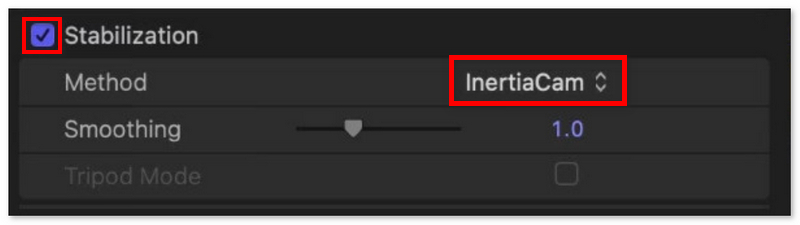
من المثير للاهتمام، بناءً على ما يخرج، أن Final Cut Pro قد يقدم خيار Tripod Mode عند اختيار InertiaCam. عند تمكين Tripod Mode، فإنه يخلق وهمًا بكاميرا ثابتة مثبتة على حامل ثلاثي القوائم، وهو مثالي للمواقف التي تكون فيها هناك حاجة إلى منظور ثابت ولكن لا يُسمح بحركة الكاميرا.
حتى مع فعاليته في تثبيت مقاطع الفيديو، فإن Final Cut Pro بعيد كل البعد عن الكمال. ورغم أنه يقتصر على أجهزة Mac وله عيوب مثل التشوه والأشرطة السوداء القبيحة، إلا أنه لا يزال بعيدًا عن أفضل خيار متاح. ولهذا السبب، سنقدم لك برنامج ايسيسوفت للافلاميعد Filmai أحد أفضل منتجات تحسين الفيديو في السوق. ويشمل ذلك زيادة الدقة وتقليل الضوضاء وتحسين الجودة الشاملة، حتى من خلال تضمين المزيد من الإطارات لضمان تشغيل أكثر سلاسة. بالإضافة إلى ذلك، توفر Filmai خيارًا بسيطًا للمستهلكين لتقديم فيديو خالٍ من الاهتزاز - وهي سمة يريدها كل من المستخدمين العاديين ومقدمي المحتوى لإنتاجات عالية الجودة.
سمات
◆ إزالة الاهتزاز من اللقطات المهتزة.
◆ يقدم نماذج الذكاء الاصطناعي المختلفة.
◆ يمكن للمستخدمين تحسين ورفع مستوى مقاطع الفيديو بكميات كبيرة.
يمكنك تثبيت اللقطات بسهولة باستخدام Filmai بدلاً من مثبت Final Cut Pro من خلال اتباع الطريقة التالية:
قم بتنزيل البرنامج من خلال موقع Aiseesoft وقم بتثبيته على جهازك، ثم قم بتشغيله بعد التثبيت.

الخطوة التالية هي أن تختار أولاً مثبت الفيديو يمكنك الآن النقر أو سحب الفيديو الذي تريد تحريره من الواجهة الرئيسية للبرنامج. بعد ذلك، اختر بعناية المقطع الذي ترغب في تثبيته.

سيظهر بعد ذلك خيار نماذج الذكاء الاصطناعي التي يمكن استخدامها. لبدء تثبيت مقطعك، ما عليك سوى اختيار وتطبيق مثبت الفيديو خاصية.

الآن بعد أن قمت بالوصول إلى واجهة مثبت الفيديو، يمكنك تغيير الإعدادات المتاحة. إذا غيرت رأيك ولا تريد تثبيت المقاطع الآن، فيمكنك أيضًا رفع الدقة أو استيفاء الإطارات للأفلام أو تلوينها من خلال تحديد أوضاع أخرى من القائمة المنسدلة ضمن نموذج الذكاء الاصطناعيبمجرد إكمال كل هذه العمليات، يمكنك تصدير الفيديو.

ما عليك سوى اتباع الإجراء الموصوف أعلاه، وستفاجأ بالنتائج التي يمكن أن ينتجها هذا البرنامج. بصراحة، قد يكون هناك تحسن ملحوظ، وهذه طريقة بسيطة للغاية. ستحصل على تثبيت فيديو محسّن ومجموعة كبيرة من الأدوات الأخرى لتحسين الفيديو باستخدام Filmai. في الواقع، Filmai هو مثبت لنظامي التشغيل Windows وMac، وهو بديل قوي الجودة لبرنامج Final Cut Pro لن تندم على اختياره.
ما هو multicam في Final Cut Pro؟
يتضمن Final Cut Pro وظيفة تسمى Multicam والتي تتيح لك مزامنة وتحرير الفيديو من وجهات نظر متعددة للكاميرا في وقت واحد. تستفيد المشاريع مثل المقابلات أو الأحداث المباشرة أو أي سيناريو تم تصويره من عدة زوايا بشكل كبير من استخدامها.
ما هو الفرق بين SmoothCam و InertiaCam؟
تعمل تقنية InertiaCam بشكل جيد للغاية مع لقطات الفيديو التي تتضمن تحريكًا وتكبيرًا. أثناء استخدام SmoothCam، يمكنك ضبط إعدادات الترجمة والدوران والمقياس، والتي تستخدم طريقة التثبيت الافتراضية الموضحة سابقًا.
كيفية تثبيت مقطع مركب في Final Cut Pro؟
في Final Cut Pro، يجب عليك أولاً تحديد المقطع المركب في الجدول الزمني لتثبيته. بعد ذلك، انقر فوق الزر الموجود في الزاوية اليمنى العليا لتشغيل مفتشلتنشيط التثبيت، حدد المربع المجاور له. سيقوم Final Cut Pro تلقائيًا بتقييم اللقطات وتطبيق التثبيت. لمزيد من ضبط تأثير التثبيت، يمكنك اللعب بالخيارات، مثل SmoothCam.
هل يوجد أي حدود أو قيود على مثبت Final Cut Pro في وظيفته؟
قليلون. ولكن لا يمكن الاستفادة من مثبت Final Cut Pro في كل مقطع. فقد تتسبب المسارات المنحنية في حدوث ارتباك، حتى لو كان قادرًا على تثبيت الأفلام الملتقطة بكاميرا محمولة ثابتة للأمام أو للخلف، أو من اليسار إلى اليمين، أو من اليمين إلى اليسار.
هل يمكن تطبيق Final Cut Pro Stabilizer على جزء محدد من الفيديو؟
ليس على الفور، لأن تعديلات تثبيت الفيديو تؤثر فقط على المقطع بالكامل، وليس أجزاء منه فقط. ومع ذلك، هناك حل: يمكنك تقسيم الفيديو إلى عدة أجزاء. قم بتطبيق التثبيت على مقطع واحد بهذه الطريقة.
استنتاج
أي مقطع فيديو يحتوي على الكثير من اللقطات المهتزة سيبدو غير احترافي ومنخفض الجودة. قبل نشر مقاطعك على المواقع المفضلة لديك، تأكد من أنها مصقولة ومستقرة لجذب انتباه جمهورك. باستخدام أدوات مثل مثبت الفيديو في Final Cut Pro مع Aiseesoft Filmai، يمكنك بسهولة التخلص من اهتزازات الكاميرا، وتحسين جودة الفيديو، وتوفير تجربة مشاهدة أكثر تسلية. شكرًا لك على القراءة!
هل وجدت هذا مفيدا؟
480 الأصوات