أضواء كاشفة: دردشة AI, ألعاب مثل Retro, مغير الموقع, تم إلغاء حظر Roblox
أضواء كاشفة: دردشة AI, ألعاب مثل Retro, مغير الموقع, تم إلغاء حظر Roblox
يمكن لبرنامج مسجل الشاشة القوي أن يلعب دورًا ضروريًا في حياتنا الرقمية. يمكن أن يكون مساعدًا مفيدًا في عملنا ودراستنا وتواصلنا وحتى الترفيه. ومع ذلك، قد يكون العثور على مسجل شاشة شامل أمرًا صعبًا بعض الشيء. قد يتضمن ذلك عدة عوامل يجب مراعاتها: هل سيترك علامة مائية على مقاطع الفيديو المسجلة؟ هل يمكنه تسجيل كاميرا الويب؟ خاصة المشكلة الشائعة المتعلقة بمسجلات شاشة Windows: تسجيل أنشطة الشاشة ولكن بدون صوت. لا تقلق، لقد قام فريقنا بكل هذا من أجلك. لقد اخترنا 8 أفضل مسجلات الشاشة لنظام التشغيل Windows واستعرضت ميزاتها وأسعارها وإيجابياتها وسلبياتها. وفي الوقت نفسه، قمنا أيضًا بالبحث في تعليقات المستخدمين وتعليقات السوق لكل منهم لإنهاء هذه المراجعة. نعتقد أنك ستجد ما تفضله بعد قراءته.

| خطوات | وصف |
| 1. اختبار نظام التشغيل Windows | لقد اخترنا أربعة أجهزة كمبيوتر تعمل بنظام التشغيل Windows 11 وWindows 10 وWindows 8 وWindows 7 لاختبار جميع مسجلات الشاشة الثمانية. |
| 2. تحديد المهام | بعد ذلك، أطلقنا خمسة أنواع من التسجيلات لاختبار كل برنامج مسجل بما في ذلك الاجتماع عبر الإنترنت، والمحاضرة عبر الإنترنت، والفيديو عبر الإنترنت، والتسجيل الصوتي فقط، وتسجيل كاميرا الويب. علاوة على ذلك، فإن فترات التسجيل هي 5 دقائق و30 دقيقة وساعة واحدة لكل منها. |
| 3. عملية التسجيل | أثناء عملية التسجيل، قمنا باختبارها من البداية إلى النهاية من خلال قياس سهولة التسجيل، وثبات التسجيل، وإضافة العناصر، وتصدير ملفات النتائج. |
| 4. فحص ملف النتيجة | عند استلام الملفات المسجلة قمنا بمقارنتها من حيث الجودة النهائية ووضوح الصورة وسلامة المعلومات مع أو بدون صوت والعلامات المائية. |
يجب أن يستوفي مسجل الشاشة الجيد بعض المعايير، مثل سهولة الاستخدام، وتسجيل أي منطقة أو ملء الشاشة، والتقاط كاميرا الوجه والميكروفون، والمزيد. ومع ذلك، من يحتاج إلى مسجل الشاشة، أو ما الذي يمكنه فعله؟
1. لعبة اللاعبين. يمكن أن يساعد مسجل الشاشة المناسب لاعبي اللعبة على التقاط طريقة لعبهم لمشاهدتها لاحقًا أو مشاركتها على وسائل التواصل الاجتماعي.
2. المعلمين. ستجعل مواد الفيديو دروسك المباشرة أو عبر الإنترنت مثيرة للإعجاب. مسجل الشاشة قادر على تسجيل شاشتك وصوتك في نفس الوقت.
3. مطوري التطبيقات. يعد الفيديو التعليمي دائمًا الجزء الضروري عندما يقوم المطورون بإصدار تطبيق جديد. يمكن لمسجل الشاشة التقاط كل ميزة وعملية.
4. الأعمال الصغيرة. يمكن للشركات الصغيرة والمتوسطة استخدام مسجل الشاشة لالتقاط استخدام منتجاتها أو خدماتها ومشاركتها مع العملاء.
5. مدونو الفيديو. يحتوي كل مدون فيديو تقريبًا على مسجل شاشة، والذي يمكن أن يساعده في إنشاء برامج تعليمية وإنتاج منشورات فيديو صغيرة والمزيد.
6. الأشخاص الآخرون الذين يحتاجون إلى تسجيل الشاشات وكاميرات الويب ومقاطع الفيديو عبر الإنترنت وما إلى ذلك.

برنامج: ويندوز 11/10/8/7، نظام التشغيل Mac OS X 10.10 أو أعلى
سعر: مسجل شاشة Windows شامل مع الصوت. فهو يقدم مجموعة واسعة من وظائف إضافة العناصر وأدوات التحرير وتنسيقات الإخراج مع دعم بجودة تصل إلى 8K.
نقطة البيع: $31.20 لمدة عام واحد لكل كمبيوتر ، $55.20 لمدى الحياة لما يصل إلى 3 أجهزة كمبيوتر
إذا كنت تبحث عن أسرع وأسهل مسجل شاشة لالتقاط شاشة جهاز الكمبيوتر الخاص بك ومشاركة التسجيل مع شخص آخر ، فهذا كل شيء. مسجل الشاشة Aiseesoft يتيح لك القيام بهذه المهمة بنقرة واحدة. لذلك، حتى المبتدئين والأشخاص الذين ليس لديهم مهارات تقنية يمكنهم إتقانها في بضع ثوانٍ. بالنسبة للمستخدمين المتقدمين، هناك الكثير من الخيارات المخصصة، مثل مفاتيح التشغيل السريع وجودة الفيديو وتنسيق الإخراج والمزيد، لتبسيط المهمة وإنشاء التأثيرات المطلوبة. أثناء تسجيل شاشتك مع الصوت، يمكنك أيضًا إضافة وجهك وردود أفعالك وصوتك إلى التسجيل في الوقت الفعلي من خلال كاميرا الويب والميكروفون.
أثناء العملية، يمكنك أيضًا العثور على ميزات مفيدة على شريط الأدوات، مثل التقاط لقطة شاشة في لحظة مهمة، أو إضافة نص، أو رسم، والمزيد إلى الصورة، أو تخطي بعض اللقطات. باختصار، باعتباره مسجل شاشة مرن للكمبيوتر الشخصي، يمكنه تلبية احتياجات الجميع لتسجيل الشاشة.

برنامج: Windows 10 / 8.1 / Windows Server 2016/2012 R2 أو macOS Big Sur (11) أو Catalina (10.15) أو Mojave (10.14)
سعر: $49.99 رسوم لمرة واحدة للترخيص الفردي ، $62.48 لـ Snagit + الصيانة $62.48
نقطة البيع: يوفر محررًا مدمجًا مختصًا لتخصيص لقطات الشاشة ومقاطع الفيديو المسجلة بوظائف مختلفة.
سناجيت تم إصداره بواسطة TechSmith وهو تطبيق لتسجيل الشاشة يتيح لك إنتاج تسجيلات قصيرة. يمكنه تسجيل عملك على سطح المكتب مع الصوت في ملفات MP4 أو تحويل الفيديو إلى صور GIF متحركة لمشاركتها على وسائل التواصل الاجتماعي.
عند تسجيل الشاشة ، يمكنك التبديل بين كاميرا الويب والشاشة. ومع ذلك ، لا يمكنها التقاط وجهك وشاشتك في نفس الوقت. لحسن الحظ ، يمكنه التقاط صوتك وصوت النظام. إذا كنت تحب مشروع الكل في واحد ، فإن Snagit يعد اختيارًا جيدًا لأنه يوفر محرر فيديو أساسيًا أيضًا.

برنامج: Windows 10 / 8.1 / 8 ، Mac OS X 10.13 أو أحدث ، Linux / Unix
سعر: حر
نقطة البيع: إنه مسجل شاشة احترافي مع بعض متطلبات المعرفة التقنية، وهو الأفضل لخدمات البث المباشر.
OBS، المعروف أيضًا باسم Open Broadcaster Software ، هو مسجل شاشة مجاني ومفتوح المصدر لنظام Windows. إنه يوفر إمكانيات التسجيل والبث بدقة عالية ، لذلك يستخدمه العديد من لاعبي الألعاب لدفق اللعب إلى Twitch أو YouTube مباشرة.
على الرغم من أنه مجاني، فلن تكون مقيدًا في أي جانب. لن يضيف علامة مائية أو حدًا زمنيًا لتسجيلاتك. لا تحتاج إلى عرض الإعلانات أو الاشتراك في مسجل الشاشة. النسخة الكاملة متاحة للتنزيل مجانًا على الموقع الرسمي لـ OBS.
يستخدم مسجل الشاشة المجاني هذا لنظام التشغيل Windows المشهد والمصدر لالتقاط الشاشة. هذا يعني أنه يمكنك تحديد مصادر التسجيل. بالطبع ، يوفر العديد من المشاهد المعدة مسبقًا لالتقاط ملء الشاشة أو النافذة أو كاميرا الويب.
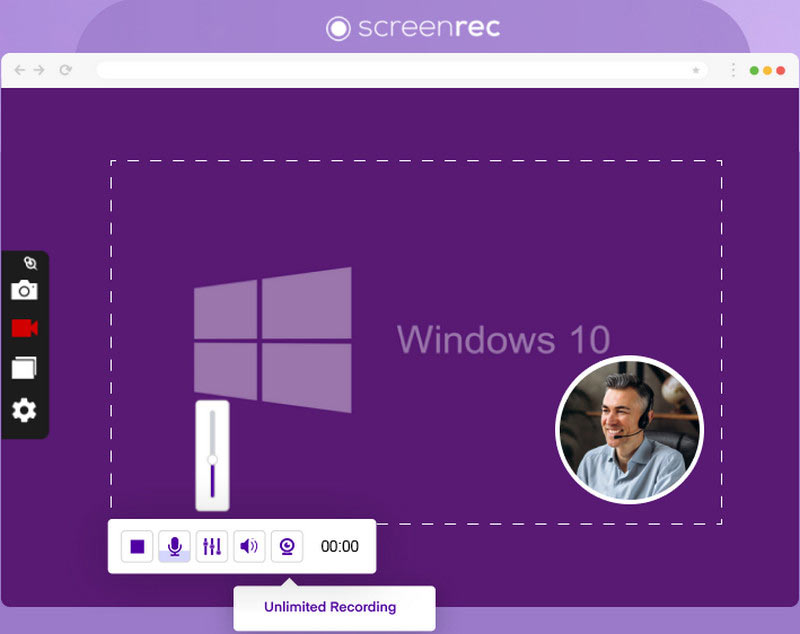
برنامج: ويندوز 10/8/7/فيستا/XP، ماك، لينكس
سعر: نسخة تجريبية مجانية، 4.99 جنيهًا إسترلينيًا شهريًا مقابل 50 جيجابايت، و49 جنيهًا إسترلينيًا شهريًا مقابل 200 جيجابايت
نقطة البيع: خطة الاشتراك المعقولة مناسبة لأصحاب الميزانيات المنخفضة. إلى جانب ذلك، فهو حل بسيط لتسجيل الشاشة للمبتدئين.
ScreenRec هو برنامج تسجيل شاشة متعدد الاستخدامات يقدم مجموعة من الميزات بسعر مقبول. وهو متوافق مع أنظمة التشغيل Windows وmacOS وLinux. بفضل واجهته سهلة الاستخدام وعناصر التحكم البديهية، فهو أداة قيمة لكل من المحترفين والمستخدمين العاديين على حدٍ سواء. بشكل عام، يتم تحميل جميع أنشطة الشاشة المسجلة إلى المساحة السحابية. وبعد ذلك، يمكنك مشاركة هذه الملفات من خلال الروابط التي تم إنشاؤها تلقائيًا.
أما بالنسبة لعملية التسجيل فهي تدعم التسجيل في كامل الشاشة أو المناطق المخصصة. لكن ليس لديك أي أدوات توضيحية لاستخدامها. يحتوي ScreenRec أيضًا على ميزة لقطة الشاشة. يمكنك التقاط أنشطة الشاشة أثناء عملية التسجيل أم لا. يتم حفظه في التخزين السحابي أيضًا. إذا كنت ترغب في تنزيلها، فإن ScreenRec يدعم تصدير لقطات الشاشة بتنسيق PNG.

برنامج: Windows 10/8/7 / Vista، Windows Server 2016/2008
سعر: $39 لجهاز كمبيوتر واحد و $59 لجهازين
نقطة البيع: بالنسبة للاعبين، يعد Bandicam حلاً جيدًا لتسجيل الألعاب. الى جانب ذلك، فإنه يلعب بشكل جيد في تسجيل الأجهزة الخارجية.
بانديكام هو مسجل شاشة احترافي لمستخدمي Windows لالتقاط طريقة اللعب والشاشة ومقاطع الفيديو على سطح المكتب. يتضمن ثلاثة أوضاع:
وضع تسجيل الشاشة. يمكنك التقاط الشاشة بأكملها أو نافذة نشطة أو منطقة معينة وحفظها كملف فيديو. يمكّنك مسجل الشاشة من حفظ التسجيل كصور لقطة شاشة أو مقاطع فيديو متحركة.
وضع تسجيل اللعبة. تحظى Bandicam بشعبية كبيرة بين لاعبي اللعبة ويرجع ذلك جزئيًا إلى أنها توفر وضعًا محددًا للعبة. عند التبديل إلى هذا الوضع، يمكنك تسجيل لعبة الفيديو الخاصة بك حتى 60 إطارًا في الثانية وتراكب ردود أفعالك مع اللعب. وهو يدعم العديد من الألعاب ثنائية وثلاثية الأبعاد بما في ذلك Minecraft وRoblox وWorld of Warcraft وغيرها.
وضع تسجيل HDMI. في بعض الأحيان، تريد فقط تسجيل مقاطع فيديو عالية الجودة من أجهزة خارجية على الكمبيوتر، مثل iPhone وXbox وPlay Station والمزيد. يمكن لـ Bandicam أن يلبي احتياجاتك أيضًا.

برنامج: Windows 10 (64 بت) /8.1/7 SP1
سعر: $249.99 للترخيص الفردي ، $299.74 لـ Camtasia + الصيانة
نقطة البيع: سيكون هناك محرر فيديو احترافي مرتبط بتنزيل مسجل الشاشة Camtasia. يمكنك إجراء عمليات تحرير مختلفة على ملفاتك المسجلة.
كامتاسيا هو مسجل شاشة وقفة واحدة ومحرر فيديو لنظام Windows. لذلك ، يمكنك تعديل الفيديو الخاص بك على الجدول الزمني بعد التسجيل. تستخدمه العديد من الشركات الصغيرة لإنشاء فيديو تعليمي للمنتجات وقصص الفيديو للتسويق.
لتسجيل الشاشة ، يمكنه التقاط حركات الماوس والنقرات وإضافة كاميرا ويب والمزيد. وهو يدعم مدخلات تسجيل متعددة ، بما في ذلك الشاشة وكاميرا الويب والميكروفون ونظام الصوت.
عند الانتهاء من التسجيل ، سيتم وضع الفيديو في الجدول الزمني في محرر الفيديو مباشرة. يمكنك هنا تطبيق التعليقات التوضيحية باستخدام مجموعة متنوعة من الأدوات. يوفر محرر الفيديو أيضًا العديد من التأثيرات المتعلقة بالفيديو والصوت والماوس والانتقال والرسوم المتحركة لجعل التسجيل احترافيًا.

برنامج: Windows 10/8 / 8.1 / 7 / Vista، Mac OS X 10.9 إلى 10.14
سعر: $1.65 لكل مستخدم شهريًا
نقطة البيع: Screen-O-Matic ملائم لأنه يحتوي على نظام نسخ احتياطي تلقائي لجميع ملفاتك المسجلة. وفي الوقت نفسه، يعد محرره المدمج مناسبًا للبرمجة النصية الكاملة.
سكرينكاست- O- ماتيتش يقدم تطبيقًا مجانيًا عبر الإنترنت وبرنامج سطح مكتب مزودًا بميزات كاملة. يتيح لك تطبيق الويب تسجيل الشاشة و/أو كاميرا الويب لمدة تصل إلى 15 دقيقة، وحفظ المقطع بتنسيق MP4. إذا كنت تريد إنتاج تسجيل شاشة أطول بدون علامة مائية، فأنت بحاجة إلى الاشتراك في برنامج سطح المكتب.
مقارنةً بـ Camtasia ، يعد مسجل الشاشة هذا لنظام Windows أكثر فعالية من حيث التكلفة. يسهل عليك إنشاء مقاطع فيديو تعليمية ومواد تدريبية والمزيد. بعد تسجيل الشاشة ، يمكنك إضافة رسوم متحركة وتعليقات توضيحية وتأثيرات لجعل المحتوى الخاص بك أكثر جاذبية وأسهل في المتابعة داخل نفس البرنامج. ميزة أخرى مفيدة هي التطبيقات المصاحبة لنظامي Android و iOS. باستخدامه ، يمكنك مزامنة التسجيلات الخاصة بك بين الهاتف المحمول والكمبيوتر.

برنامج: على شبكة الإنترنت
سعر: حر
نقطة البيع: يعد FlexClip مفيدًا أيضًا لتحرير الفيديو الشامل ولكنه أكثر خصوصية مع ميزات الذكاء الاصطناعي المتنوعة مثل إنشاء الترجمات.
FlexClip Free Online Screen Recorder. مسجل شاشة مجاني على الإنترنت هو تطبيق ويب مجاني لتسجيل الشاشة عبر الإنترنت يمكّنك من التقاط محتوى شاشتك. إنه متوافق تمامًا مع جميع المتصفحات ويتيح لك تسجيل الشاشة والنافذة وعلامة تبويب Chrome بأكملها بنقرة واحدة. بمجرد انتهاء التسجيل، سيتم تنزيله على جهاز الكمبيوتر الخاص بك تلقائيًا وحفظه بتنسيق ملف WebM.
| نظام التشغيل ويندوز المدعوم | تسجيل الفيديو على طول الصوت | سجل كاميرا الوجه | سجل صوتك | خذ لقطات أثناء التسجيل | تحليلات الفيديو | أدوات تحرير الفيديو | معاينة التسجيلات | وقت قياسي | خذ الجداول الزمنية | تنسيقات الإخراج |
| ويندوز 11/10/8/7 | قم بقص التسجيل وإضافة نص وكتابة على الجدران والتعليق والمزيد | غير محدود | GIF ، MP4 ، WMV ، MOV ، AVI ، TS ، F4V ، M4V ، MP3 ، WMA ، AAC ، M4A ، FLAC ، Ogg ، Opus ، PNG ، JPG ، JPEG ، BMP ، GIF ، TIFF | |||||||
| ويندوز 10/8.1/ويندوز سيرفر 2016/2012 R2 | نعم ، لكن لا يمكن تسجيل الشاشة وكاميرا الوجه في نفس الوقت | تقليم مقاطع الفيديو | غير محدود | GIF ، MP4 | ||||||
| ويندوز 10/8.1/8 | غير محدود | FLV ، MP4 | ||||||||
| Windows 10/8/7 / Vista / XP | غير محدود | افي ، فلاش | ||||||||
| ويندوز 10/8/7/فيستا | غير محدود | AVI ، MP4 | ||||||||
| ويندوز 10 (64 بت)/8.1/7 SP1 | غير محدود | AVI و WMV و MPEG-1 و MP3 و WAV و WMA و M4A و BMP و JPG و PNG و GIF و PPT و PPTX | ||||||||
| ويندوز 10/8/8.1/7/فيستا | متاح فقط في النسخة المدفوعة | متاح فقط في النسخة المدفوعة | ما يصل إلى 15 دقيقة مجانًا وغير محدود للإصدار المدفوع | AVI، FLV، MP4 | ||||||
| على شبكة الإنترنت | متاح فقط في النسخة المدفوعة | غير محدود | ويب إم |
كيف يمكنني تسجيل شاشتي على نظام التشغيل Windows؟
في نظام التشغيل Windows، يمكنك الضغط على مجموعة مفاتيح التشغيل السريع المكونة من مفتاح Windows + Alt + R لتشغيل لوحة التسجيل على سطح المكتب. سيتم حفظ الملف المسجل في المعرض.
كيفية تسجيل الشاشة على كروم؟
اضغط مع الاستمرار على Shift + Ctrl + Show windows معًا وانتظر ظهور القائمة في أسفل النافذة. ثم حدد تسجيل الشاشة. وهو يدعم تسجيل الشاشة الكاملة.
لماذا لا يعمل Windows Alt + R؟
يمكن أن يكون سبب هذا لأسباب عديدة. على سبيل المثال، أحد الأسباب الأكثر شيوعًا هو أن التطبيق الذي تستخدمه لا يدعم مجموعة الاختصارات هذه.
استنتاج
الآن عليك أن تتعلم أعلى 8 أفضل تطبيقات تسجيل الشاشة لنظام التشغيل Windows 10/8/7/Vista/XP أو إصدار سابق. بعضها مجاني لاستخدام الميزات الكاملة، مثل OBS وCamstudio. يقدم البعض نسخة مجانية مع بعض القيود، مثل Screencast-O-Matic. والبعض الآخر عبارة عن برامج تسجيل شاشة احترافية. يمكنك اختيار برنامج التسجيل الأنسب لالتقاط شاشتك. إذا كان لديك اقتراحات أفضل، يرجى كتابة المراجعة أدناه.
هل وجدت هذا مفيدا؟
136 الأصوات