أضواء كاشفة: دردشة AI, ألعاب مثل Retro, مغير الموقع, تم إلغاء حظر Roblox
أضواء كاشفة: دردشة AI, ألعاب مثل Retro, مغير الموقع, تم إلغاء حظر Roblox
هل تحتاج إلى تسجيل شاشتك ولكنك لا ترغب في إنفاق مبالغ طائلة؟ إذا كان الأمر كذلك، فقد وصلت إلى المكان الصحيح. ال VSDC مسجل فيديو الشاشة المجاني هو أحد الخيارات الأكثر شعبية هناك. ولكن أي واحد هو الأفضل؟
في هذه المراجعة، سنقوم بمقارنة VSDC بمسجل شاشة مشهور آخر، Vidmore. سنلقي نظرة على ما يفعله VSDC، ومدى سهولة استخدامه، وما إذا كان يستحق أموالك أم لا. بعد ذلك، سنقدم لك برنامج Vidmore وسنقدم لك نظرة عامة سريعة على ميزاته. في نهاية المراجعة، ستعرف ما إذا كنت راضيًا عن الخيار المجاني أو إذا كان هناك شيء آخر يمكنك الحصول عليه من Vidmore.
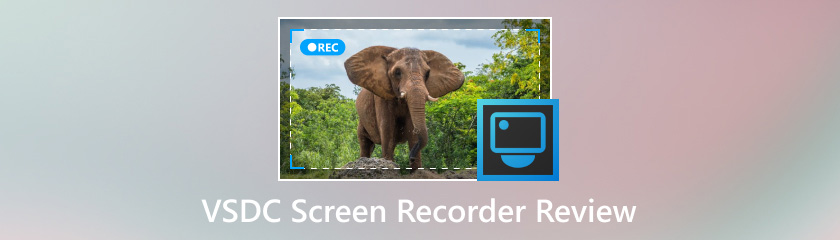
إذا كنت تبحث عن مسجل فيديو مجاني لتسجيل نشاط الشاشة، فأنت في المكان الصحيح. أصبح مسجل فيديو الشاشة المجاني VSDC أحد أكثر مسجلات الفيديو شيوعًا في السوق. ومع ذلك، مع التسعير المجاني يأتي بعض القيود. في هذه المقالة، سنلقي نظرة على نقاط القوة والضعف في مسجل الشاشة VSDC Free. سنرى ما إذا كان هذا هو أفضل مسجل فيديو لنشاط شاشتك أو ما إذا كانت هناك خيارات أفضل. سننظر في عوامل مثل سهولة الاستخدام والأداء والتنوع والموثوقية. سننظر أيضًا في التوافق، وما إلى ذلك. وسنفصل هذه العوامل لنمنحك تقييمًا شاملاً. ثم يمكنك أن تقرر ما إذا كان هذا هو مسجل الفيديو المناسب لك. اذا هيا بنا نبدأ!
الدرجات الإجمالية: 3.7/5
أداء: 3.5/5
يتعامل مع مهام تسجيل الشاشة الأساسية بشكل جيد. قد تحتاج إلى مساعدة في التقاط الصور عالية الدقة أو المطلوبة.
سهولة الاستعمال: 4/5
الواجهة النظيفة صديقة للمبتدئين وسهلة التنقل.
براعه: 3/5
يقدم وظائف التسجيل الأساسية. يفتقر إلى الميزات المتقدمة مثل أدوات التحرير أو خيارات الجدولة.
التوافق: 4/5
يعمل بشكل جيد على معظم أنظمة Windows دون الحاجة إلى موارد عالية.
الموثوقية: 4/5
يعتبر بشكل عام برنامجًا مستقرًا مع الحد الأدنى من الأخطاء المبلغ عنها.
يوضح هذا التفصيل أن VSDC سهل الاستخدام ومتوافق للغاية. من ناحية أخرى، فإنه يؤدي بشكل سيئ للمهام الصعبة ويفتقر إلى التنوع في الميزات، مما يؤدي إلى انخفاض النتيجة الإجمالية.
VSDC Free Screen Video Recorder مجاني وسهل الاستخدام. يتيح لك تسجيل كل شيء على شاشة جهاز الكمبيوتر الخاص بك. سواء كنت قد بدأت للتو أو كانت ميزانيتك محدودة وتحتاج إلى تسجيل بعض أنشطة الشاشة الأساسية، فإن هذا البرنامج مثالي لك. قم بتنزيل مسجل الشاشة المجاني VSDC لتجربته!
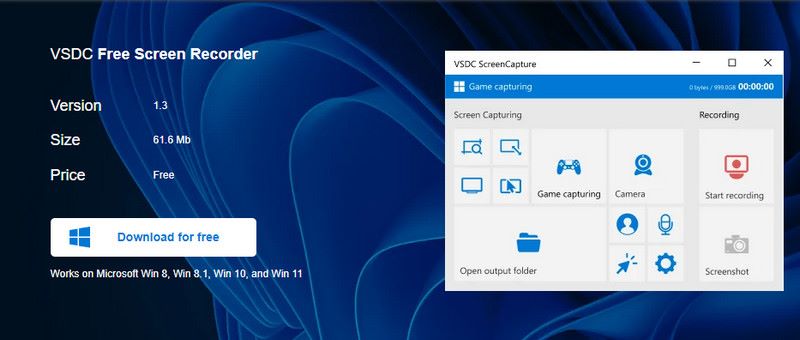
سعر: حر
برنامج: أنظمة التشغيل Windows 7، 8، 8.1، 10، 1، XP، Vista - لا يتوفر إصدار Mac رسمي.
الخصائص الرئيسية
◆ التقط شاشتك بأكملها أو منطقة معينة أو نافذة.
◆ قم بتسجيل الصوت من الميكروفون أو أصوات النظام أو كليهما في وقت واحد.
◆ يتم تسجيل حركة المؤشر مع نشاط الشاشة.
◆ يمكن تصدير تنسيقات مثل MP4 وAVI وWMV.
◆ سهولة التنقل وسهلة الاستخدام للمبتدئين.
◆ لا يستهلك موارد كبيرة للكمبيوتر.
إعدادات مسجل الشاشة VSDC
لضبط الإعدادات في VSDC Free Screen Recorder:
افتح مسجل الشاشة المجاني VSDC.
انقر على أيقونة الترس أو انتقل إلى قائمة الإعدادات.
في قائمة الإعدادات، يجب أن ترى خيارات لتغيير إعدادات التسجيل. يتضمن ذلك جودة الفيديو ومصدر الصوت ومجلد الإخراج ومفتاح التشغيل السريع لتسجيل الشاشة VSDC.
تحقق من تكوين الصوت لديك للتأكد من أنك اخترت جهاز إدخال الصوت الصحيح.
وفقًا لاحتياجاتك، قم بضبط الإعدادات وفقًا لذلك.
بمجرد قيامك بتهيئة الإعدادات، أغلق قائمة الإعدادات وابدأ في تسجيل شاشتك بالصوت.
تسليط الضوء على مسجل الشاشة المجاني VSDC لا يحتوي مؤشر الماوس على ميزة مضمنة أثناء تسجيلات الشاشة. ومع ذلك، يمكنك تحقيق هذا التأثير باستخدام برامج أو أدوات تحرير تابعة لجهة خارجية.
مسجل الشاشة VSDC شاشة خضراء
لا يمكن لمسجل الشاشة المجاني إنشاء شاشة خضراء. يمكنك إنشاء شاشة خضراء باستخدام VSDC مع بضع خطوات إضافية.
سجل شاشتك وخلفية الشاشة الخضراء
استيراد التسجيلات إلى برامج تحرير الفيديو.
تطبيق تأثير مفتاح Chroma
تراكب وتصدير.
إليك مراجعة VSDC Screen Recorder
واجهه المستخدم
◆ يتمتع VSDC بواجهة نظيفة وسهلة الاستخدام، خاصة للمستخدمين لأول مرة. ومع ذلك، فإن الواجهة بسيطة وتحتاج إلى المزيد من خيارات التخصيص.
مميزات المسجل
◆ يوفر VSDC ميزات التسجيل الأساسية. يمكنه التقاط الشاشة بأكملها أو النافذة. يمكنه أيضًا تسجيل الصوت من الميكروفون أو أصوات النظام أو كليهما. لا يمكنك تحرير تسجيلاتك في VSDC، لذا ستحتاج إلى استخدام برنامج تحرير منفصل لقص الأقسام غير المرغوب فيها أو إضافة تأثيرات أو ضبط مستويات الصوت. جدولة التسجيل محدودة. يمكنك ضبط وقت البدء ولكن ليس مدة التسجيل أو الجدول الزمني المتكرر. تضيف النسخة المجانية علامة مائية إلى تسجيلاتك.
إذا كنت قد بدأت للتو في تسجيل الشاشة أو كانت ميزانيتك محدودة، فإن مسجل الشاشة VSDC Free يعد خيارًا جيدًا. ومع ذلك، إذا كنت تبحث عن المزيد من الميزات المتقدمة مثل التحرير أو الجدولة أو وضع العلامات المائية، فقد ترغب في تجربة ذلك مسجل شاشة فيدمور.
مسجل الشاشة المجاني VSDC لا يسمح لي بتسجيل الصوت؟
إذا كنت تواجه مشكلات مع مسجل الشاشة المجاني VSDC بدون صوت، فجرب ما يلي:
الخطوة 1. أولاً، قم بفحص وضبط إعدادات الصوت داخل البرنامج
الخطوة 2. التحقق من إعدادات صوت النظام
الخطوه 3. حدد جهاز الإدخال الصحيح
الخطوة 4. أعد تشغيل البرنامج
الخطوة الخامسة. قم بتحديث برامج تشغيل الصوت إذا لزم الأمر
الخطوة 6. أعد تثبيت البرنامج
لوحة تسجيل VSDC غير مرئية في التقاط الشاشة؟
إذا لم تكن لوحة التسجيل مرئية في مسجل الشاشة VSDC Free، فيمكن اتخاذ الخطوات التالية:
الخطوة 1. تحقق مما إذا كان هناك أي لوحات مخفية. إذا كان هناك، قم بإعادة تعيين التخطيط إذا لزم الأمر.
الخطوة 2. أعد تشغيل البرنامج وتأكد من تحديثه.
الخطوه 3. إذا استمرت المشكلة، أعد تثبيت البرنامج.
خطأ مسجل الشاشة VSDC؟
• أعد تشغيل البرنامج
• تأكد من أن نظامك متوافق وأن البرنامج متوافق
• التحقق من التوافق مع نظام التشغيل الخاص بك والبرامج الأخرى
• إعادة تثبيت مسجل الشاشة المجاني VSDC
• التحقق من المشاكل والحلول المعروفة عبر الإنترنت
إذا كنت تريد أداة متقدمة لتسجيل الشاشة، فإن مسجل شاشة فيدمور هي واحدة من الأفضل. من السهل معرفة السبب. يعد VSDC Free Screen Recorder خيارًا رائعًا، ولكن هناك ما هو أكثر من ذلك. يرتقي Vidmore Screen Recorder إلى مستوى جديد تمامًا مع مجموعة رائعة من الميزات، وهو مثالي للمبتدئين والمحترفين على حدٍ سواء.
الخصائص الرئيسية
◆ سجل شاشتك بفيديو عالي الجودة. استخدمه في البرامج التعليمية أو العروض التقديمية أو تسجيلات اللعب ذات المظهر الاحترافي.
◆ سجل شاشتك بأكملها، أو منطقة ما، أو حتى كاميرا الويب مع لقطة الشاشة.
◆ تسجيل صوتي من الميكروفون أو صوت النظام أو كليهما
◆ ميزات التحرير المضمنة في النسخة المدفوعة
◆ أتمتة التقاط الشاشة مع جداول زمنية متكررة
◆ قم بتخصيص تجربة التسجيل باستخدام خيارات التخصيص المختلفة
◆ التحكم بسرعة في تسجيلاتك باستخدام مفاتيح الاختصار
◆ تصدير التسجيلات بتنسيقات شائعة مثل MP4 وAVI وWMV والمزيد
يعد Vidmore Screen Recorder أحد أفضل البدائل لمسجل الشاشة المجاني VSDC. إنه خيار رائع لكل من المستخدمين المبتدئين وذوي الخبرة. لديه واجهة سهلة. لديها العديد من الميزات والتسجيلات الجيدة. يحتوي الإصدار المميز على تحرير متكامل. على الرغم من أن VSDC لديه نسخة مجانية، إلا أن Vidmore يعد خيارًا أفضل إذا كنت تبحث عن مسجل شاشة أكثر قوة. إنه يوفر المرونة والميزات القوية ولا توجد علامات مائية.
استنتاج
تستطيع قم بتنزيل مسجل الشاشة المجاني من VSDC. لكنه يحتاج إلى ميزات متقدمة. بالنسبة للعديد من المستخدمين الذين يرغبون في تجنب إنفاق المال، فهذا هو الخيار الصحيح. يوفر Vidmore Screen Recorder ميزات أكثر تقدمًا وأداء أفضل من VSDC. إنه يجعله خيارًا ممتازًا للمستخدمين الذين يبحثون عن إمكانات أكثر تطورًا ويرغبون في صرف المزيد من الأموال.
هل وجدت هذا مفيدا؟
481 الأصوات