أضواء كاشفة: دردشة AI, ألعاب مثل Retro, مغير الموقع, تم إلغاء حظر Roblox
أضواء كاشفة: دردشة AI, ألعاب مثل Retro, مغير الموقع, تم إلغاء حظر Roblox
إن الإصدار التجريبي المجاني من Movavi Screen Recorder هو في الواقع امتياز. يتيح للمستخدمين الاستفادة من الميزات دون إنفاق أي قرش. ولكن كان من الأفضل إزالة العلامة المائية الموجودة على النسخة المجانية. إنه يؤثر بشكل أساسي على التجربة الشاملة لمستخدمي Movavi. ولحسن الحظ، قمنا باستكشاف الإنترنت للعثور على أفضل الطرق للقيام بذلك إزالة العلامة المائية من Movavi Screen Recorder، لذلك ليس عليك القيام بذلك.
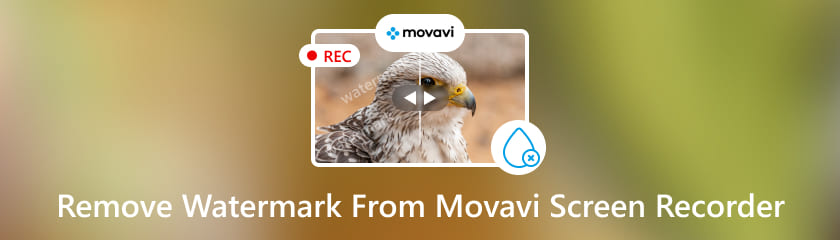
إن الحصول على العلامة المائية الضخمة على شاشتك بعد استخدام Movavi Screen Recorder هو أمر مشتت للانتباه ومحبط بعض الشيء. بالطبع، من منا لا يحب أن يكون لديه مخرج لا يحتوي على علامة مائية مثل النسخة الاحترافية؟ سواء كان ذلك للاحتياجات المهنية أو ببساطة لمقاطع الفيديو التعليمية أو الصوت. لذلك، فيما يلي الخطوات السريعة وسهلة المتابعة حول كيفية إزالة العلامة المائية من Movavi Screen Recorder.
افتح Movavi وحدد أداة الاقتصاص. ثم اضغط ا & قتصاص و استدارة.
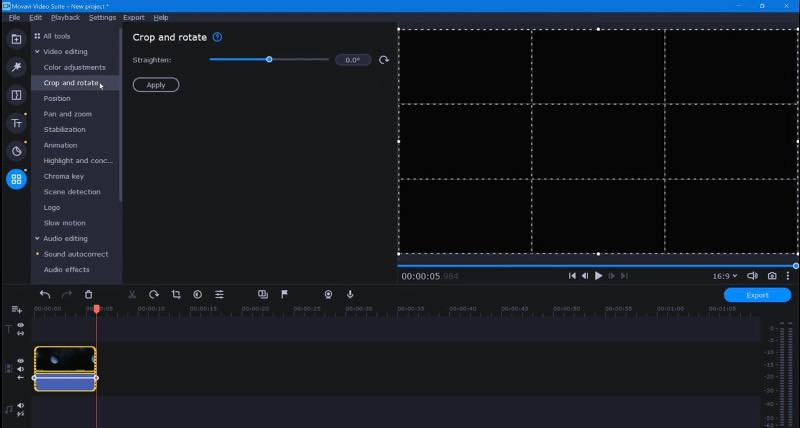
الآن اذهب إلى نافذة المعاينة. ثم، حرك زاوية الإطار لاستبعاد العلامة المائية غير المرغوب فيها.
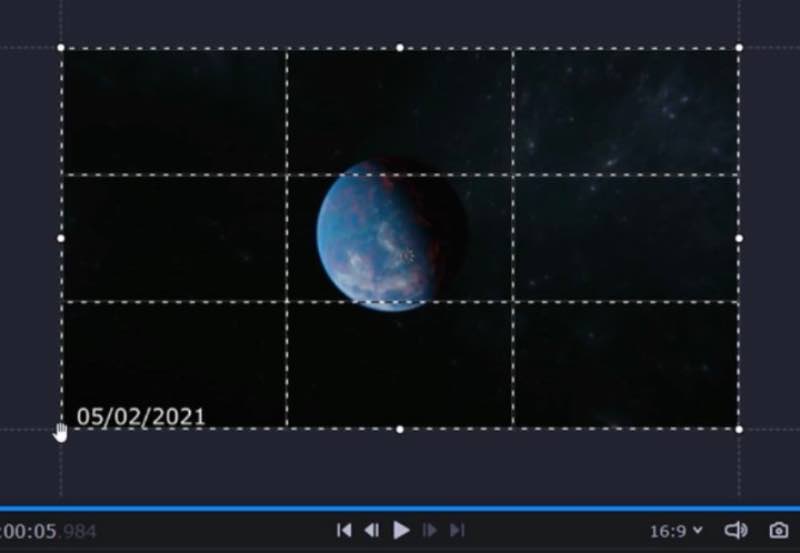
وأخيرًا، انقر فوق "تطبيق" لإزالة العلامة المائية نهائيًا. قطعة من الكعكة، أليس كذلك؟
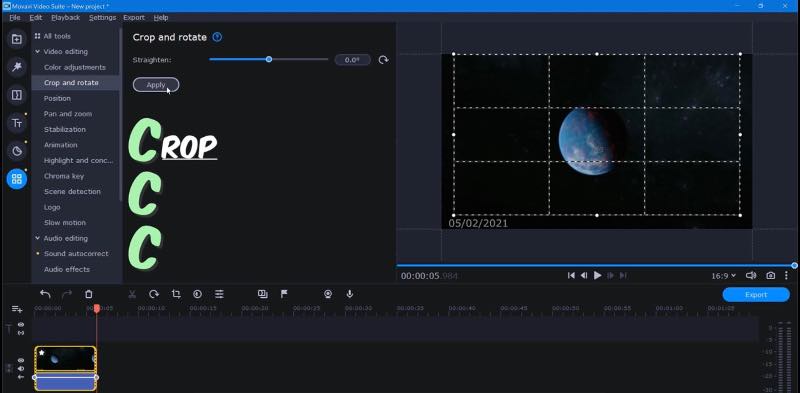
هذه الطريقة الأولى بسيطة وسهلة المتابعة. إنه يؤكد على مدى سهولة استخدام Movavi Screen Recorder، مما يتيح للمستخدمين التحكم في محتوى الفيديو الخاص بهم دون الاعتماد على حلول خارجية. لذا، سواء كنت مبتدئًا أو خبيرًا في التكنولوجيا. تضمن الخطوات المقدمة في هذه الطريقة أن عملية إزالة العلامة المائية ليست فقط قابلة للوصول ولكنها سهلة الاستخدام أيضًا، مما يجعل أي فيديو جذابًا وفعالاً.
انتقل إلى أيقونة الملصق وحدد الأشكال. ثم اختر الأشكال المشابهة التي تخطط لإخفائها.
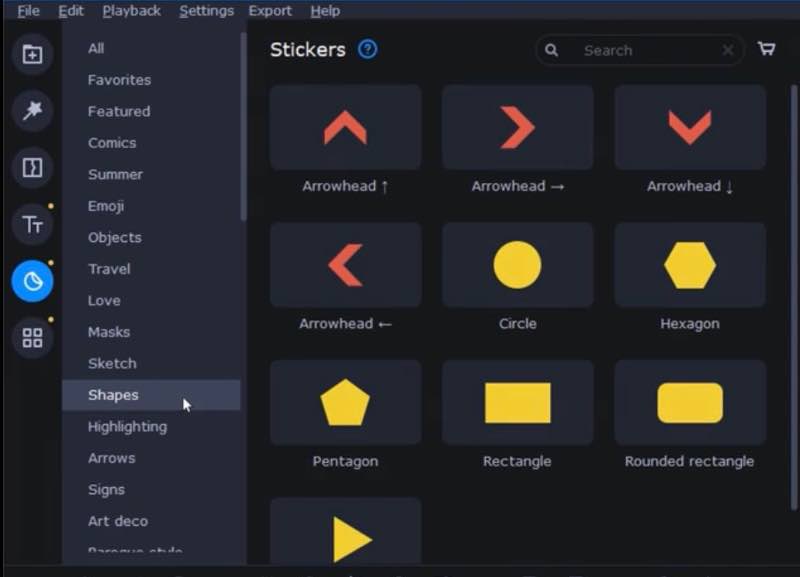
الآن، اضبط الأشكال وحركها. ثم اضغط لون التعبئة لتغيير أشكال الألوان.
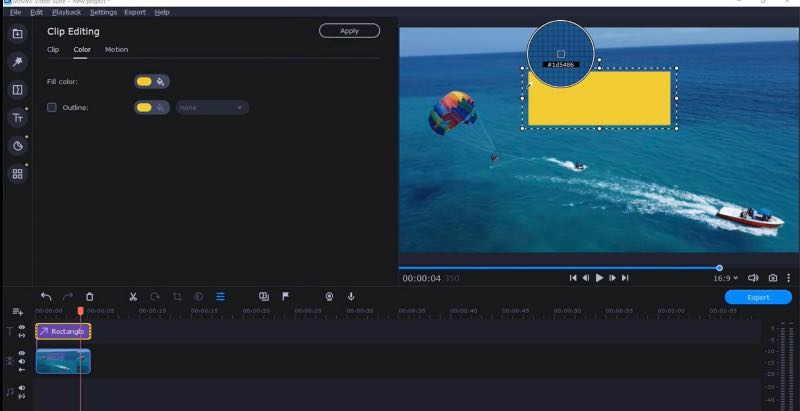
وأخيرًا، بمجرد أن تصبح سعيدًا، انقر فوق "تصدير" لإزالة العلامة المائية نهائيًا. سهل للغاية، أليس كذلك؟
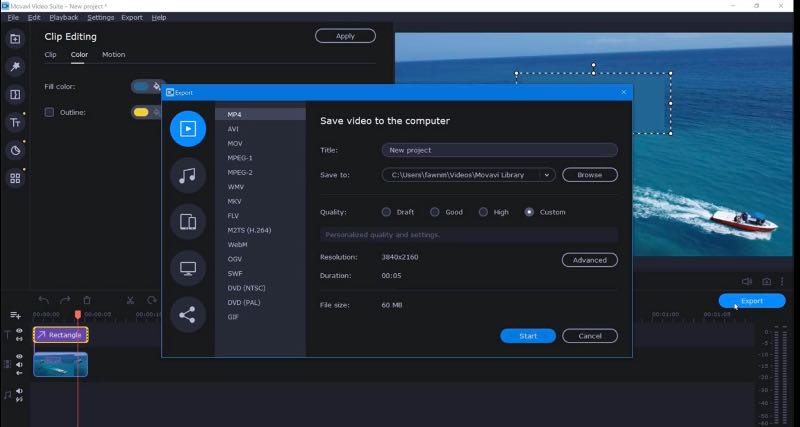
ها أنت ذا! ثلاث خطوات فقط لمتابعة. على الرغم من أن الأمر قد يكون مربكًا لبعض المستخدمين، إلا أن هذه الخطوات ستكون بمثابة دليل لك في تعتيم العلامة المائية وإخفائها على Movavi Screen Recorder. باستخدام هذه التعليمات المباشرة المذكورة أعلاه، يمكنك رفع المظهر المرئي للفيديو الخاص بك وجعله أقل تشتيتًا دون عناء، مما يضمن عملًا احترافيًا ومصقولًا جيدًا. بالإضافة إلى ذلك، إذا كنت بحاجة إلى المزيد من النصائح، فاقرأ هنا لمعرفة كيفية القيام بذلك استخدم مسجل الشاشة موفافي واحصل على أفضل التسجيلات على جهاز الكمبيوتر الخاص بك.
قم بزيارة موقع Movavi الإلكتروني واختر الخطة التي يمكنك تحمل تكاليفها. بمجرد الانتهاء، يمكنك الآن استخدام Movavi بدون علامة مائية.
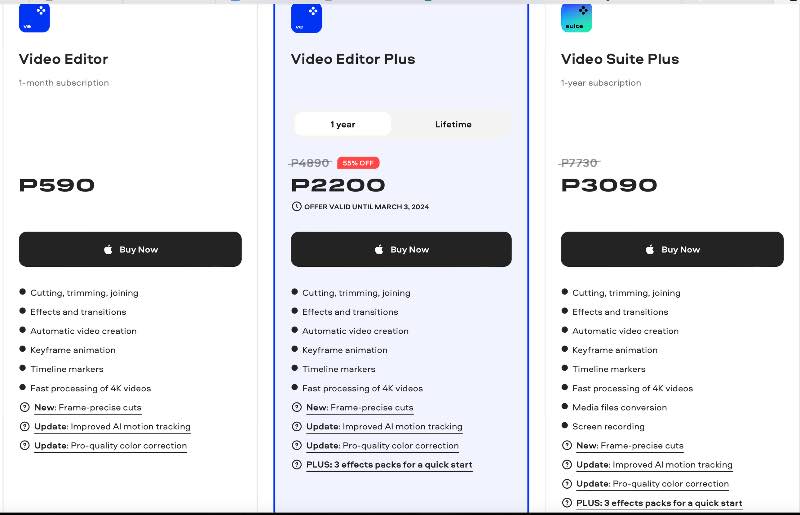
وبدلاً من ذلك، يمكنك تنشيط البرنامج بالانتقال إلى قائمة التطبيقات والحصول على مفتاح التنشيط. ثم اضغط تفعيل للوصول إلى النسخة الكاملة.
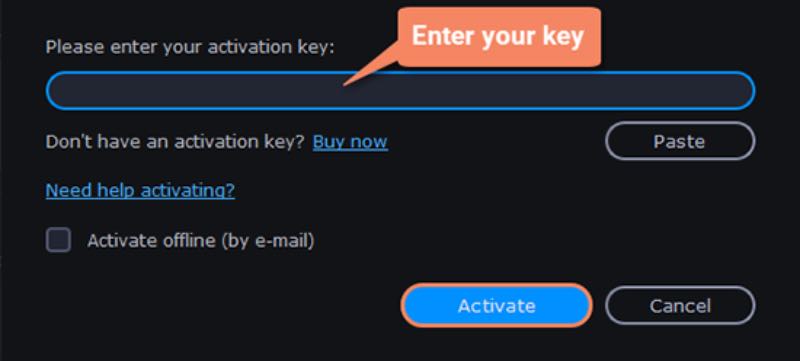
سيمنحك شراء الإصدار المتميز من Movavi Screen Recorder ميزات متنوعة. يتضمن ذلك إزالة العلامات المائية على مخرجاتك. ولهذا السبب، بمجرد حصولك على الإصدار المميز، يمكنك أن تتوقع أن تكون مخرجاتك واضحة وأصيلة.
ما هي تكلفة برنامج Movavi Screen Recorder؟
تختلف الأسعار حسب الخطة التي تحتاجها. السعر الأكثر بأسعار معقولة هو $ 39.95. ومع ذلك، يمكنك التحقق من السعر المحدث من خلال زيارة مواقع الويب الخاصة بهم للاستمتاع بمزيد من الميزات باستخدام الإصدارات الاحترافية.
هل يستحق برنامج Movavi Screen Recorder الشراء؟
نعم إنه كذلك. تعد الأداة رفيقًا رائعًا لاحتياجاتك، كما أن الوصول إلى ميزاتها المتقدمة أمر يستحق الحصول عليه. يتضمن ذلك إزالة العلامة المائية الضخمة على شاشتك.
كيف يمكنني تصدير فيديو من Movavi؟
لتصدير مقاطع الفيديو من Movavi، انقر فوق تصدير من الواجهة. وبعد ذلك، يمكنك اختيار التنسيقات وأسماء الملفات المفضلة لديك. وأخيرًا، انقر فوق الزر "ابدأ" لإكمال العملية.
كيف يمكنني إزالة علامة مائية شفافة من الفيديو؟
يمكنك دائمًا إزالة علامة مائية ضخمة من أي فيديو باستخدام برنامج مذهل مجاني وسهل الاستخدام. يعد برنامج AnyMP4 Screen Recorder الرائع أحد أفضل البرامج لإزالة مقاطع الفيديو وتحسينها.
هل يدعم Movavi Screen Recorder تسجيل شاشات متعددة؟
نعم، يسمح Movavi Screen Recorder للمستخدمين بالتقاط النشاط من شاشات متعددة متصلة بأجهزة الكمبيوتر الخاصة بهم. يمكنك اختيار الشاشة التي تريد تسجيلها أو حتى التقاط جميع الشاشات في وقت واحد.
يعد AnyMP4 Screen Recorder المثير للإعجاب وسيلة سهلة لالتقاط فيديو أو صوت عالي الجودة على أجهزتك. هل تفكر في عدم إنفاق أي قرش على البرامج؟ حسنًا، يتيح هذا البرنامج للمستخدمين الاستفادة من ميزاته المتقدمة مجانًا دون أي علامة مائية في الفيديو الخاص بك، وهو بالفعل امتياز. الخطوات المباشرة التي يمكنك اتباعها دون عناء لتحقيق أقصى استفادة من إمكانيات هذا البرنامج دون أي تكلفة موضحة أدناه. من خلال اختيار AnyMP4 Screen Recorder، يمكن لأي شخص الوصول إلى ميزاته المتقدمة المفيدة في إزالة العلامة المائية مسجل شاشة موفافي، مما يضيف طبقة إضافية من الراحة والجاذبية المهنية إلى الفيديو نفسه.
ابدأ ب التثبيت و التسجيل مسجل الشاشة الرائع AnyMp4. ثم افتح مسجل الشاشة من جهازك. ثم انقر فوق آلة تسجيل الفيديو على الواجهة.

الآن، حدد منطقة للتسجيل عن طريق النقر مخصص ل اختر المنطقة المحددة.

بعد ذلك، قم بتحريك النقطة الحمراء وضبطها لاستبعاد جزء الفيديو الذي يحتوي على علامة مائية. ثم اضغط تسجيل لبدء التسجيل.
وأخيرًا، انقر فوق المربع الأحمر في الزاوية اليسرى لإيقاف التسجيل. وبعد ذلك، يمكنك التحقق من استبعاد منطقة العلامة المائية من الفيديو. الآن، انقر فوق "حفظ" بمجرد أن تصبح سعيدًا.
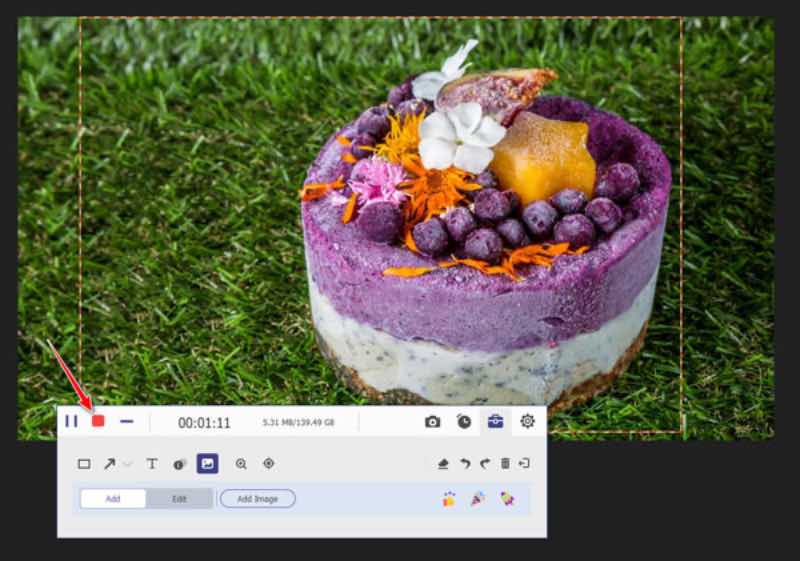
ها أنت ذا! لقد اكتشفت للتو بديلاً بسيطًا ومباشرًا بشكل لا يصدق لإزالة العلامات المائية من مقاطع الفيديو الخاصة بك، بالإضافة إلى ميزات عالية الجودة ومثيرة للإعجاب تعمل على تحسين تجربة المستخدم. لا تضمن هذه الخطوات المذكورة أعلاه إزالة العلامة المائية فحسب، بل تقدم أيضًا طريقة رائعة أخرى للارتقاء بالفيديو الخاص بك وجعله مثيرًا للاهتمام ومناسبًا للاحتياجات الشخصية والمهنية.
استنتاج
توفر هذه المقالة طرقًا فعالة لإزالة العلامات المائية من ملف مسجل شاشة موفافي. ومع ذلك، يعد AnyMP4 Screen Recorder طريقة خالية من المتاعب بسبب واجهته المباشرة.
هل وجدت هذا مفيدا؟
499 الأصوات