Watching videos in the comfort of your device is great, on the other hand, when videos, for some reason, don’t play, it interrupts that quality time you are having. Frustrating as it seems, wondering how to fix videos not playing on your iPhone? An issue not new for iPhone users. Fortunately, there are measures a user can take to save and try fixing videos that are deemed to be unplayable on their iPhone. By following through with our compiled list of solutions, a user can expect to get back to watching their favorite videos in no time.
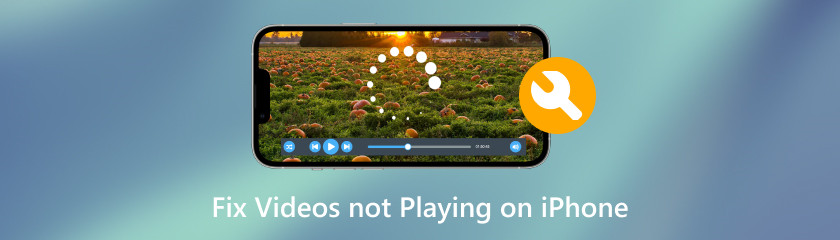
A situation where a video is not playing on an iPhone poses a threat to the quality of time a user might be having. Thus, waiting for a video to load only to end up not playing due to an error can be triggering, right? Before taking action to fix it, we listed some plausible reasons why your videos are not playing on your iPhone.
• Outdated media player of app.
• Poor internet connection.
• The video file format is not compatible or supported.
• Corrupted video file.
To begin with, the best way to fix video not playing on iPhone is to utilize third-party software. In this case, we're using Aiseesoft Video Repair, a free-to-download software for Windows and macOS. This all-in-one solution ensures fixing any corrupted video file by using a sample video to serve as the software basis to fix the unplayable video. Thus, it only takes a few clicks to restore your videos and get back to watching on your iPhone. To effectively navigate the software and resolve your videos, just follow the steps listed below.
Visit the Aiseesoft Video Repair webpage, download the program, and set it up on your desktop.
After the installation is complete, launch the program from your desktop and add your unplayable video to the red + field and your sample video to the blue + field.
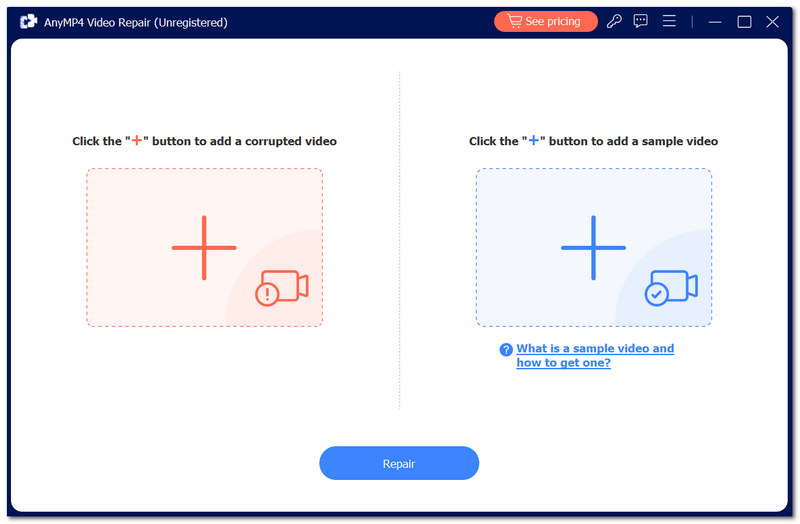
Proceed to click on the Repair button on the lower part of the software interface.
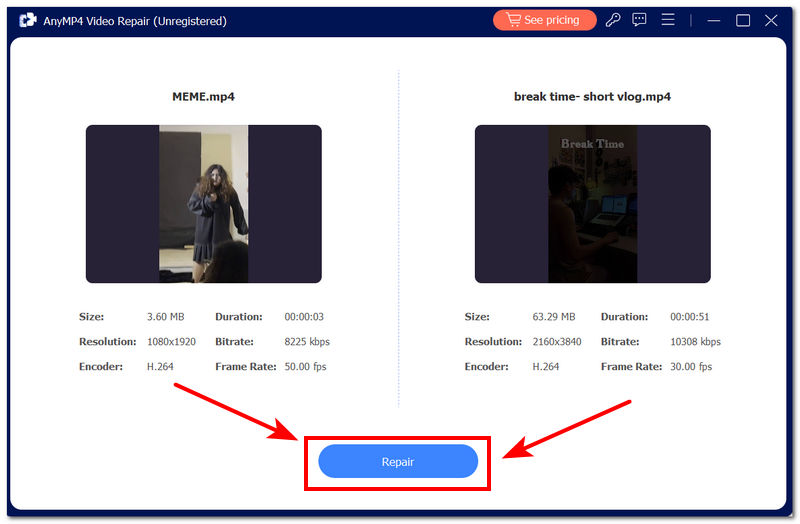
Finally, click the Preview button to have it checked before proceeding to click the Save button to download your fixed video to your device.
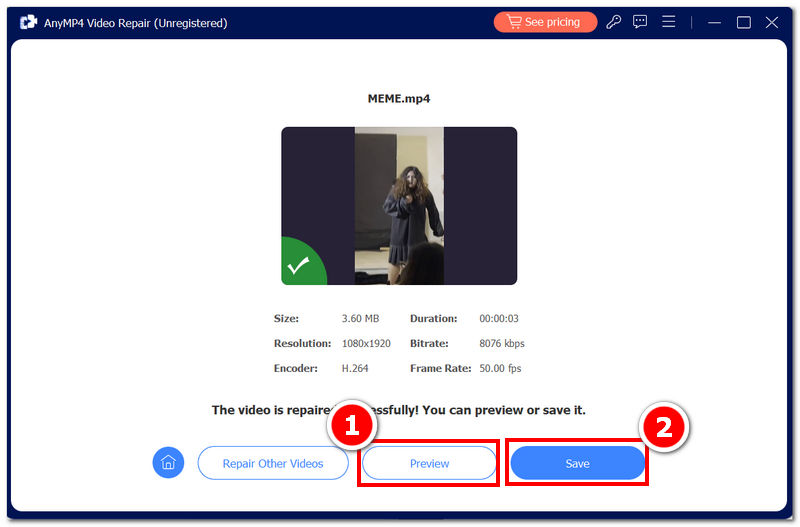
It is general knowledge that sometimes a video cannot be played properly due to a poor internet connection. To fix a video not playing on an iPhone, try checking if you are connected to the Wi-Fi.
To check your Network, go to your iPhone Settings and proceed to the Wi-Fi section.
Once you are in your Wi-Fi settings, you can see the information of your Wi-Fi if you have a stable connection or just simply connected but don’t have internet.
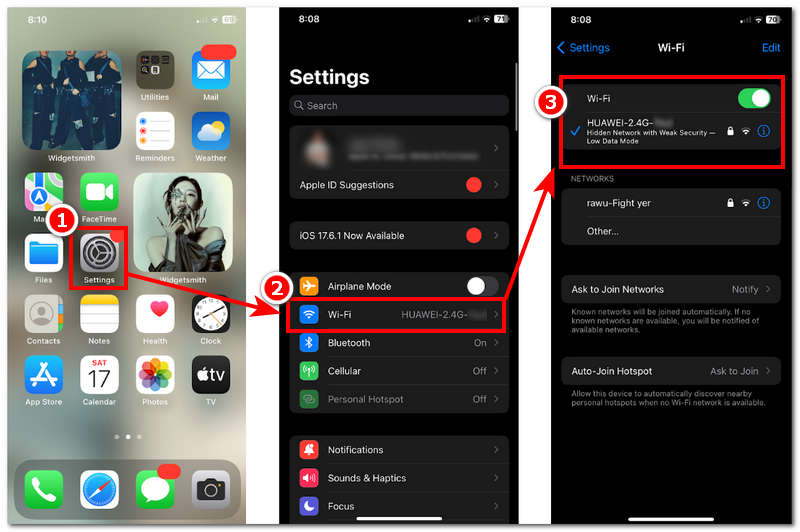
Another plausible way to effortlessly fix your video concern without trying to fix it is by converting your video to the supported file format of your iPhone. Formats like WMV, MKV, and AVI, on the other hand, aren’t supported by iPhone; thus, if your video is in this format, you can convert it into a compatible file format by using the AnyMP4 Video Converter Ultimate. This software tool can be used to convert any video of any format, performing faster than other software.
Go to the AnyMP4 Video Converter Ultimate official website to download the software.
Open the software from your desktop and upload the video you want to convert by clicking on the Add Files button in the upper-left corner of the software.
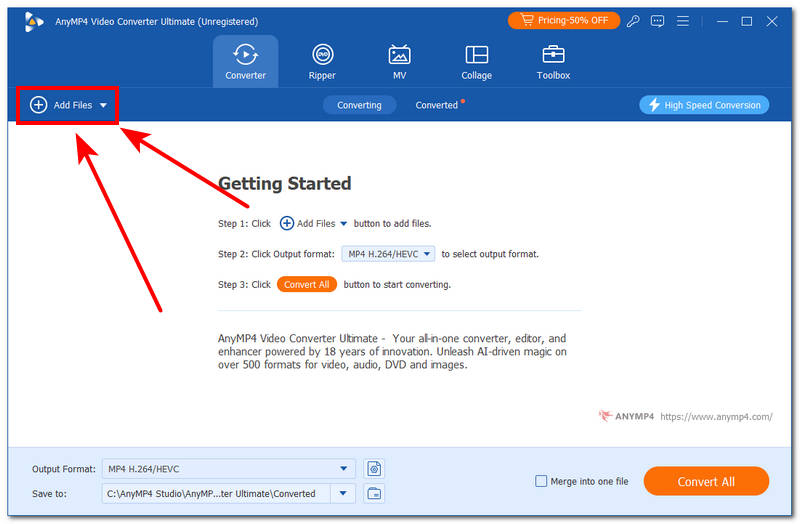
To change the file format of your video, click on the format icon located on the right-most part of the software and select the format that your iPhone supports, such as MP4.
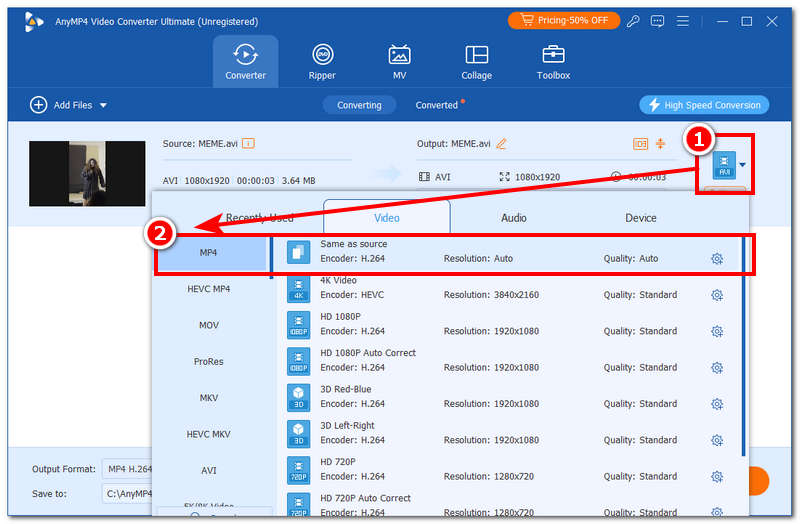
Finally, click the Convert All button to begin the conversion process. A new window folder containing your converted video file will appear on your screen.
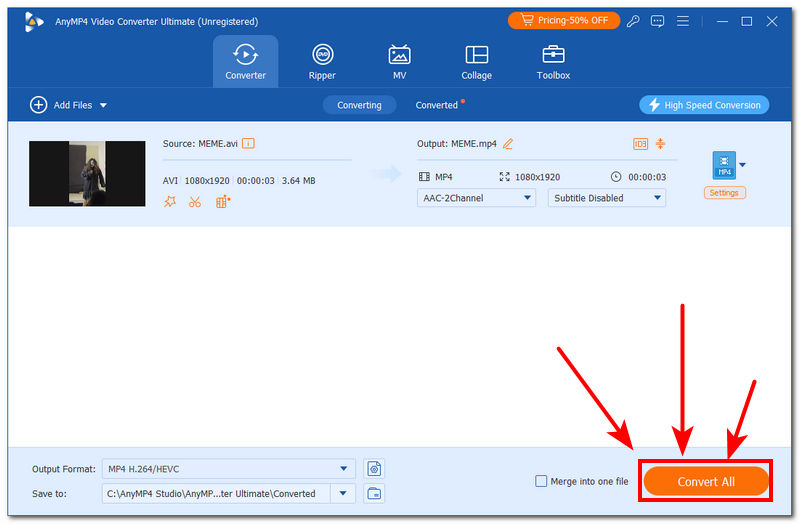
If you don’t have enough time to convert video files to the format your iPhone supports, you might want to choose a player that allows you to display any video file format. For instance, in an iPhone app store, there are many media players to choose from, and VLC Media Player has its mobile version perfect enough for those who are looking for a media player to switch from.
Download a media player of your choice to your iPhone through the app store.
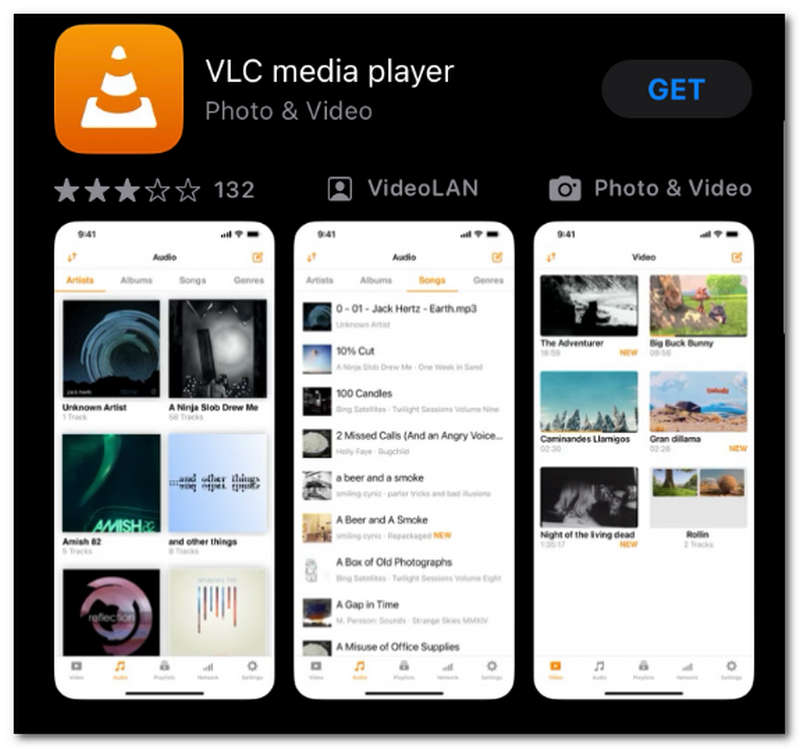
Open your video through cloud storage like Google Drive by clicking on the three-dotted icon and then clicking on the Open in button.
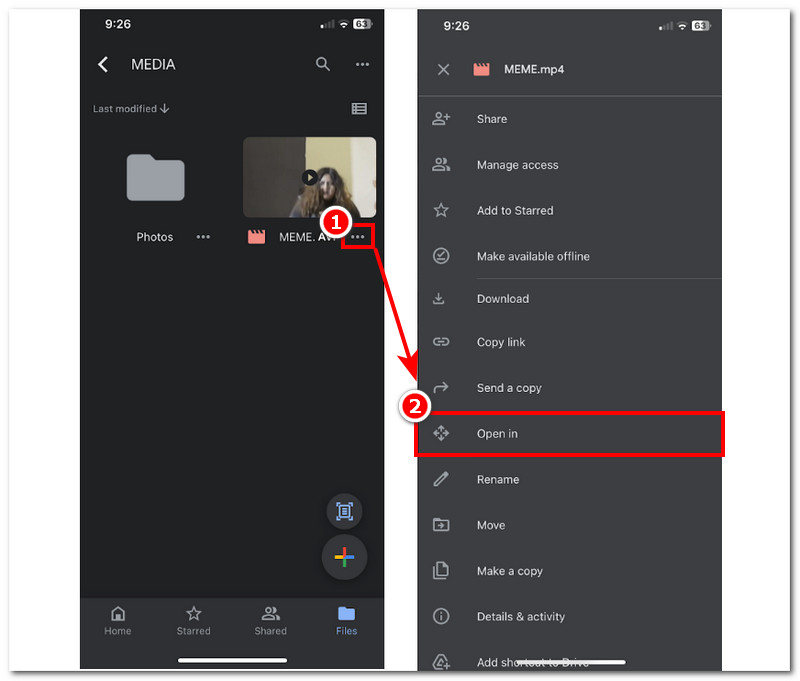
Select the video player you just downloaded, and the video file should work fine.
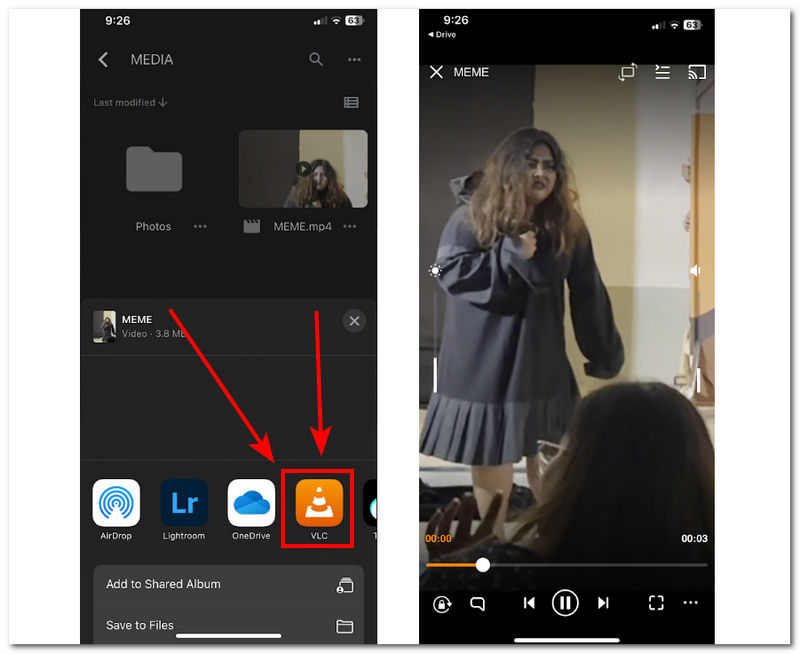
If using the media player still prevents MP4 videos from playing on the iPhone, the best thing to do is to reinstall the app. Reinstalling the media player will remove the data and force the app to restart, hoping to fix the bug and have the video playable again.
To begin, long-press the icon of the media player you have installed and proceed with the app removal.
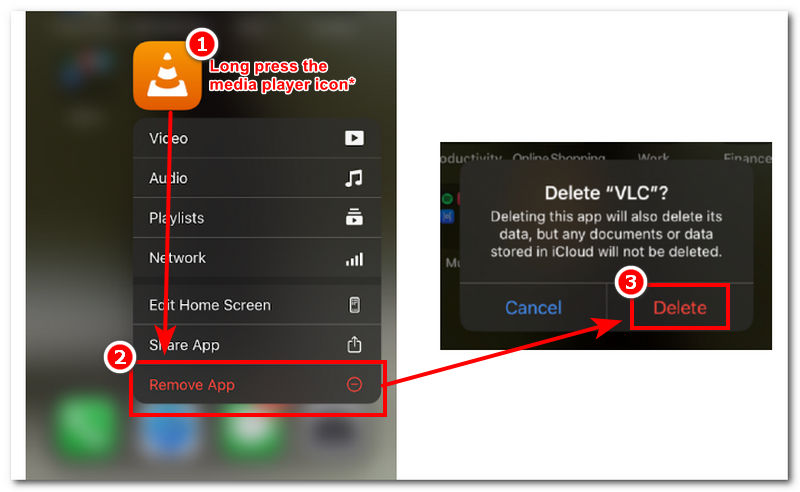
Go back to the app store, reinstall the media player, and try playing your video using the media player again to see if it plays.
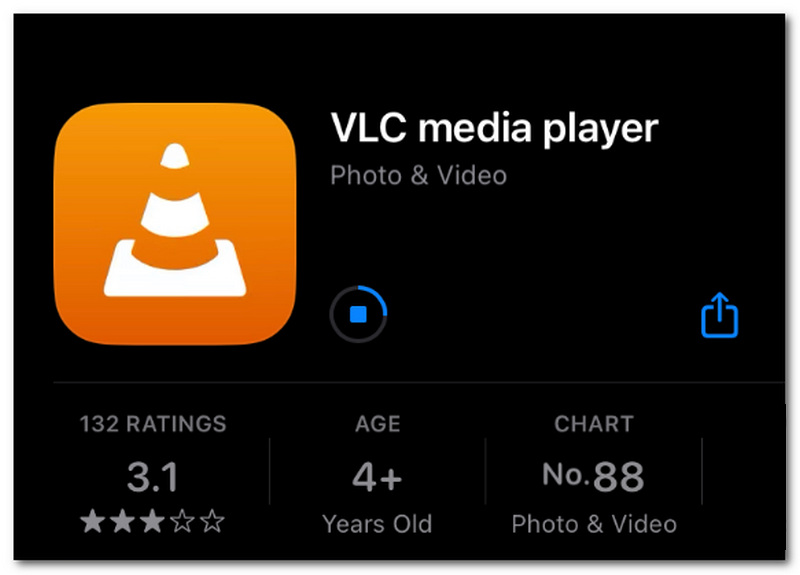
If reinstalling the media player app still doesn’t work to play your video, restarting the app can help refresh your iPhone device. This is done by clearing the app running in the background.
From your iPhone home screen, swipe up from the bottom part of your screen to reveal the app/program running in the background.
Once the running app/program is revealed to remove the app from running behind the background, swipe up again to remove it.
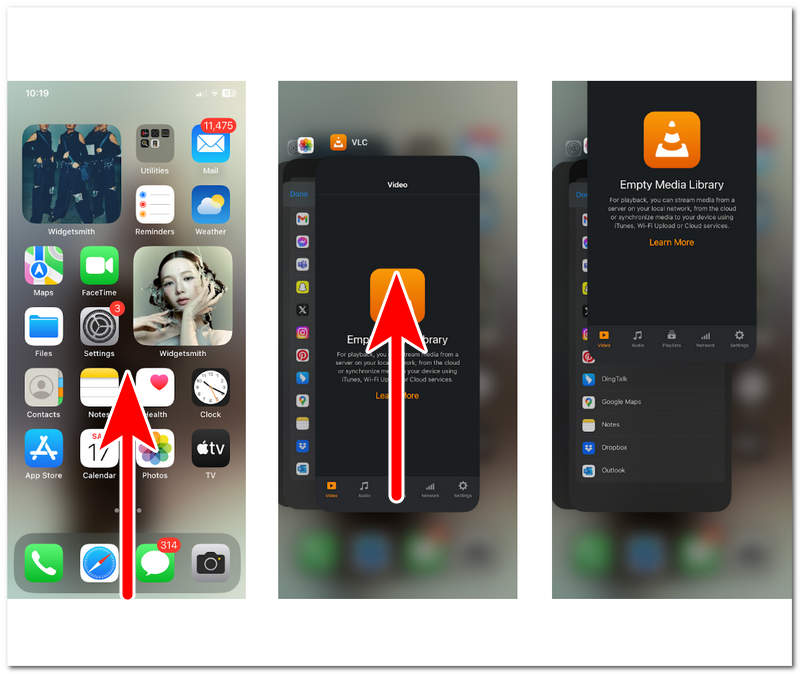
If you play videos using your iPhone’s Safari and suddenly it stops working for some reason, your iPhone might be experiencing an overload of cookies and cache. Clearing it can help refresh the Safari data that is causing your video to load slower or not load at all.
Open your iPhone Settings, scroll down, locate the section dedicated to Safari, and click on it.
Once you access Safari's settings, locate and click on Clear History and Website Data. This will clear all the existing tabs, history, bookmarks, and other data, but it will also set Safari to refresh and be ready to play your video.
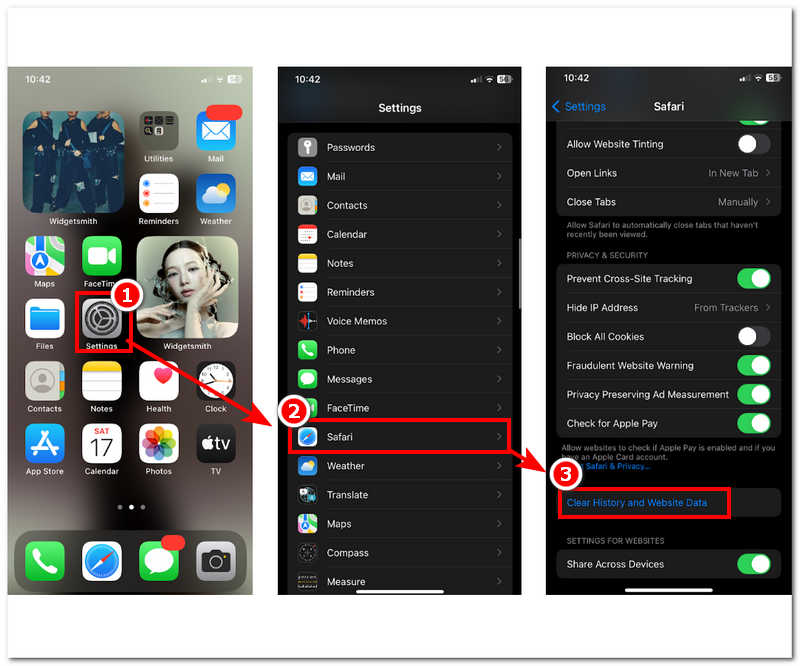
Why are videos not loading?
Videos may not load properly on your device for many reasons, such as poor internet, running low on-device storage, outdated software, and several app issues. Thus, you can resolve this by addressing your video problem through the methods listed above.
Why is my iPhone not playing sound on videos?
If your iPhone doesn’t play the sound of a video, the issue could be that your volume is on mute, headphones are connected, there is a speaker problem, or the a video player glitch.
How do I play videos from my iPhone gallery?
Opening a video from your Gallery is simple. Go to your iPhone Gallery, which is the colored flower icon on your device. You can open photos and videos in it.
Conclusion
Understanding why the video doesn’t play on your iPhone is as important as attempting to fix it. Thus, playing video on your iPhone should be hassle-free and should pose no playback issues. Suppose your iPhone’s Gallery doesn’t support playing a certain video. In that case, it is suggested that you download a media player like VLC or simply convert your video to the format that your iPhone supports through AnyMP4 Video Converter Ultimate or Aiseesoft Video Repair.
Did you find this helpful?
489 Votes