As technology evolves, different platforms and devices also upgrade their features and functionalities to offer a more productive and efficient service to their users, as Samsung does. One of these upgrades includes the Samsung Screen Recorder This newly introduced feature will allow users to easily record their screens without the need to download any additional software. As we proceed with this article, let's check for further information and mechanisms regarding Samsung.
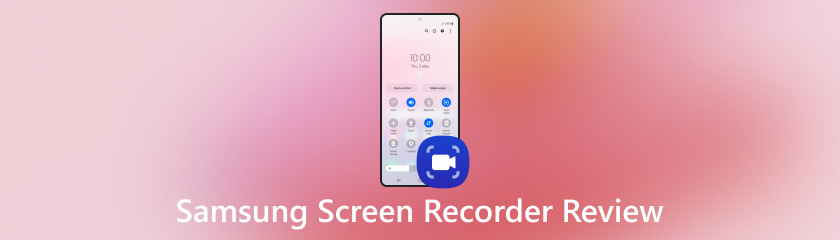

See what can TopSevenReviews team offer you about the best review:
If you need a quick and convenient way to save important information from your screen, in that case, the Samsung Screen Recorder will save you time and effort as it offers this particular feature and you can capture different videos to show off. It is definitely a worthy tool to entrust your recordings to.
Features:9.0
Safety:9.0
Ease-of-Use:9.1
Quality:9.0
Overall Rating:9.0
Price: Free
Platform: Android 10 or higher (One UI 2.0 or later)
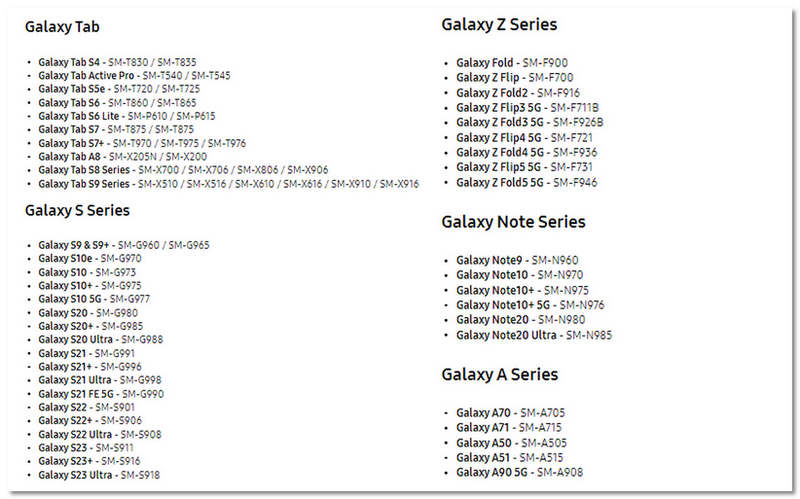
The Samsung Screen Recorder is a feature built into Samsung devices that lets you easily capture what is happening on your screen. Whether you want to record a Samsung screen, capture a gameplay, save a video call, or make a tutorial demo, it can record both the sound from your device and your voice through the microphone. Moreover, you can add a front camera view to show your reactions or draw using the S Pen. Then, your videos will be saved directly to your phone, making them easy to find and share with others.
◆ It allows users to record and screenshot features with one click.
◆ It offers the Picture-in-Picture (PIP) feature, allowing you to record the screen with a video overlay of yourself.
◆ It provides screen handwriting and highlighting features with up to 8 different colors to enhance your recording.
◆ It can show taps and touches.
◆ It has a super simple interface.
| Steps | Description |
| 1. Access the Screen Recorder | We evaluated the ease of accessing the built-in screen recorder on Samsung devices. |
| 2. Adjust Settings | After that, we customized the recording settings, including quality, audio source, and options to show screen taps or include a selfie video overlay. |
| 3. Start Recording | Then, we started capturing the screen to test its efficiency and overall stability of the screen recorder. |
| 4. Output File Check-up | Lastly, we ended the recording and checked its output quality and whether there were output problems. |
Based on first-hand experience of using the built-in feature of Samsung, which is its Screen Recorder, it is shown that it is developed to be user-friendly and efficient, especially when it comes to its interface. As you start, a small toolbar will pop up, making it easy to begin recording with just a tap. You also get to choose whether you want to record just the sounds from your phone, including your voice through the microphone, or both.
Then, if you need to highlight something on the screen, there are also drawing tools available right through your fingertips. Moreover, the toolbar floats on your screen, so you can quickly pause or stop the recording without any hassle. Once finished, you can trim the video right within the app to keep only the best parts, making it absolutely easy to utilize.
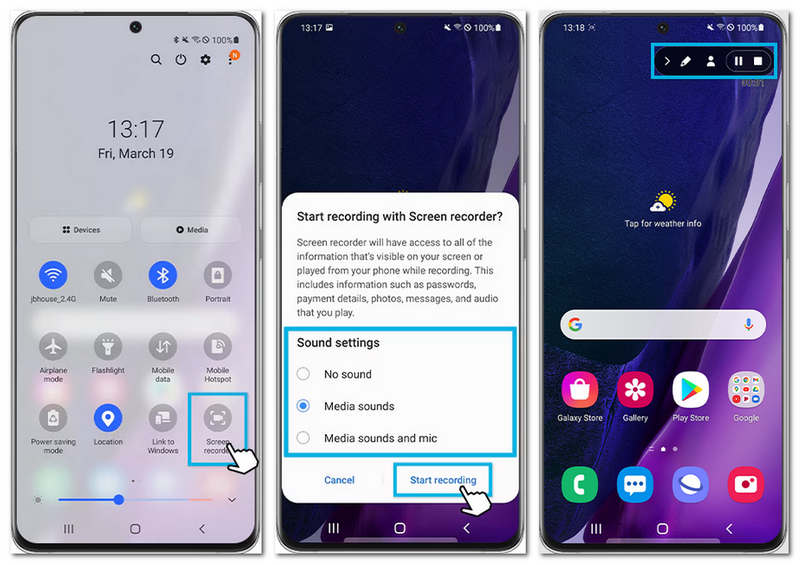
Samsung Screen Recorder includes features that make it easy to capture your favorite moment on screen.
First, you can record the sounds from your phone, your voice, or both at the same time using the microphone via this Samsung call recorder. Second, if you need to point something out, there's an available drawing tool to make notes on the screen while recording. Third, you can add a video of yourself in the corner by using the front camera while doing tutorials and streaming. Fourth, you can pause and continue recording without starting over. Last, but not the least, after recording, there's a simple editor to trim your video. The floating toolbar keeps all the controls without getting in the way. You can also customize the settings to fit your own preferences, making it your ideal tool for screen recording needs.
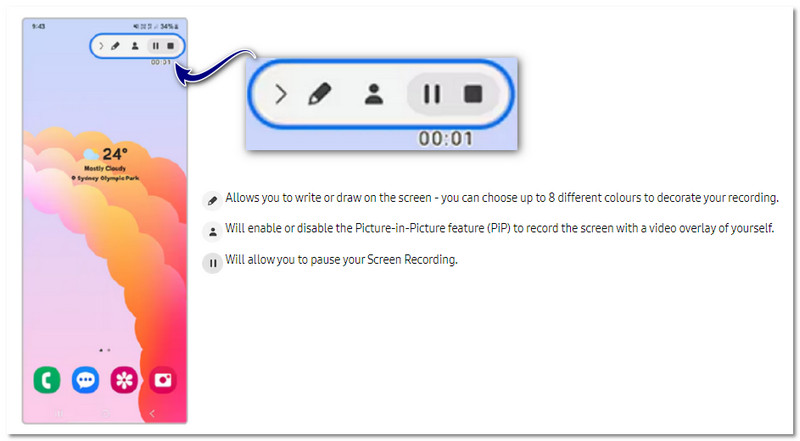
Samsung Screen Recorder also offers extensive customization options, which enhance its versatility for various recording needs on Samsung smartphones and tablets. The recorder allows displaying screen taps and touches, as well as a selfie video overlay, making it ideal for creating personalized recordings. Moreover, it also offers a toggle button for showing the toolbar after capturing, deleting screenshots after sharing, hiding status and navigation bars, and saving original screenshots. Thus, these additional recording settings ensure a personalized and efficient recording experience.
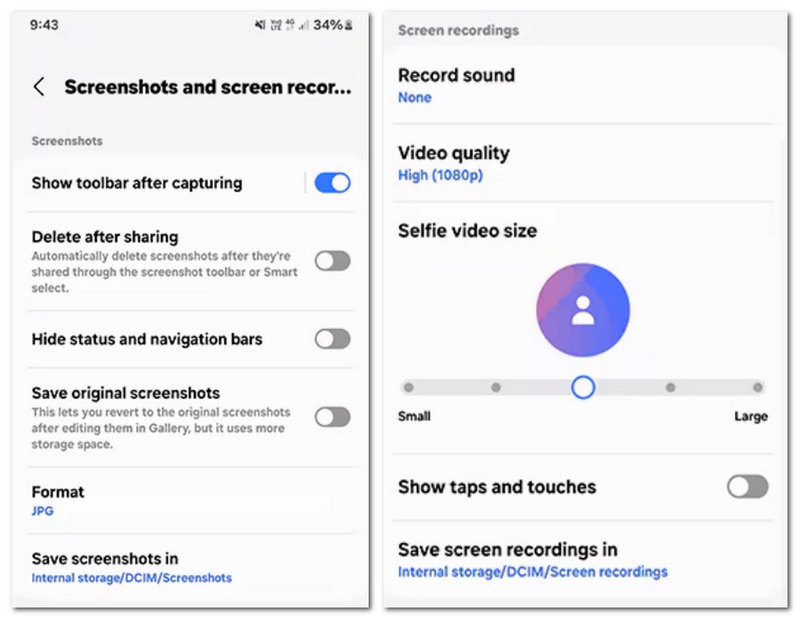
The Samsung Screen Recorder feature is supported on a range of Samsung devices, which ensures broad accessibility for users within the Samsung ecosystem. Specifically, it is available on Samsung Galaxy smartphones and tablets running on Android 10 (One UI 2) and later versions. This includes popular models such as the Galaxy Note and Galaxy S series, as well as newer additions like the Galaxy Z Fold and Galaxy Z Flip. Samsung has added a screen recorder directly to its operating system. This means users can capture their screen without needing extra apps. See below for other Samsung devices that have this feature.
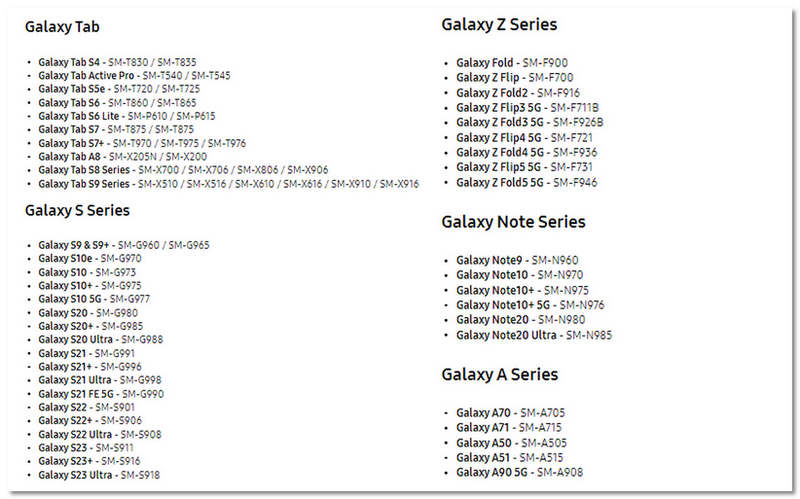
How do I enable the Samsung Screen Recorder on my device?
To enable the screen recording feature, swipe down from the top of your device to see the Quick Settings panel, then tap the Screen Recorder icon. If it is not visible, you may need to add it by clicking the three-dot menu, selecting Button order, and dragging the Screen Recorder icon into the Quick Settings panel.
Can I record internal audio and microphone audio simultaneously?
Yes, the Samsung Screen Recorder feature allows you to record internal audio, microphone audio, or both simultaneously. In the screen recorder settings, you can select your preferred audio source before starting a recording.
Is there a time limit for screen recording on Samsung devices?
There is no fixed time limit for screen recording at this time; however, the duration may be constrained by your device's available storage space and battery life.
Where are the screen recordings saved?
Screen recordings are saved in the Screen Recordings folder within the DCIM directory of your device's internal storage.
Can I record in different resolutions?
Yes, you can select the recording resolution in the screen recorder settings. Depending on your device model, options typically include 480p, 720p, and 1080p.
Suppose you are looking for software that you will like as an alternative to Samsung Screen Recorder. It should have some extra amazing features, great recording quality options, and a visually appealing interface for capturing your screen. In that case, Aiseesoft Screen Recorder is what you are searching for.
Price: $12.50
Platform: Windows, macOS
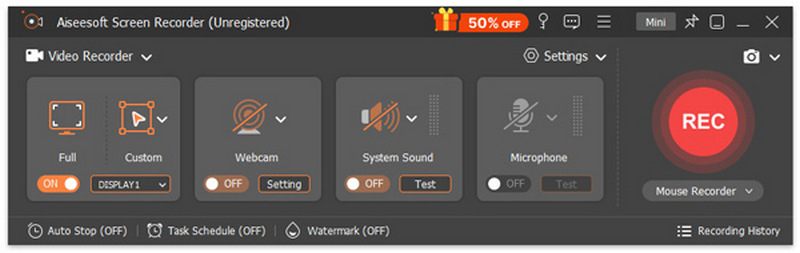
Aiseesoft Screen Recorder is a powerful tool that makes it uncomplicated to record any video from your screen. You can use it to capture gameplay, webinars, lectures, presentations, video calls, conferences, webcam videos, and more in fullscreen or a custom size. It offers a variety of file format options that Samsung Screen Recorder does not have.
Your recorded video can be saved in formats like MP4, WMV, MOV, AVI, GIF, TS, etc., for easy playback and sharing. Additionally, you can record sound in formats like MP3, WMA, AAC, M4A, FLAC, OGG, and OPUS for easy playback. It also includes various editing features to help you create your desired output file. Whether you want to record a video for online sharing or capture online movies or music for offline playback without any lag, Aiseesoft Screen Recorder is an excellent choice for you.
Conclusion
Samsung Screen Recorder offers a user-friendly and adaptive way to capture your screen, making it an ideal built-in tool for streaming, tutorials, and even gameplay. With its interface and excellent features, it is undeniably a great tool for beginners. If you are looking for more features, Aiseesoft Screen Recorder is the suggested one to cater to your other needs. I hope this review has been helpful and that you’ve picked up some tips on using the Samsung Screen Recorder effectively.
Did you find this helpful?
480 Votes