Spotlight: AI chat, games like Retro, location changer, Roblox unblocked
Spotlight: AI chat, games like Retro, location changer, Roblox unblocked
Do presentations on your Samsung tablet or phone feel limited? Your guide is the key to enabling your Samsung device's large screen potential. We'll show you through the simple, cable-free, wireless mirroring of your phone or tablet onto any TV! You can mirror your Samsung phone to TV to boost your productivity and presentations. You can do this for free using three methods: a Wi-fi connection with a third-party app, HDMI cable, and USB. Forget the pricey adapters or difficult setups, and we’ll teach you how to do it!
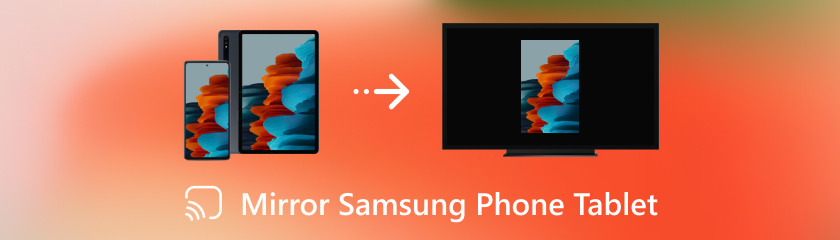
Is the screen on your Samsung phone feeling limited? We're aware of you! With this method, you may project the full screen of your Samsung phone onto your Roku TV wirelessly and without the use of any cords. Yes, there won't be another tangled mess! We'll establish a smooth connection by utilizing the strength of your current Wi-Fi network. Enjoy your Samsung phone on a large screen and learn these steps on how to mirror your Samsung phone to Roku TV using these methods.
When you wirelessly link your Samsung phone to your TV using Smart View, you can instantly mirror the screen of your phone and stream video content directly to your TV. With the help of this practical function, you can enjoy your preferred apps, pictures, videos, and more on a large screen without the inconvenience of wires. Simply follow these easy steps after making sure your phone and TV are linked to the same Wi-Fi network.
Check that the Roku TV and Samsung phone are linked to the same wireless network. Navigate to Settings, then go to System and click the Screen Mirroring option on your Roku TV. Choose Screen Mirroring mode and configure it to Always Allow or Prompt, according to your preferences.
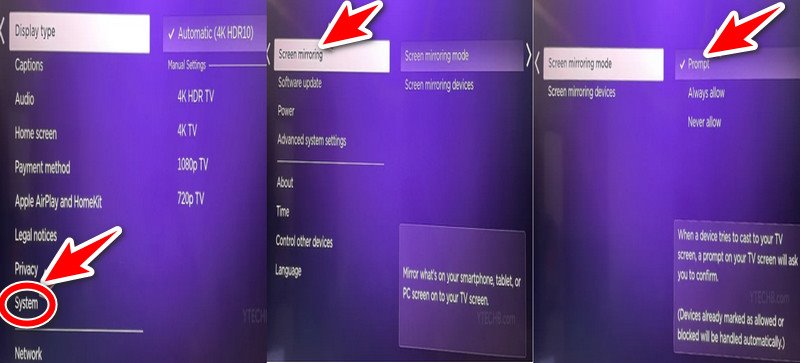
On your Samsung phone, swipe down to open the Quick Settings menu. See which Samsung phone model is compatible with Smart View Screen Mirroring, then select Start Now.
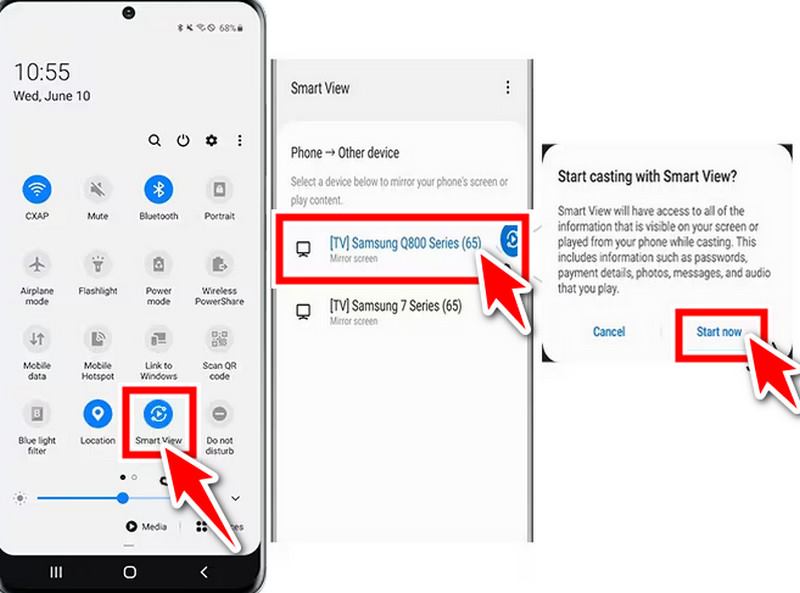
When you enable screen mirroring on your Samsung phone, it will begin to look for devices and choose your Roku TV from the device list that appears.
Your Samsung phone's screen should begin mirroring the TV when you've chosen your Roku TV.
Simply turn off screen mirroring on your Samsung phone or choose Disconnect from the screen mirroring settings on the Roku TV to end the screen mirroring.
With the Chromecast device, you can cast media from your phone, tablet, or computer to your TV screen. It simply plugs into the HDMI port on your television. With this easy solution, you can easily enjoy your favorite entertainment on a larger screen and do away with the need for cords.
Secure the USB power cable to a power outlet and insert the Chromecast gadget into an available HDMI port on your TV. From the Google Play Store, download and set up the Google Home app on your Samsung smartphone.
Launch the Google Home application and log in using your Google credentials.
To add a new device, tap the + symbol. Go to Set up Device and select Set up new devices in your home.The application will look for Chromecast devices that are linked to your wireless network automatically. To start the setup procedure, tap the Chromecast device when it displays.
When you wish to cast media or an app from your Samsung phone to your TV, open it and tap the Cast icon. When you choose your Chromecast device from the available devices list, the video will start to cast on your television.
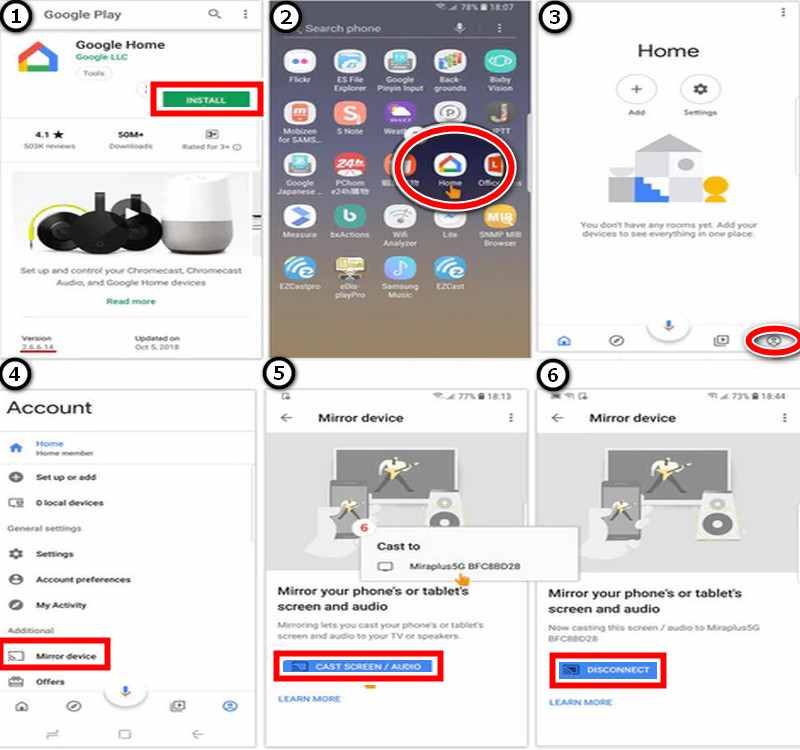
This tutorial reveals how to maximize the viewing experience on a large screen with a basic HDMI cable in Samsung Galaxy screen mirroring. We'll show you how to mirror a Samsung phone to an LG TV, eliminating the need for pricey installations or difficult software downloads. With the help of this guide, you can make the most out of your Samsung Galaxy phone.
Identify the kind of port that is on your Samsung Galaxy phone. Make sure an HDMI port is available on your LG TV.
Choose the appropriate cable or adapter based on the port on your phone. Attach one end of the cable or adapter to the port on your Samsung Galaxy phone and attach the other end of the cable or adapter to an HDMI port on your LG TV that is open.
To change to the HDMI input source that matches the HDMI port that your phone is attached to, use the LG TV remote. It may be labeled HDMI 1 or HDMI 2.
After connecting, the LG TV should reflect the screen of your Samsung Galaxy phone.
Some might advise using a USB cord as the fix, but the truth is that it's usually not possible to mirror your Samsung phone directly to a TV using a regular USB cord. Your options will be examined in this guide. We'll explore the reasons why a regular USB cable won't function and provide different approaches that make use of USB connections to provide you with the big-screen experience you want. Prepare to discover the full potential of how to screen mirror Samsung phone to TV, even if it involves more than just a simple USB cord!
Make sure your Samsung phone supports MHL or USB-C to HDMI output. Get a USB-C to HDMI or MHL converter that works with the model of your Samsung phone. You'll need a USB-C to HDMI adaptor if your phone has a USB-C port.
Attach one end of the cable or adapter to your Samsung phone's USB-C or Micro USB charging connector. Attach the adapter or cable's HDMI end to a TV port that is open on the device.
To change to the HDMI input source that matches the port that your phone is attached to HDMI 1, HDMI 2 uses the TV remote.
After connecting and adjusting the settings, the TV should replicate the screen of your Samsung phone. Now, you can see information on the bigger TV screen and use the interface on your phone.
How do I utilize Samsung Smart View for screen mirroring, and what is it?
Samsung Smart View is an integrated function on Samsung devices. It is the best screen mirroring app designed to let you mirror the screen of your tablet or phone onto a compatible TV. To utilize Smart View, first, make sure your Samsung tablet or phone and TV are linked to the same wireless network. Next, launch the Smart View app or go to your device's settings to enable screen mirroring.
Can I use a wire to mirror my Samsung tablet or phone onto a TV?
If your Samsung phone or tablet supports USB-C to HDMI output or MHL (Mobile High-Definition Link), then you can mirror your Android device to a TV via a cable. To connect your device to the HDMI connection on the TV, you'll need an adapter or cable that is suitable.
What is the wireless method to mirror my Samsung tablet or phone to a TV?
With the use of Miracast, DLNA, Google Cast (Chromecast), and Samsung Smart View, you may wirelessly mirror your Samsung phone or tablet to a TV. After making sure both devices are linked to the same WiFi network, follow the directions provided by your particular device to mirror your screen wirelessly.
Is it integrated into my Samsung device, or do I need a separate app to mirror it to a TV?
Screen mirroring capabilities such as Smart View, which lets you mirror your device's screen to a TV without requiring an additional app, are commonly included in Samsung devices. However, if you want extra features or compatibility with TVs that aren't Samsung, you can use third-party apps.
If my Samsung device has a screen lock or PIN activated, is it still possible to mirror it to a TV?
If your Samsung mobile has a screen lock or PIN activated, you can usually still mirror it to a TV. However, you might need to unlock your device before starting the screen mirroring procedure.
Conclusion
Enjoying material on a larger screen is made easier, and this article talks about how to mirror a Samsung phone to a Samsung TV or any Smart TV. If both devices are on the same Wi-Fi network, you can connect wirelessly via Samsung Smart View or Google Cast (Chromecast). As an alternative, you can use HDMI cables or MHL or USB-C to HDMI output converters. These techniques give you more viewing options. You can mirror your device screen for specific apps or all content.
Did you find this helpful?
482 Votes
Mirror iPhone and Android to PC, and record and control Android phone on computer.
