Spotlight: AI chat, games like Retro, location changer, Roblox unblocked
Spotlight: AI chat, games like Retro, location changer, Roblox unblocked
Have you ever wanted to use your iPhone to display images, play games, or watch movies on a huge TV screen? You can accomplish this without the additional Apple TV box, believe it or not! Whether you have a reliable Vizio, a fancy LG, a sleeky Samsung, or another smart TV manufacturer, you can finally experience the joy of a big screen in your home by exploring wired and wirelessly. This article will show you how to mirror iPhone to TV without Apple TV in a couple of easy steps. Now, let's get going and get rid of the little screen!

Even while Apple TV is a well-liked option, you only sometimes need it to take advantage of your LG TV's big screen when watching content! This tutorial explains three easy ways how to mirror iPhone to LG TV without Apple TV or even to Samsung and Vizio TV so you can stop being constrained by the tiny screen. Whether you use a useful app or the built-in mirroring functions on your LG TV, that will lead you through the process to ensure a seamless and error-free connection.
1. Making Use of AirPlay 2
Screen mirroring is a feature that many contemporary Smart TVs, including those from well-known manufacturers like LG, Samsung, Vizio, and others, have integrated into their design. If your LG TV supports AirPlay 2, you can mirror the screen of your iPhone right onto it.
2. Third-Party Mirroring App
If your TV lacks built-in mirroring functionality, you can accomplish wireless mirroring with the aid of several excellent third-party programs. Search the App Store for apps such as LG TV Plus or LG Screen Share, LetsView, and Apowermirror, which are a few well-liked choices.
3. Using HDMI Cable and Adapter
If AirPlay or screen mirroring apps aren't supported by your LG TV, Samsung TV, or Vizio TV, you can still mirror the screen of your iPhone using an HDMI cable and adapter. Acquire an HDMI cable and a Lightning-to-HDMI adaptor.
Thus, there are several methods you can use to mirror iPhone to Samsung TV without Apple TV wirelessly. The first method is to use the AirBeamTV program, which allows you to mirror iPhone to Samsung TV without Apple TV for free. The second method is to utilize the Samsung Smart View app, which functions similarly. It's a convenient method to share movies, pictures, or any other content from your iPhone on the large screen of your Samsung TV.
With the help of the AirBeamTV software, you can experience iPhone content on a larger screen by simply transferring films, photographs, and more directly onto the larger display of Samsung TVs, all without the need for an Apple TV. You can enjoy wireless screen mirroring from your iPhone to Samsung TVs with this app. Try the simple steps on how to mirror the iPhone to Samsung TV without Apple TV using AirBeamTV.
Download and install the AirBeamTV app. Verify that your Samsung TV and iPhone are both connected. Launch the app on your iPhone.
Find and pick your Samsung TV from the available devices list in the AirBeamTV app. Your iPhone screen will wirelessly mirror to your Samsung TV once connected.
Now, you can enjoy using your iPhone's larger screen for gaming, photo viewing, and watching movies on your Samsung TV.
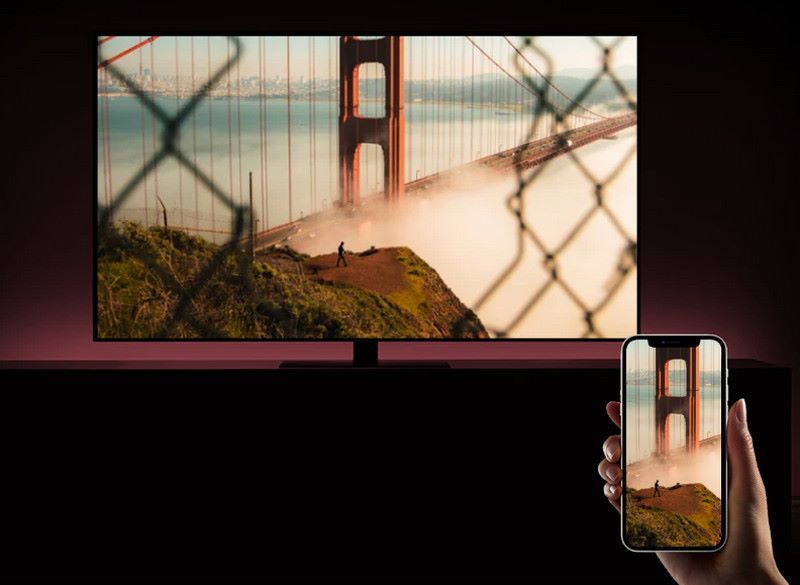
Here is another smart TV that can use AirPlay 2 Vizio TV. With AirPlay 2 support built into select Vizio TV models, you can easily mirror iPhone to Vizio TV without Apple TV to share videos, photos, presentations, and more from your iPhone to a larger screen. To mirror the screen of your iPhone on your Vizio TV, just connect both devices to the same Wi-Fi network, turn on AirPlay on your TV, and begin tapping a few times. With Vizio's AirPlay 2, you can say goodbye to cords and hello to wireless screen mirroring. Here are the complete steps to do.
Ensure both iPhone and Vizio TV are connected to the same Wi-Fi network. Click the Screen Mirroring or AirPlay Mirroring option. Your iPhone will search for available AirPlay devices.
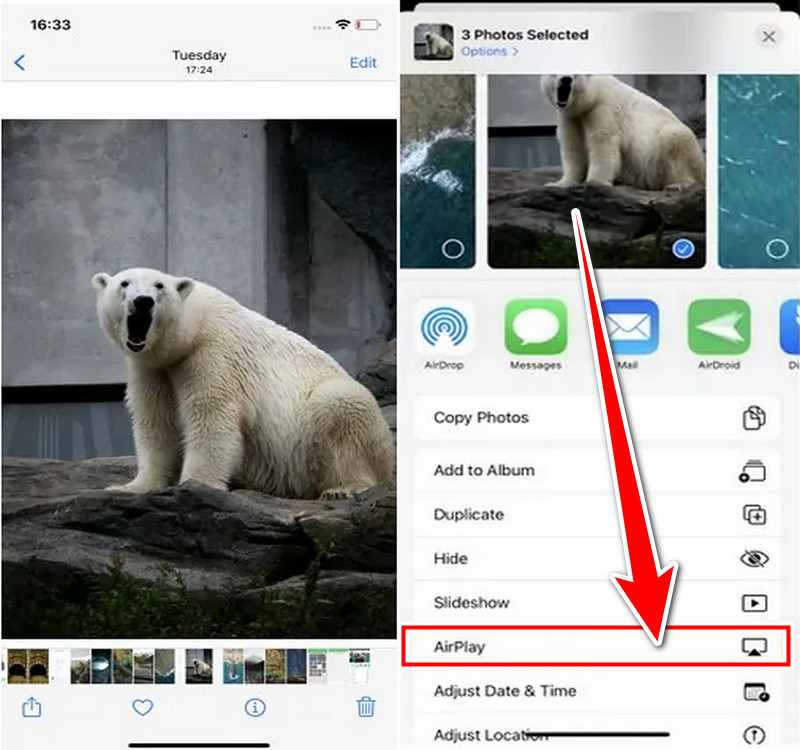
Click Vizio TV from the list of available devices. Your Vizio TV will mirror content from your iPhone. You can also use apps and images or browse the internet on your iPhone.
Note: Enabling AirPlay on your Vizio TV is required before you can connect your Apple device to it. To carry out that, you need to follow these.
◆ Use the remote control to choose SmartCast Home on your Vizio TV by pressing either the V or the Home button. From the menu at the top of the screen, select Extras. Make sure the On setting is toggled.
Using an HDMI converter that is appropriate for the model of your iPhone, you can screen mirror the iPhone to a Smart TV without an Apple TV. Usually, these adapters have an HDMI port on one end and a Lightning connector on the other. You may mirror the screen of your iPhone onto the TV by first connecting it to the adapter and then to the TV using an HDMI connection. In this way, without utilizing Apple TV, you can watch anything on your iPhone on a larger screen. Here is a quick guide for you!
Plug the end of the adapter into your iPhone’s lightning port. Attach the HDMI cable's two ends to the adapter's HDMI port.

To change the HDMI input channel to match the port that you inserted the HDMI cable into, use the TV remote. Verify that the home screen is displayed and that your iPhone is unlocked.
You could receive a request from your iPhone to grant access to the linked device. To proceed, adhere to the on-screen directions. Your TV should mirror the screen of your iPhone once it is connected. Now that your iPhone is larger than before, you may use it to navigate and view your information.
To mirror my iPhone to a non-Smart TV, is there any further hardware I need to buy?
Yes, in addition to a mirrored app, you will want an extra converter for a non-Smart TV. An HDMI cable to attach the converter to your TV and a Lightning Digital AV converter to connect to your iPhone are required.
I can't find any mirroring choices on my Smart TV. How am I able to help?
Check online for your particular model or refer to the user manual that came with your TV to see if it has built-in mirroring. To enable mirroring functionality, some TVs need to have their software updated. For available updates, check the settings on your TV.
How to mirror iPhone to non-smart TV?
You can rely on third-party mirroring apps, such as an HDMI or USB cable, Chromecast, Fire TV, or Rock TV.
If my TV lacks an HDMI input, is it still possible to mirror my iPhone to a TV without an Apple TV?
In the event that your TV lacks an HDMI port, you could still be able to mirror your iPhone using other techniques, such as wireless screen mirroring if your TV is compatible, or by using converters that change HDMI to other input formats that your TV is compatible with.
Conclusion
There are a few ways to mirror iPhone to smart TV without Apple TV, such as using a third-party app, wireless or HDMI connections. HDMI adapters allow for direct connections, and cable-free experiences can be had with wireless mirroring via AirPlay or AirBeamtV. These substitutes offer workable ways to view iPhone content on a bigger screen, even without Apple TV.
Did you find this helpful?
476 Votes
Mirror iPhone and Android to PC, and record and control Android phone on computer.
