Spotlight: AI chat, games like Retro, location changer, Roblox unblocked
Spotlight: AI chat, games like Retro, location changer, Roblox unblocked
Do you want to enjoy your favorite mobile entertainment in a cinematic setting? Have you ever wanted to share those amazing mobile gameplays or humorous dog videos with a larger audience? So get rid of your irritation with the small screen! By mirroring your Android device to your TV, you can turn your living room into a multimedia center and explore a world of new possibilities. The finest aspect? It's only sometimes necessary to have WiFi to work its wonders. You can use this helpful article with or without WiFi. It will show you how to cast Android to TV easily. Then, you can always have big-screen entertainment!
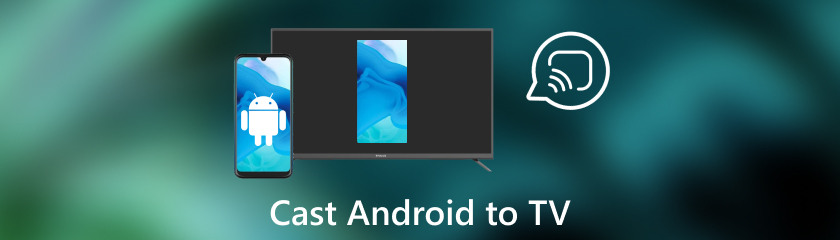
Do you wish your Android phone had a bigger screen? You could use it for engrossing shows, exhilarating games, or private presentations. Your Roku TV is the only place to look! Android cast screen to TV without Chromecast is possible with Roku TV. Your living room may become a multimedia playground. You can do this by casting your Android content to your Roku using WiFi. If you follow the directions on how to cast to Roku TV from Android, it is simple and easy. Prepare to enjoy the world of big-screen entertainment and throw off your little screen!
Verify that the Roku TV and your Android mobile are linked to the same WiFi network. On your Roku TV, go to Settings, select System, and then Screen Mirroring to enable the screen mirroring feature.
On an Android device, open the Quick Settings panel by sliding down the screen. Locate and press the Cast or Screen Mirroring option, or if you are using a Samsung device, select Smart View to start the connection. From the list of available devices, pick your Roku TV.
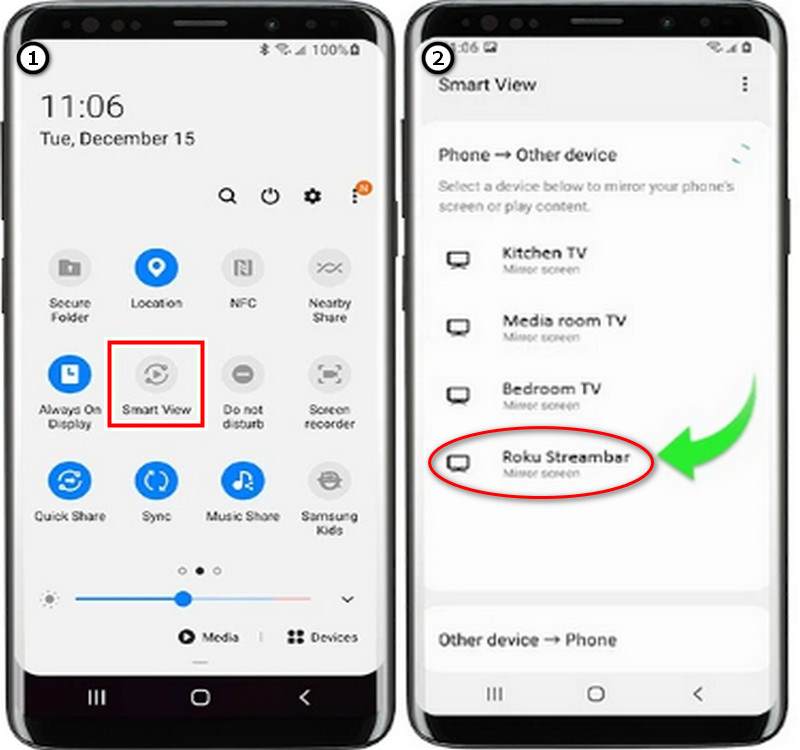
Now that your Android phone is linked, you can use it to navigate and view content on your Roku TV by mirroring its screen.
Just return to your Android device's Cast or Screen Mirroring menu and select Disconnect or Stop Casting to end the casting process. Screen mirroring Android to TV with WiFi can help you experience a larger screen for entertainment.
Finding ways on screen mirroring Android to TV without WiFi? Are you sick of being limited to the tiny screen on your phone? The good news is that you don't need WiFi to have this epic experience! This tutorial will show you how to cast Android to Samsung TV. Use the hidden tools in your Android toolbox to cast material straight to your Samsung TV, reducing data usage and producing an incredibly immersive entertainment experience. Screen mirroring Android to Samsung TV using physical connections like HDMI or screen mirroring over Bluetooth are the options to do. How to do it is as follows:
Verify whether screen mirroring via Bluetooth is supported by both your Android smartphone and Samsung TV. Make sure Bluetooth is turned on on your Samsung TV by navigating to Settings. Go to General and find Network and Bluetooth, then select Bluetooth Device List.
Navigate to Settings, then go to Connections and Bluetooth on your Android device, and then turn on Bluetooth. Via the Bluetooth settings on both devices, pair your Android smartphone with your Samsung television.
Once paired, search on your Android device for the screen mirroring option. It may be found in the Display settings or the Quick Settings panel. To begin screen mirroring, choose your Samsung TV from the list of compatible devices.
Make sure the Android device and your Samsung TV have an HDMI port. If you don't already have an HDMI cable, get one. Make sure the distance is sufficient to connect your Android mobile to your Samsung TV.
Attach one end of the HDMI cable to your Samsung TV's HDMI port. If necessary, use the proper adaptor to connect the other end of the HDMI cable to the HDMI port on your Android device.
If necessary, use the proper adaptor to connect the other end of the HDMI cable to the HDMI port on your Android device. That is how to cast Android to TV via HDMI cable.
Are you annoyed that your preferred TV series, video games, or slideshows appear to be locked on your little phone screen? When you mirror Android to TV, it will transform the viewing experience and make it more engaging. However, casting can encounter difficulties. Fear not; we have this guide to assist you! We'll explore the typical causes of inoperable screen sharing from Android to TV, enabling you to resolve the problem and resume watching your material on a larger screen. The reasons how to cast Android phones to TV not working are:
◆ WiFi problems: This is the most frequent offender. Verify that your TV and phone are linked to the same WiFi network. A weak signal may also hamper casting.
◆ Permission Problems: Apps may ask for permission to cast your screen on some Android devices.
◆ Casting App Mischief: Occasionally, the problem may lie with the casting app itself.
◆ Outdated Software: Casting incompatibility may result from obsolete software on your TV or phone.
◆ Compatibility Issues: Not every phone or TV can use the casting features.
◆ Obstacles caused by firewalls: The casting connection may be obstructed by firewalls or network security settings.
◆ Settings: This covers functions such as Cast, Smart View, and Screen Mirroring.
◆ Player Restrictions: Older TVs might not be able to cast, or they could need extra hardware, like a Chromecast or a Roku player.
◆ Signal Interference: Physical barriers or other electronic devices may cause signal interference, which might prevent casting from working properly.
◆ Technical Problems: Your TV or phone may be having technical problems that are stopping you from casting.
Solutions on how to cast from Android phone to TV
◆ Check Compatibility: Verify that your Android phone and TV are compatible with one another and that casting is supported.
◆ Update Software: Update the software on your TV and phone to the most recent versions to guarantee compatibility and to address any glitches or problems.
◆ WiFi Connection: Verify that the Wi-Fi network your TV and phone are linked to is the same. Attach them to the same network if not.
◆ Enable Casting: Turn on casting options on your phone and TV, such as Smart View, Cast, and Screen Mirroring.
◆ Restart Devices: To reset the connections and settings on your phone and TV, try rebooting them both.
◆ Check signal strength: Make sure your phone and TV are not physically or signal-wise interfered with, as this could cause casting to malfunction.
◆ Update Apps: Make sure the app is current and supports casting before attempting to cast material from it.
◆ Use a different app: If the built-in casting capability isn't functioning, try utilizing a different casting program or technique.
◆ Troubleshooting settings: Make sure everything is set up for casting by going through the settings on your phone and TV.
◆ Give Casting Rights: In order to cast your screen, some Android apps need your permission. Verify that the app you're using has the required casting permissions enabled by going to Settings on your phone.
◆ Turn off your firewall for a while (but be careful!): Firewalls or network security settings may be blocking the casting connection. Try briefly turning off your firewall as a final option to see if that fixes the problem. For security purposes, remember to re-enable it afterward!
Why is there no cast screen option on Android?
Android version matters: Devices running Android 8.0 (Oreo) or before may not have this option.
Manufacturer modifications: Search for casting options that are unique to your phone model.
Other approaches: There may be casting apps or integrated casting features in apps.
I don't own a Chromecast device. Can I cast my Android TV app?
Certainly! There are other approaches. You can use the built-in casting capabilities to do screen mirroring on Android; look for a Cast option in the quick settings. Furthermore, Miracast enables wireless screen mirroring on compatible TVs and streaming devices.
When casting, the audio isn't functioning. What needs to be corrected?
There may be a problem with your phone and TV's compatibility. To reset the cast connection, try rebooting both devices. It may occasionally be necessary to update the audio settings on your TV.
Conclusion
An adaptable method to view content on a larger screen is to learn how to mirror Android to TV. Alternatives such as HDMI cables or adapters can be used to cast without Wi-Fi. If you're having trouble casting, common problems could be outdated software, mismatched equipment, or network troubles. Software updates, compatibility checks, and network connectivity troubleshooting are possible solutions.
Did you find this helpful?
482 Votes
Mirror iPhone and Android to PC, and record and control Android phone on computer.
