Spotlight: AI chat, games like Retro, location changer, Roblox unblocked
Spotlight: AI chat, games like Retro, location changer, Roblox unblocked
Imagine giving a presentation. You could have a live brainstorm with coworkers. Or, a direct Webex meeting where you can show software. This collaborative potential is unlocked through Webex screen sharing! This long guide has all the info and some hidden tricks you need to master on how to share screen on Webex. We'll take you through the step-by-step process of starting to share on PCs and mobile devices. We'll make sure it all goes quickly. You will also examine how flexible sharing choices let you customize your experience. We don't stop there, though! We'll provide some lesser-known tips to improve screen sharing over Webex. You'll be a Webex screen-sharing expert. You'll be ready to turn your virtual meetings into effective and cooperative sessions! Now that you have your gadget, join your Webex meeting and get set to realize screen sharing's full potential.
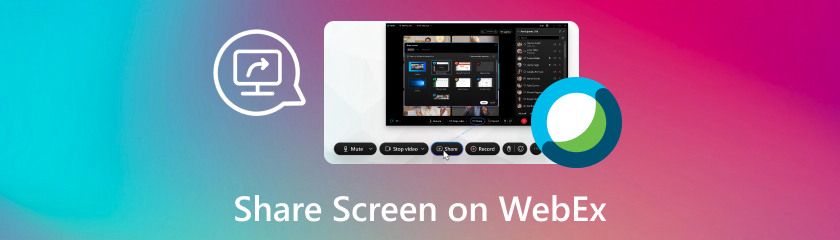
It can be difficult to switch between your computer screen and phone during a Webex meeting. But do not worry! By learning how to screen share on Webex on your phone directly during a meeting, Webex elevates mobile collaboration to new levels. This tutorial looks at two efficient ways to use your phone to share your screen on Webex: the in-app method and the Aiseesoft Phone Mirror. This tutorial will provide you the expertise to select the way that works best for your device and needs by examining each of them. We'll supply detailed guidance for every technique, guaranteeing a seamless and productive screen-sharing encounter for your Webex sessions. Prepare to enhance your mobile collaboration by sharing the screen of your phone with confidence!
With Webex's built-in screen-sharing capability, you may share your phone's full screen with all meeting participants. This tutorial will help you make the most out of your phone's built-in Webex screen-sharing application. We'll guide you through the easy steps on how to share screen on Webex iPad or iPhone to start sharing so that your next Webex meeting runs smoothly and cooperatively. Get ready to embrace the power of mobile collaboration and give up juggling screens!
On your iPad/iPhone, launch the Webex Meetings app. Attend or organize a meeting.
Press the Share content icon located at the bottom of the screen once you've entered the conference.From the list of options, choose Share screen. You'll get a request to approve the screen capture. To activate it, follow the on-screen directions.
Once screen recording is enabled, go back to the Webex app and select Start Broadcast. Select the program or window you wish to share or your entire screen.
Other meeting attendees will now be able to see your screen. To end screen sharing, click the Stop Sharing button in the Webex app. Easy, right? You now know how to share an iPhone screen on Webex.
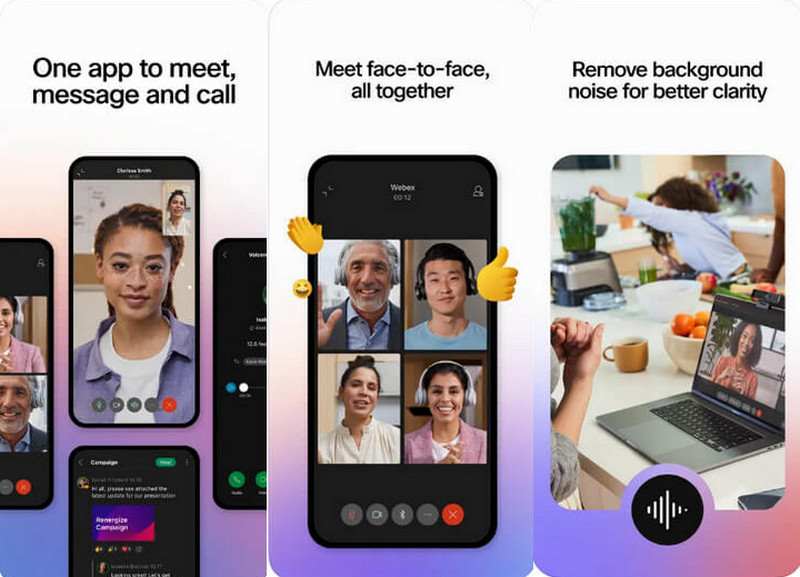
Are you annoyed that your iPhone has few screen-sharing options during Webex meetings? Aiseesoft Phone Mirror provides an answer! You may easily share the screen of your phone through Webex by mirroring it straight onto your Mac. Any content on your phone can be seen, demonstrated, or presented with Aiseesoft Phone Mirror. With the help of this tutorial, you will learn how to share screens on WebEx.
Key Features
◆ Inter-Platform Reflection
◆ Several mirroring techniques
◆ Screen capture
◆ Ability to take screenshots
Install and launch the Aiseesoft Phone Mirror on your iPhone and PC. Connect your iPhone to your PC via Aiseesoft Phone Mirror. Once connected, your iPhone's screen will mirror your PC.
Open the WebEx Meetings app on your iPhone and start a meeting. Click on the Share Content button. Then select Share screen.
Select the option to send your whole screen. Your iPhone screen is mirrored through Aiseesoft Phone Mirror.
Can we share the screen on Webex? During your Mac Webex meetings, would you like to show off presentations, work together on documents, or try out some software? There's nowhere else to look! With just a few clicks, You will know how to share a screen on Webex Mac which enables you to share a single window or your whole screen easily. Select what you want to show, start screen sharing, and watch as everyone in the conference sees your Mac screen in real time, which is ideal for engagement and collaboration! With the help of these procedures, you'll be able to share your Mac screen with Webex ease.
Using the Webex Meetings app or the Webex website on your PC, you can join or start a meeting. Select the Share option. Typically, it appears as a square with the phrase Share or an arrow pointing upward.
You'll see a pop-up menu with various sharing options. You can share a browser tab, a particular application window, or your whole screen.
Once you've decided what to share, click the Share or Share screen option. The other meeting attendees will now be able to see your screen.
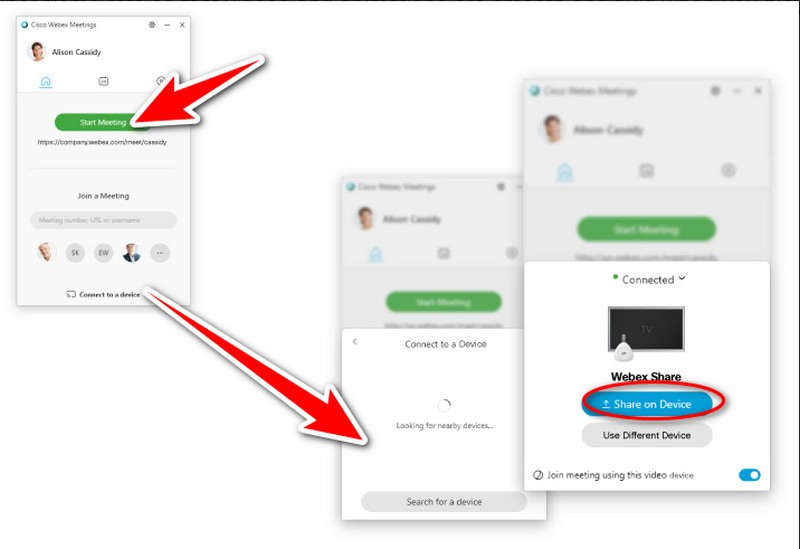
Do you have problems displaying your screen in a Webex meeting? When screen sharing isn't working properly, and you want to show something, it can be annoying. Let's examine the potential causes of this as well as possible solutions. The following are some possible causes for your screen-sharing problems on Webex:
◆ Permissions: It's possible that your computer did not authorize Webex to record your screen. This is very typical on Macs.
◆ Meeting Settings: The administrator of the Webex meeting you're in may have placed limitations on screen sharing.
◆ Session Type: Screen sharing may not be enabled by default for the particular kind of Webex meeting that you have scheduled.
◆ Browser or App Issues: Older Webex app versions or browser extensions can result in screen-sharing problems. To see whether it resolves the problem, try utilizing a new browser or updating the Webex app.
◆ Network Connection: Screen sharing may not be possible due to a bad internet connection or firewall settings. Make sure your firewall and network connection aren't preventing Webex by checking these settings.
◆ Device Settings: Verify that you have chosen the appropriate screen or program to share and that your device settings permit screen sharing.
◆ System Requirements: Make sure your device satisfies the minimal specifications needed to share screens using Webex. If your device doesn't meet the prerequisites, screen sharing might not function as intended.
Solutions
◆ Issues with Permission: To record your screen on a Mac, Webex needs your permission. To give access to Webex Meetings and Webex macscreenrec.png, go to System Settings > Privacy & Security > Screen Recording. Verify that you have the appropriate authorization before sharing your screen. If you're in a meeting, request permission from the host to share.
◆ Collaboration restrictions: Webex site administrators can restrict screen sharing for specific meetings. If this is the case, contact your Webex site administrator.
◆ Session type: Screen sharing may be blocked by default, depending on the kind of meeting you are using. See whether it works, thereby trying to schedule a meeting with a different session type.
◆ Application vs. screen sharing: If you wish to share a program window, use Share Application. This is better than Share Screen, which shares your entire desktop.
◆ Streaming content: It is not advised to share streaming multimedia directly using screen sharing. When sharing videos, think about utilizing the Share File or Share Content options.
◆ Restart WebEx: Restarting the Webex application can occasionally fix brief issues.
◆ Update WebEx: Verify that the Webex app is the most recent version you're using. Issues with outdated versions may prevent screen sharing from functioning properly.
◆ Check your network connection: Either move closer to the router or switch to a cable connection. This will ensure a consistent internet connection.
◆ Disable VPN or firewall: To find out if your VPN or firewall is preventing screen sharing, consider turning them off for a short while.
◆ Adjust settings: Check that you have chosen the right screen or program to share. Also, make sure that screen sharing is on in your device's settings.
◆ Whether you're using Webex in a web browser or not, check to see whether the issue persists. If not, try a new browser or device.
Can anyone share their screen on Webex?
Sure, everyone can share their screen in most Webex meetings, but there's a catch: Screen sharing is limited to one user at a time. There are two instances where this isn't the case:
Host Controls: If necessary, the meeting's host may prevent anyone from sharing their screen.
Collaboration capabilities: Webex allows numerous participants to contribute visually through capabilities like whiteboarding, albeit only one user can share their complete screen.
Can you share your screen on Webex if you are not the host?
No, not without consent from the host. While most users can share content, screen sharing is typically host-controlled.
Not able to share your screen? Why?
Mac's permissions? To allow Webex screen recording, check the options.
Fulfilling limitations? The host may restrict screen sharing; if necessary, get in touch.
Incorrect sharing mode? Instead of using Share Screen to share your full desktop, use Share Application for particular programs.
Distributing streaming media? Use Share File or Share Content in its place.
Conclusion
We tackle how to share your screen on Webex on PC and mobile. Issues with Webex screen sharing on a desktop or mobile device can stem from network issues, old software, and permissions. Users should update the software. They should have a steady internet connection. They should check permissions and change settings to fix them. If issues continue, it is recommended that you get in touch with Webex support for more help.
Did you find this helpful?
466 Votes
Mirror iPhone and Android to PC, and record and control Android phone on computer.
