Spotlight: AI chat, games like Retro, location changer, Roblox unblocked
Spotlight: AI chat, games like Retro, location changer, Roblox unblocked
Sharing an iPhone screen with someone else is a terrific way to cooperate and communicate. The iOS 15 makes screen sharing simple. We'll guide you through the process in just a few easy steps on how to share on iOS 15 (iOS up to date). We'll go over the features of FaceTime conversations. They come with built-in screen-sharing. Then, we'll look at wireless mirroring to give you more sharing choices. We'll also review some pointers and strategies to get the most out of screen-sharing in iOS 15 and above. Now, let's get going and explore the seamless screen-sharing on iOS to an app or device.
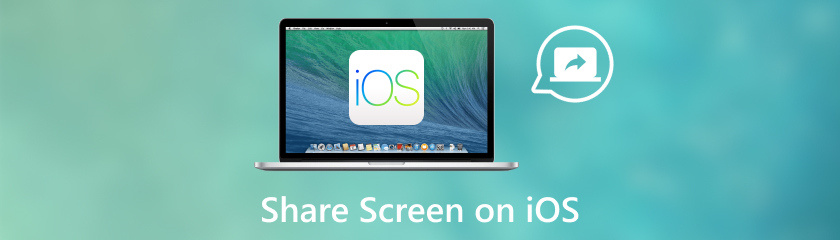
Table of contents
You can indeed show someone else your iPhone screen! Depending on the circumstance, you can employ one of the following two approaches on how to share your screen on ios 15:
FaceTime with Screen Sharing: This built-in iPhone function allows you to share your screen during a FaceTime call.
Features on Facetime
When sharing, you are still in charge of your iPhone. Your apps and content are not directly interactable by the other user.
To display particular material, open the app, website, or picture on your iPhone and browse.
AirPlay to a suitable device: You can wirelessly share the screen of your iPhone with a device that supports AirPlay mirroring, such as an Apple TV.
Features on Airplay
◆ No wires are required for wireless mirroring
◆ Real-time sharing
◆ Support for multiple apps
◆ AirPlay automatically detects your iPhone's orientation and displays the device’s screen in either landscape or portrait mode on the linked device.
◆ You can control it while mirroring.
Although various third-party apps allow you to share your screen, FaceTime and AirPlay are the safest and most dependable ways to use your iPhone. Through screen sharing, the other person can only view what you're doing on your iPhone; they won't be able to manage it. Sharing your iPhone screen has always been challenging, but it is now more convenient. We’ll discuss the different ways to share your iPhone screen, giving you a better understanding of how to share your iPhone’s display with others.
How do you screen share on iOS 15 or even the latest iOS 18? Now that we’ve covered the two main ways to screen share on later iOS systems. Let’s get down to business! In this section, we’ll focus on how to use FaceTime calls to screen share. We’ll guide you through the entire process, from how to start screen sharing with just a tap to navigating the controls and stopping the sharing session as soon as you’re done. You’ll be ready to use FaceTime to screen share on your iPhone for a smooth, hassle-free experience.
To share your screen, initiate an audio or video FaceTime chat with the person you wish to do so with. To open the Control Center on your iPhone, swipe down from the top-right corner.
Find the Control Center's screen mirroring icon. Usually, it appears as two overlapping rectangles. Press this symbol.
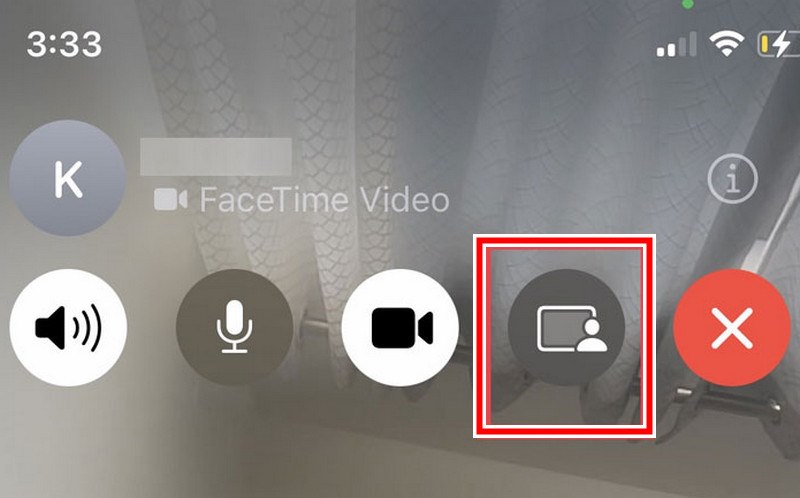
A new mini window may appear, and we are asking you to confirm if you want to share your whole screen. To be sure, tap Start Broadcasting.
Once the screen-sharing process is complete, return to the Control Center and tap the screen mirroring icon. Then, decide to Stop Broadcasting.
Now that we’ve learned how to share a screen on iPhone iOS within a FaceTime call, let’s take it further and mirror your iPhone’s display on your TV! The technology enables you to cast your iPhone screen onto your compatible TV. Let’s start with the basics. This section will take you step by step through how to easily activate your iPhone screen mirroring and connect it to your TV using Airplay and HDMI cables. Below are working options for your iOS 15 and above systems.
You only need to look at AirPlay! This built-in Apple technology lets you easily project your iPhone's screen onto your TV. Simple installations are not required. Let's take advantage of AirPlay's potential and eliminate the small screen for a genuinely engaging experience.
Open the Control Center and find the screen mirroring icon.
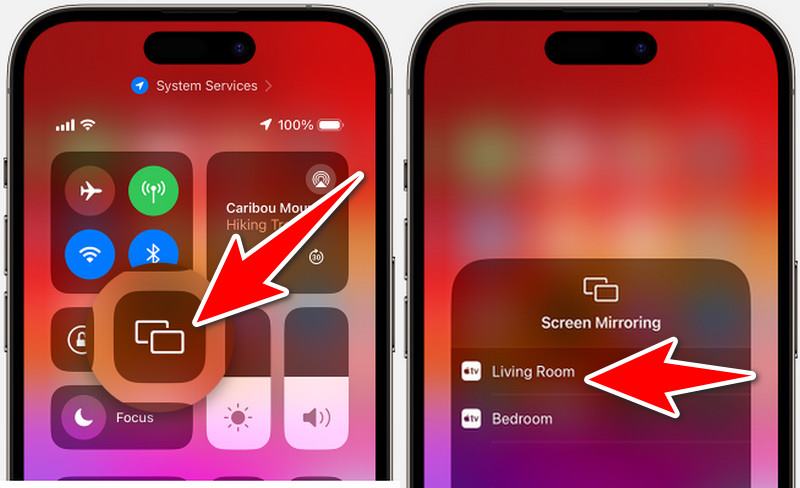
The available AirPlay devices will be listed. Select your TV's name from the list.
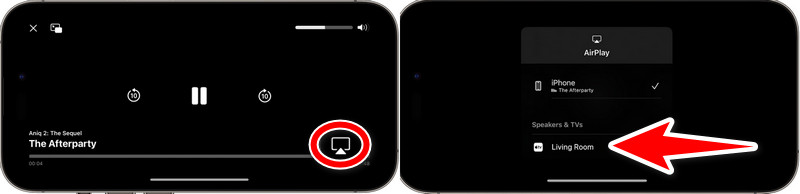
Your TV should now be mirrored onto your iPhone screen. You can use the large screen to enjoy your apps, games, pictures, and web browsing!
Do you want to use your iPhone to project images onto a large screen but lack an Apple TV or costly adapters? This guide will take care of you! We'll demonstrate how to use an inexpensive HDMI cable to mirror your iPhone screen-to-screen on your television. Let's use the dependable power of HDMI to retrieve your iPhone's big screen!
Insert the adapter's Lightning connector into the charging port on your iPhone. Next, attach an HDMI cable to the adaptor's HDMI port.
Place the HDMI cable's opposite end into an open TV HDMI port.
Use the TV remote to change the input source to the HDMI port to which you have connected the cord. Your iPhone display will now be mirrored on your TV.
Are you having trouble using FaceTime on iOS 15 to share the screen of your iPhone? It will help you get back on track to share the brilliance of your iPhone on the big screen. Let's solve the several reasons why screen sharing might not function so you can resume working together, giving presentations, or having fun during FaceTime sessions! There are several reasons why FaceTime may not allow you to share your screen in iOS 15:
◆ Incompatible Devices: Apple devices that support FaceTime are required for you and the other person.
◆ Outdated iOS version: Outdated software may not have screen sharing because the capability was added to or enhanced in more recent iterations of iOS.
◆ Software bugs: It might cause screen sharing functionality to malfunction.
◆ Weak Wi-Fi: A strong and stable Wi-Fi connection is crucial for smooth screen sharing.
◆ Restrictions: Check your FaceTime settings on both iPhones. There might be restrictions enabled that prevent screen sharing.
Troubleshooting Steps
◆ Turn both iPhones back on.
◆ Verify if both devices have any software updates.
◆ Make sure both of your iPhones have a robust Wi-Fi connection.
◆ Make sure SharePlay activates both iPhones' FaceTime settings.
◆ Aim to terminate and relaunch the FaceTime session.
Do I need any special apps to share my iPhone screen?
No, you don't need any additional apps to share your iPhone screen! iOS 15 has built-in features for both FaceTime screen sharing and wireless mirroring. For FaceTime calls, the screen-sharing functionality seamlessly integrates within the app. For wireless mirroring to compatible TVs or devices, you can utilize the Control Center on your iPhone to initiate the process.
Can people control my iPhone while I share my screen?
Not! When you share your screen, others can only see what's on your display. They can't touch your buttons or mess with your apps. You're always in control! So relax, share your screen, and collaborate or present with confidence.
Is there any internet access required for screen sharing?
Yes, your iPhone and the receiving device (like another iPhone, iPad, Mac, or Apple TV) will need a Wi-Fi connection to use screen-sharing features. Whether FaceTime calls or wireless mirroring, a stable Wi-Fi connection ensures a smooth and uninterrupted sharing experience.
Can I share my iPhone screen with someone who does not have an Apple device?
FaceTime screen sharing is limited to Apple devices running compatible iOS, iPadOS, or macOS versions. But, there are workarounds for sharing your screen with non-Apple users during wireless mirroring. Here are a couple of options:
Third-party apps
Screen recording and sharing
Conclusion
In summary, you always wanted a solution on how to screen share on iOS 15 or even on your latest iOS 18 to improve communication and enjoyment, especially on TV or FaceTime calls. It makes FaceTime screen sharing harder with new restrictions. These affect device compatibility and settings. Updating software and checking settings are examples of troubleshooting techniques. They can help fix problems.
Did you find this helpful?
502 Votes